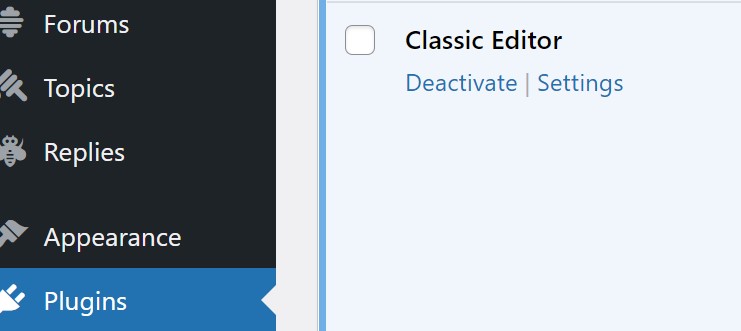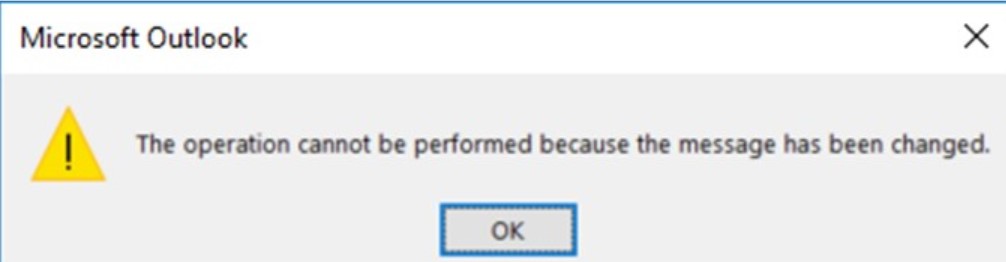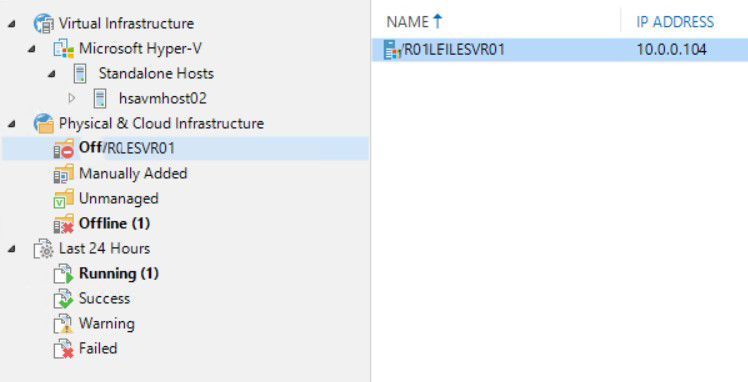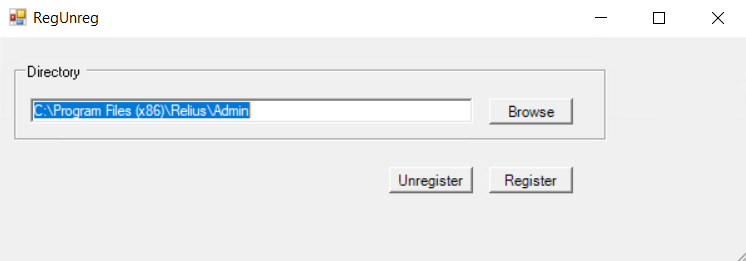Situation: When working on Outlook, you may receive this message “The operation cannot be performed because the message has been changed” randomly.
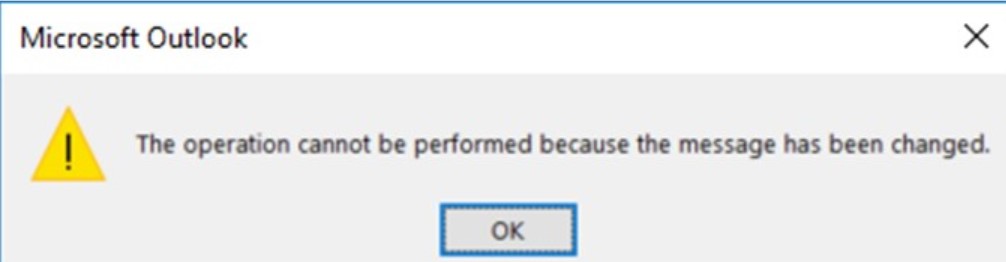
Resolution 1: Run Outlook repair.
Resolution 2: Run office online repair.
Resolution 3: Try running the SARA Tool: https://diagnostics.outlook.com/#/
Resolution 4: It could be add-ins issue. Go to Outlook add-in Adobe Send & Track for Microsoft Outlook – Acrobat. Disabling it.
Resolution 5: Enable Exchange cached mode.
Resolution 6: That happens because you may have a large email size so that you must wait a moment for the sync completed.
Resolution 7: This seems to be a problem only with IMAP accounts.
I fixed my problem on the IMAP account (which, ahem, started after a Microsoft update) by using Outlook’s “repair” tool:
– In Outlook, right click on the mailbox in the left-side navigation bar.
– Choose “Account Properties.”
– In a blue toolbar about 1/3 of the way down the window, “Repair” is one of the choices.
– Click Repair. It only took about 5 seconds.
If you move the emails and receive this popup,
- Open Outlook > File > Options > Mail > Under Conversation Clean up, Uncheck When a reply modifies a message, don’t move the original > Restart Outlook (it is is already unchecked, check it Restart Outlook, Uncheck it and Restart Outlook)
- If above doesn’t work, uncheck all options under Conversation Clean Up
- Account Settings > Open your account > More settings > Under Advanced tab, put INBOX in Root Folder Path. (If your all folders disappear, simply remove INBOX from here). Note: Do NOT use option # 3 above. With an IMAP account this will empty an entire folder! Really, REALLY dumb suggestion that cost me a ton of data!
- Select Cleaned up items will go to this folder.
This is a known issue with IMAP accounts. The change (read state) needs to sync with the server before you can move it, which only takes a split second, but outlook keeps a hold on the message until you switch messages.
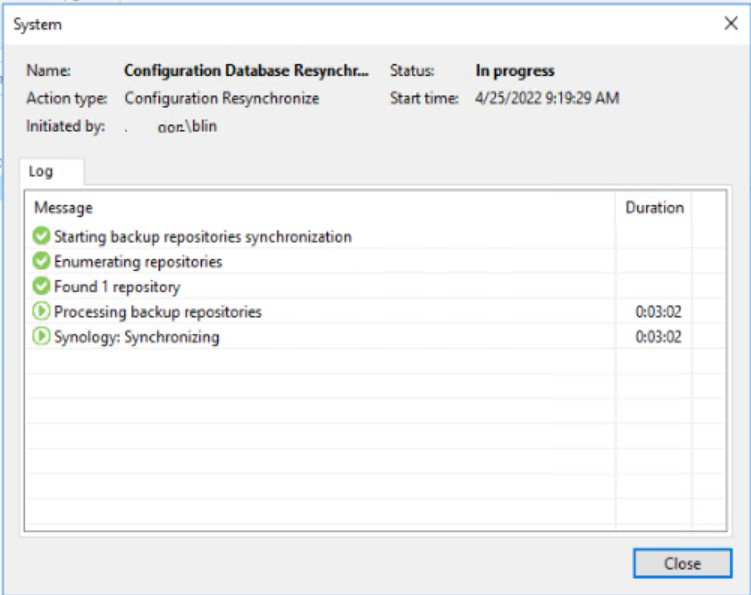
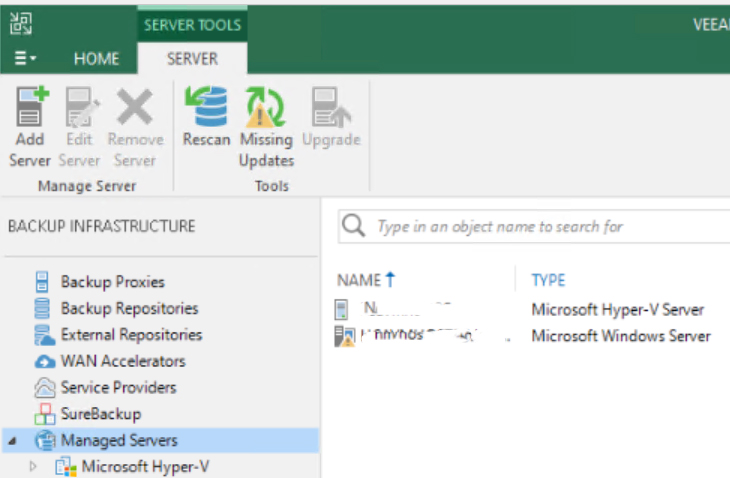
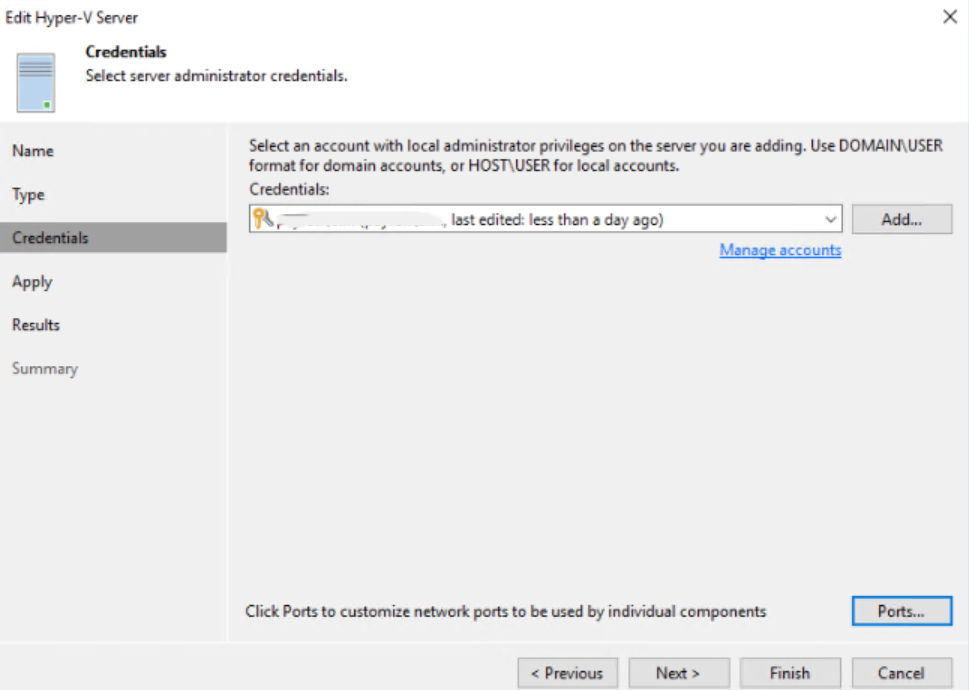
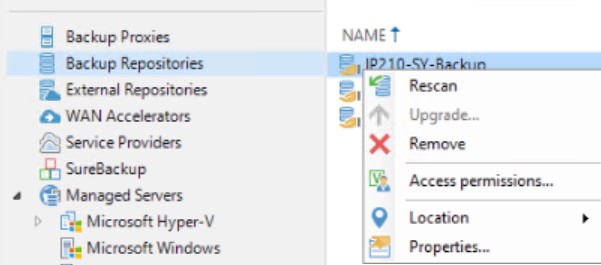
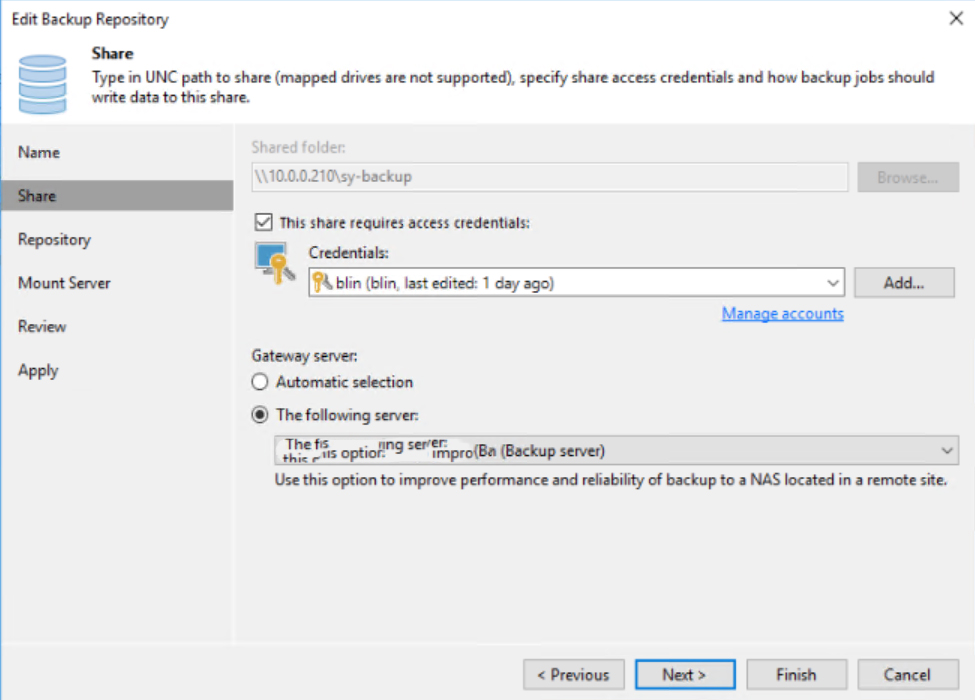
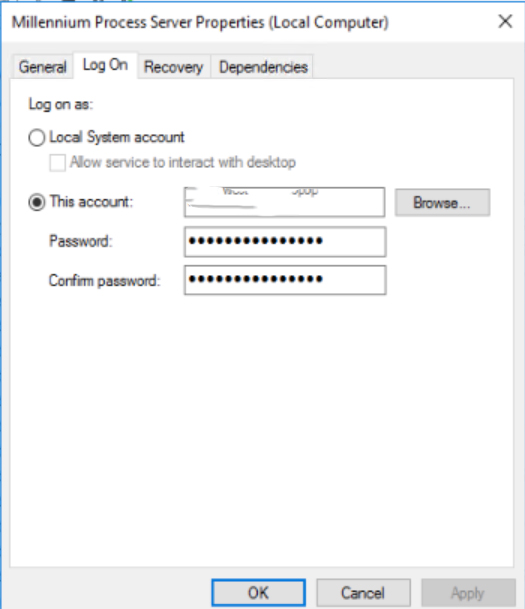

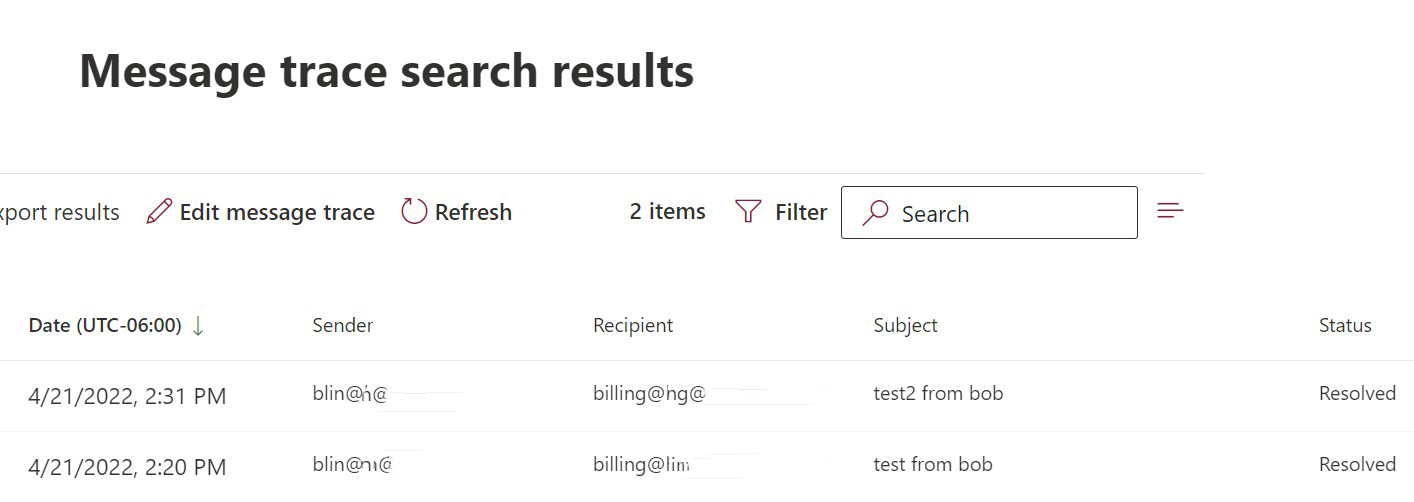
 Situation: When publishing WordPress, you may receive this popup: Publish failed. The response is not a valid JSON response.
Situation: When publishing WordPress, you may receive this popup: Publish failed. The response is not a valid JSON response.