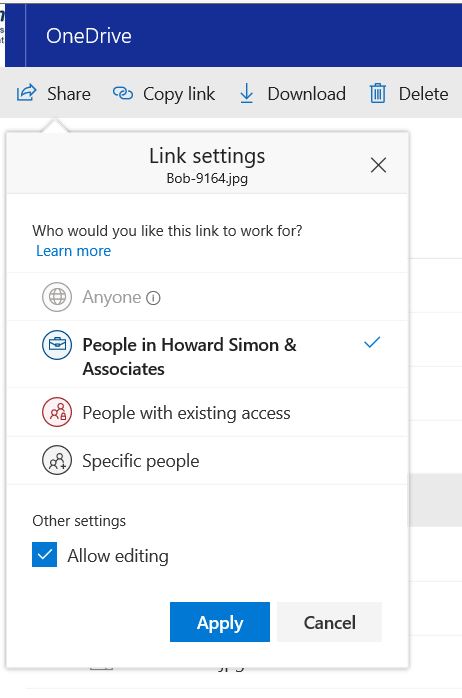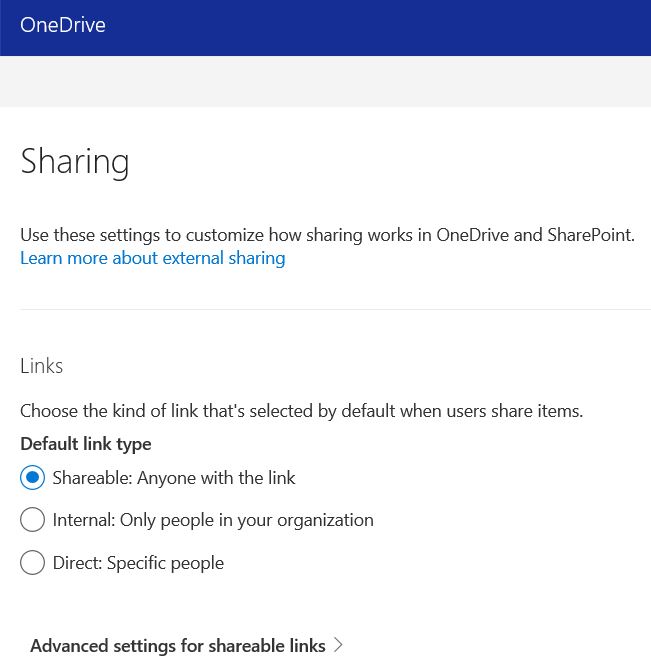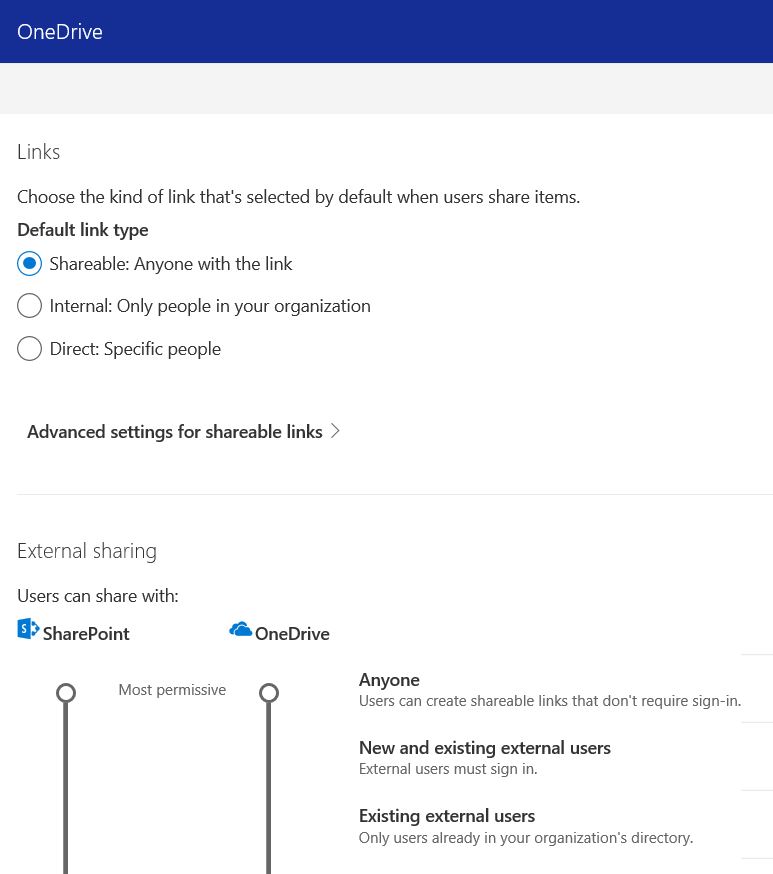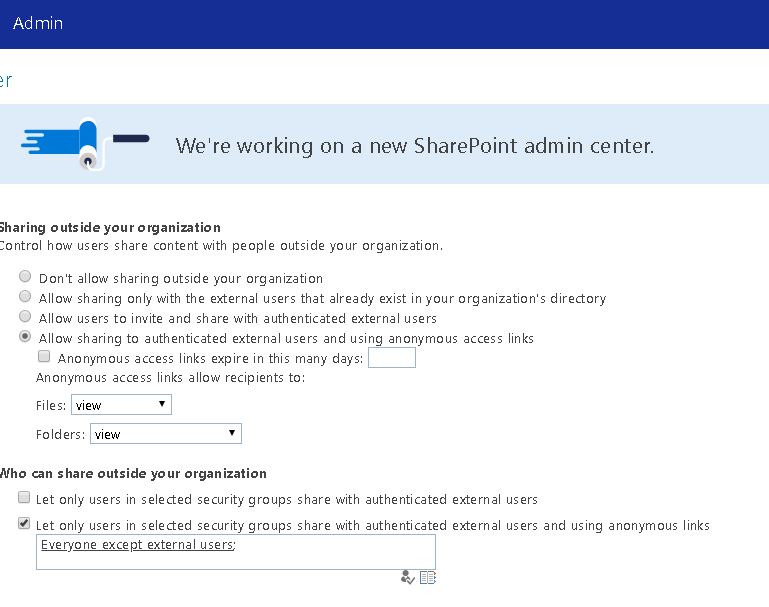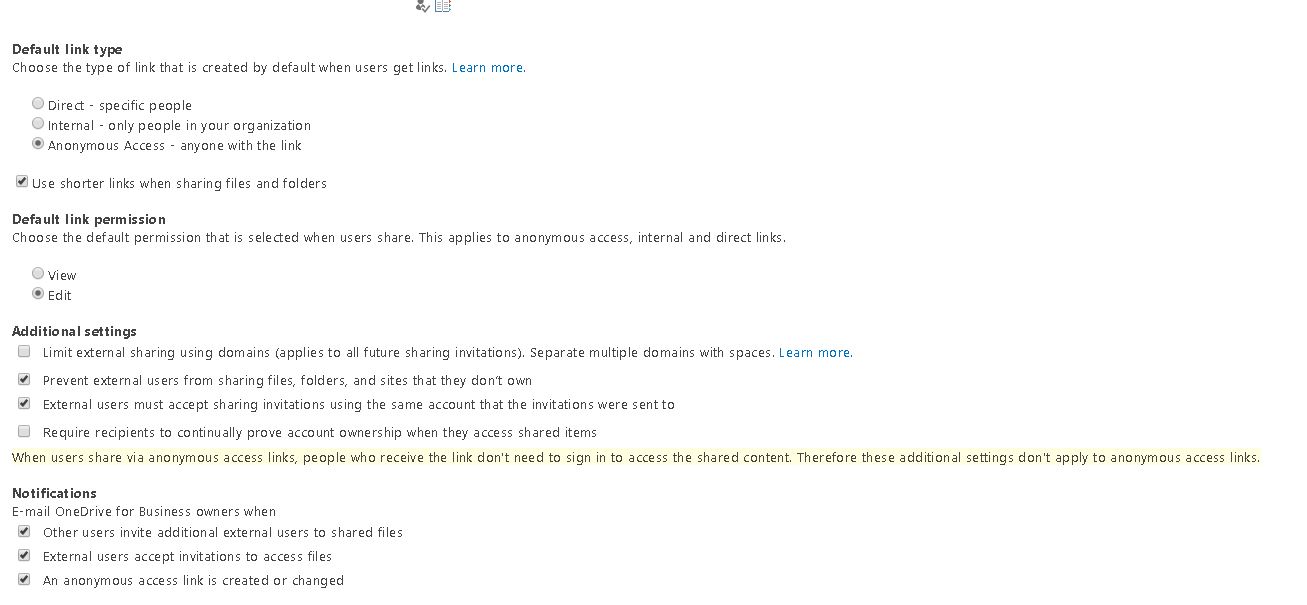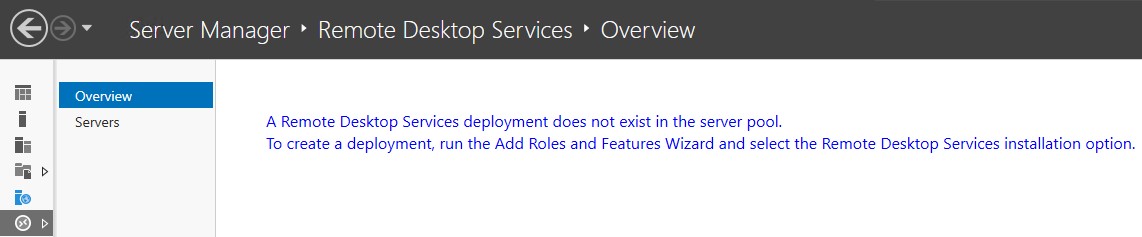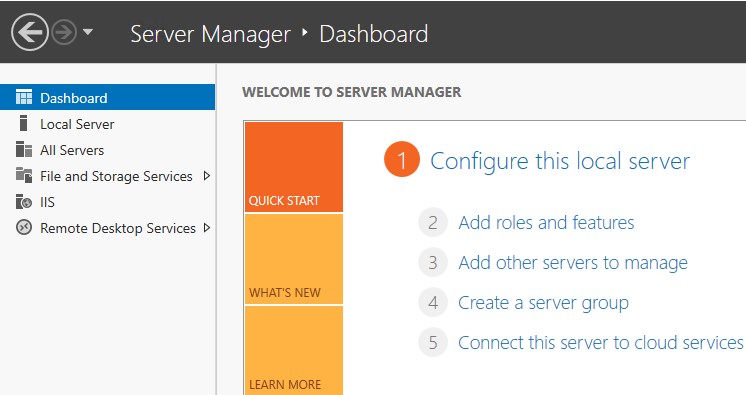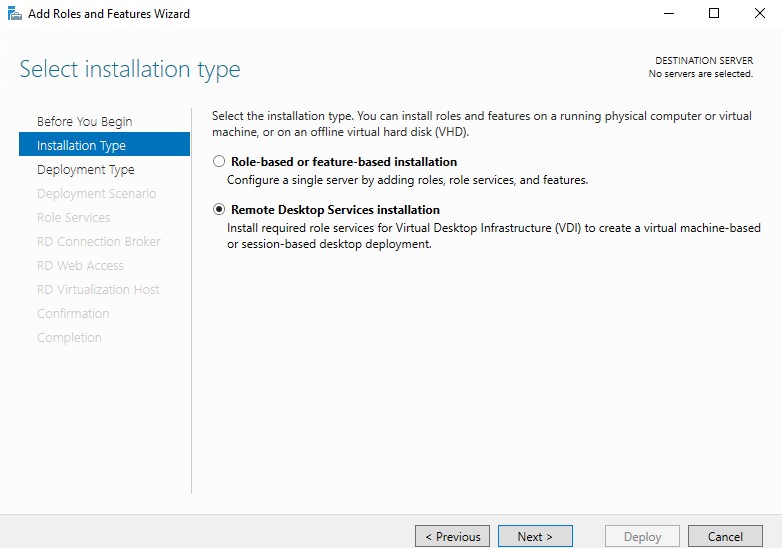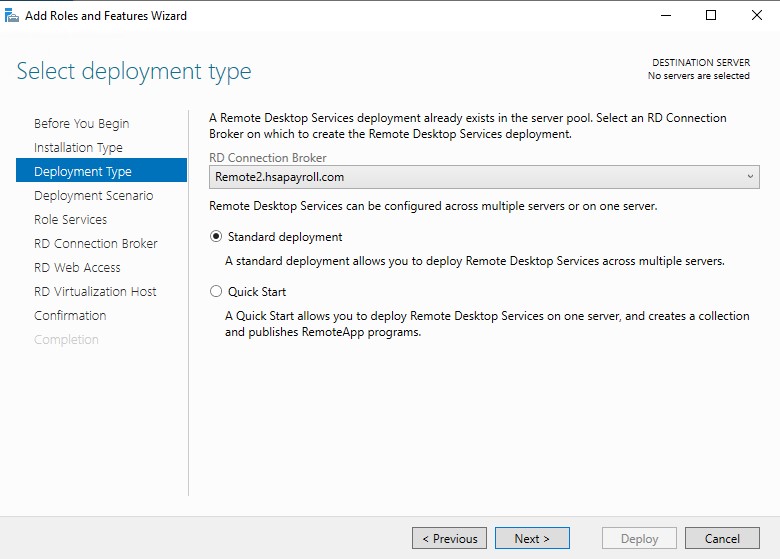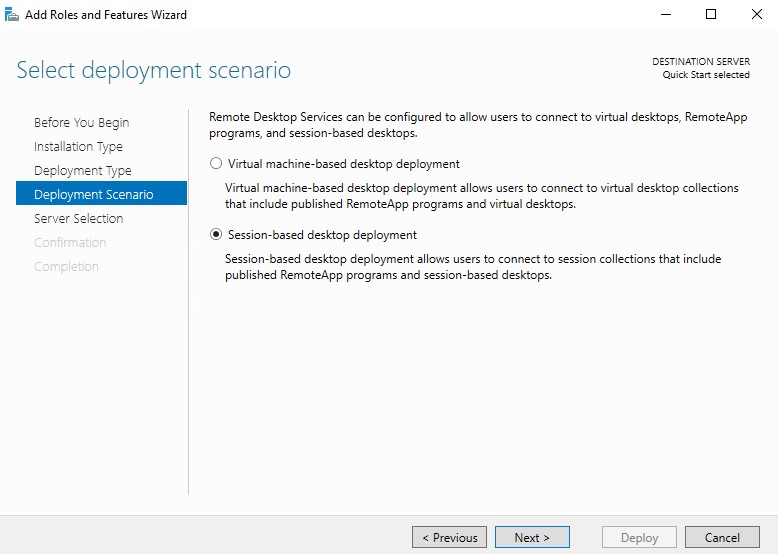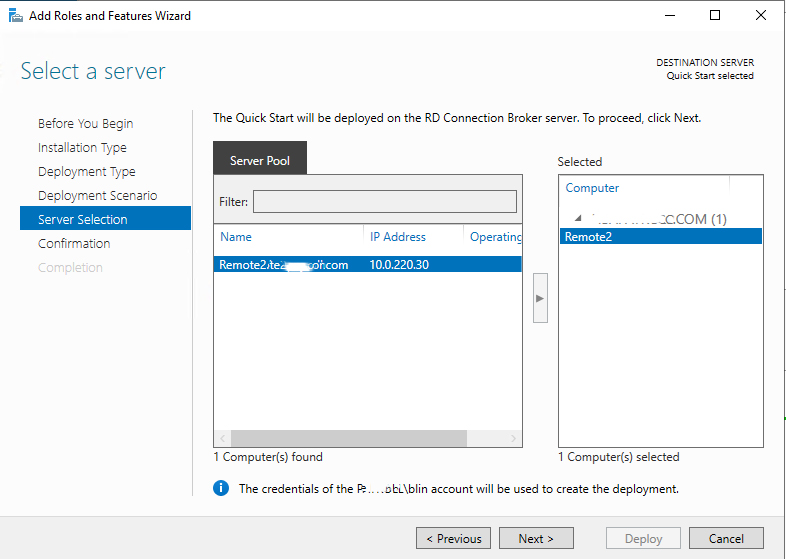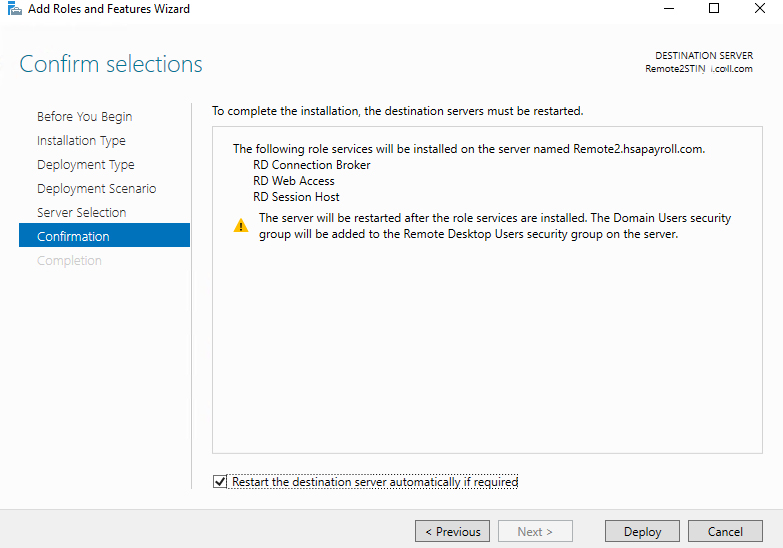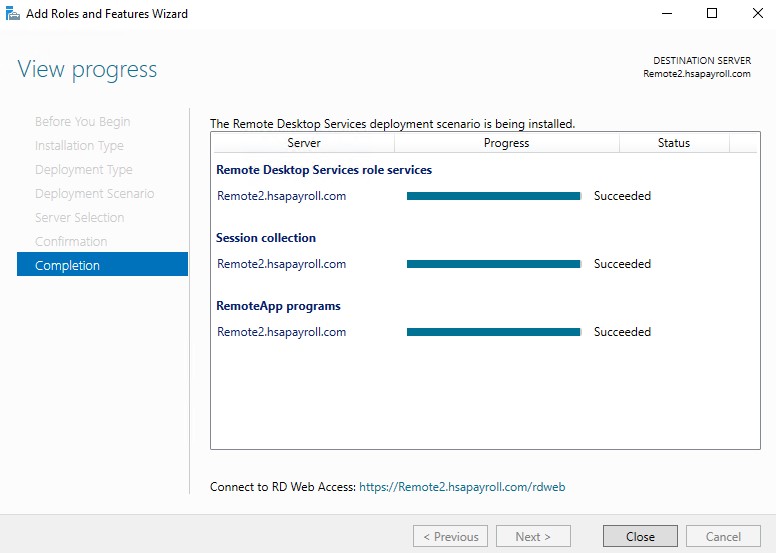Situation: When the user tried to combine two Excel files into PDF, “Adobe Acrobat has encountered and unidentified error”.
Troubleshooting: 1. Install the Adobe Acrobat update or install latest version.
2. Make sure you r Acrobat license is activated.
3. Repair Installation.
4. I’m running into a similar problem and believe I have narrowed it down to the length of the file path. It is not maxing out the OS file path length. 193 character file path will bomb, yet a file in the same location very similar file name except slight shorter, approximately 160 characters, will load combine without error.