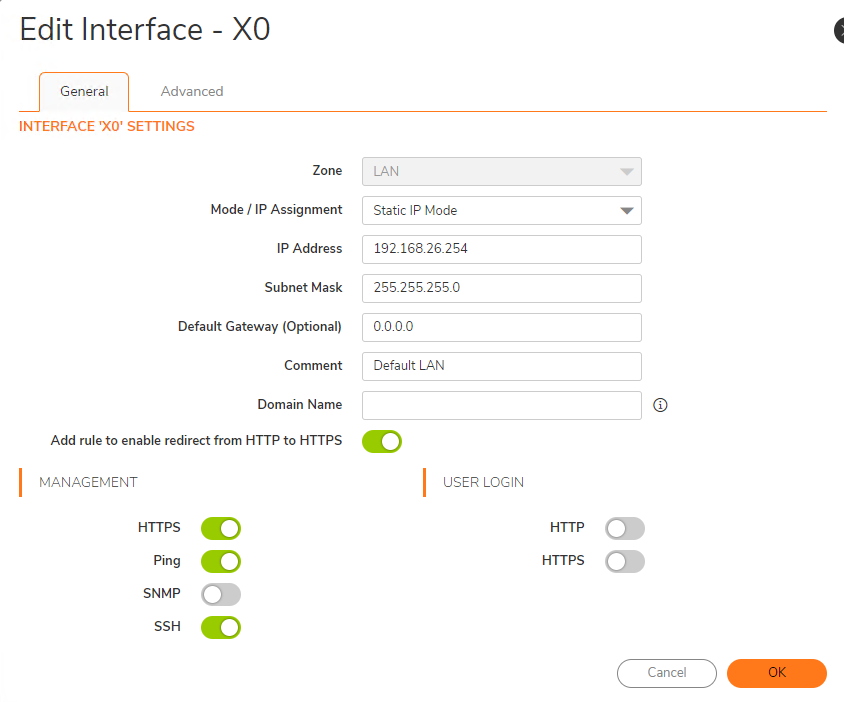Situation: When running Import-Module MicrosoftTeams PowerShell command, you may receive this error:
Import-Module : File C:\Program Files\WindowsPowerShell\Modules\MicrosoftTeams\5.8.0\MicrosoftTeams.psm1 cannot be
loaded because running scripts is disabled on this system. For more information, see about_Execution_Policies at
https:/go.microsoft.com/fwlink/?LinkID=135170.
At line:1 char:1
+ Import-Module MicrosoftTeams
+ ~~~~~~~~~~~~~~~~~~~~~~~~~~~~
+ CategoryInfo : SecurityError: (:) [Import-Module], PSSecurityException
+ FullyQualifiedErrorId : UnauthorizedAccess,Microsoft.PowerShell.Commands.ImportModuleCommand
Resolution:
Your PowerShell Execution Policy might be preventing Import-Module from running successfully. Try running:
Set-ExecutionPolicy -ExecutionPolicy AllSigned -Scope Process
This will allow all signed scripts to run in the current PowerShell process. When you close the PowerShell session, you will revert to your previous Execution Policy.
If the module is still not successfully importing, you might try:
Set-ExecutionPolicy -ExecutionPolicy Bypass -Scope Process
Be cautious about this setting, since it will allow any unsigned scripts to run, including potentially malicious code. Ensure that you trust the script/modules you’re installing if you choose ExecutionPolicy Bypass.
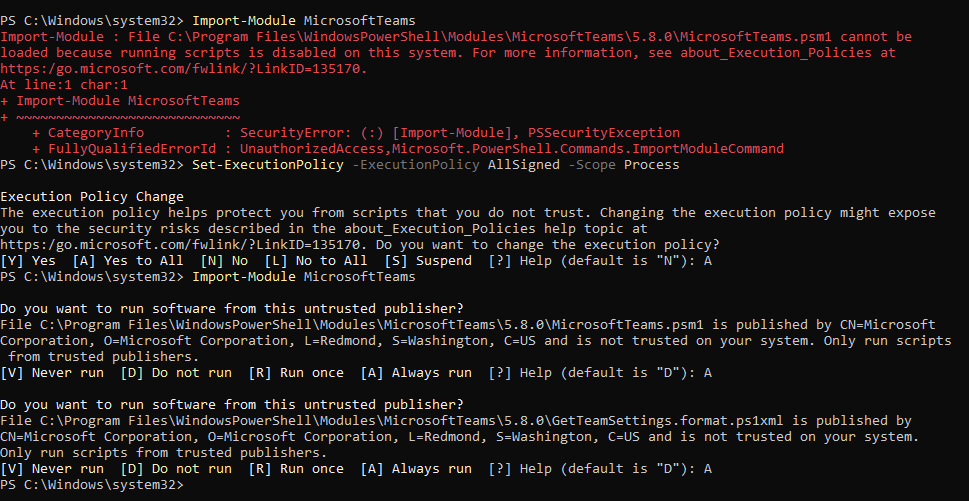
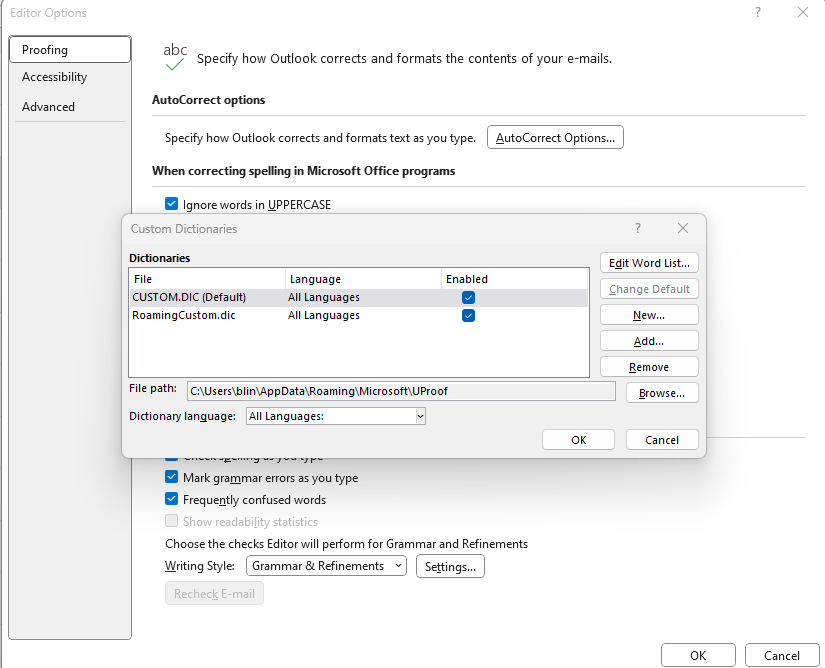
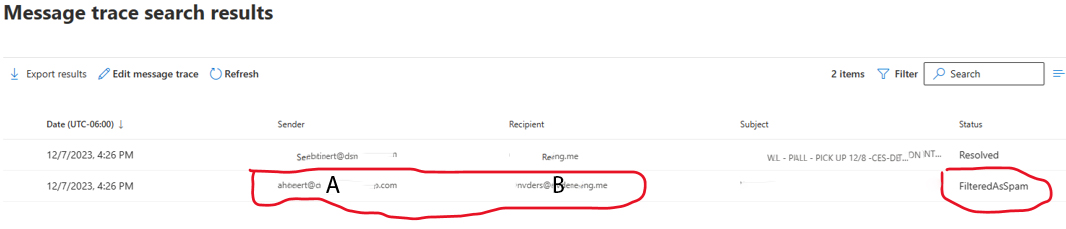
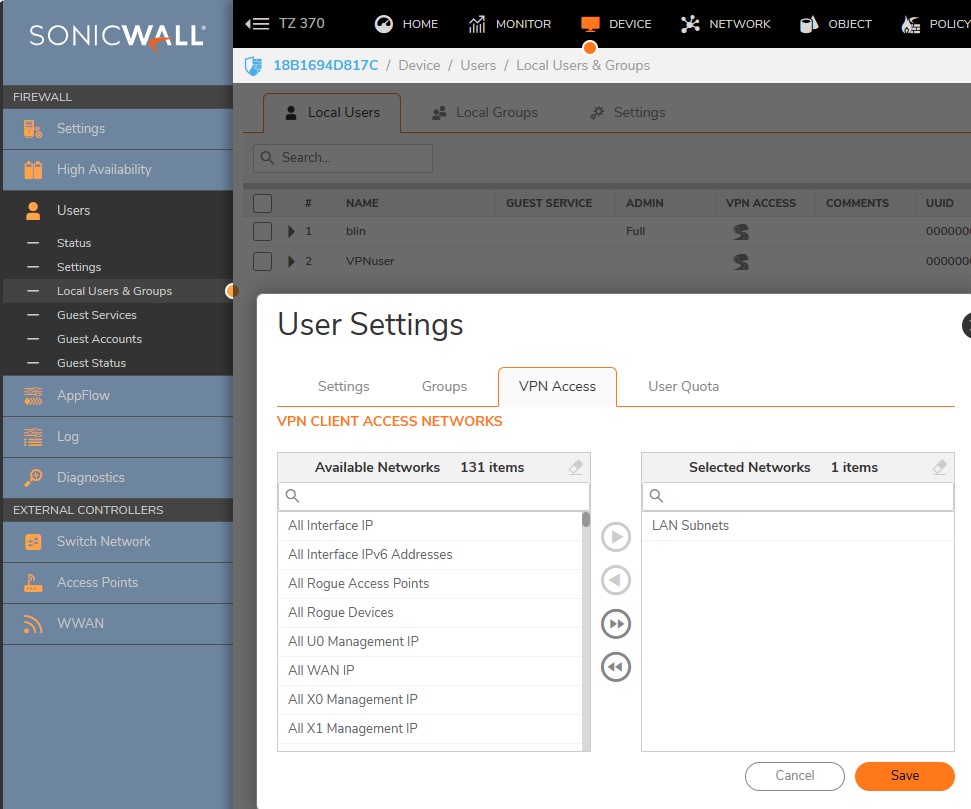
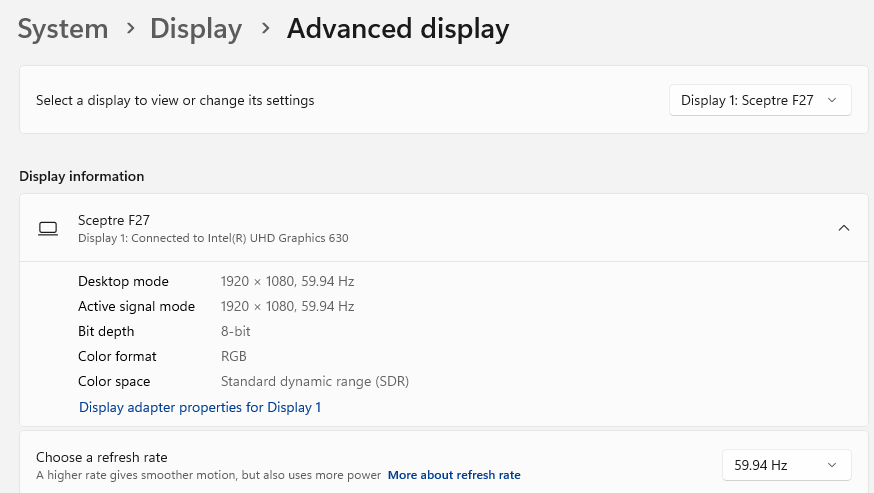
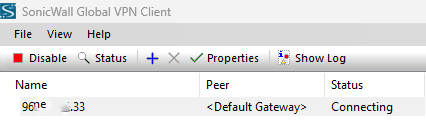
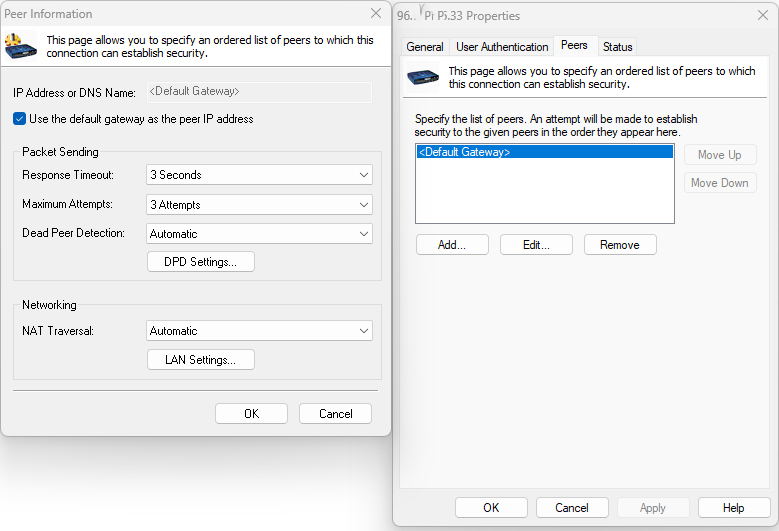
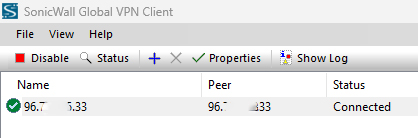
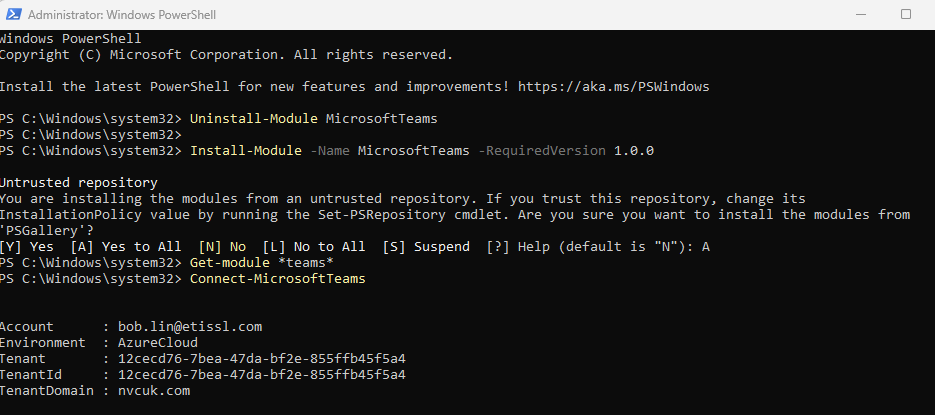
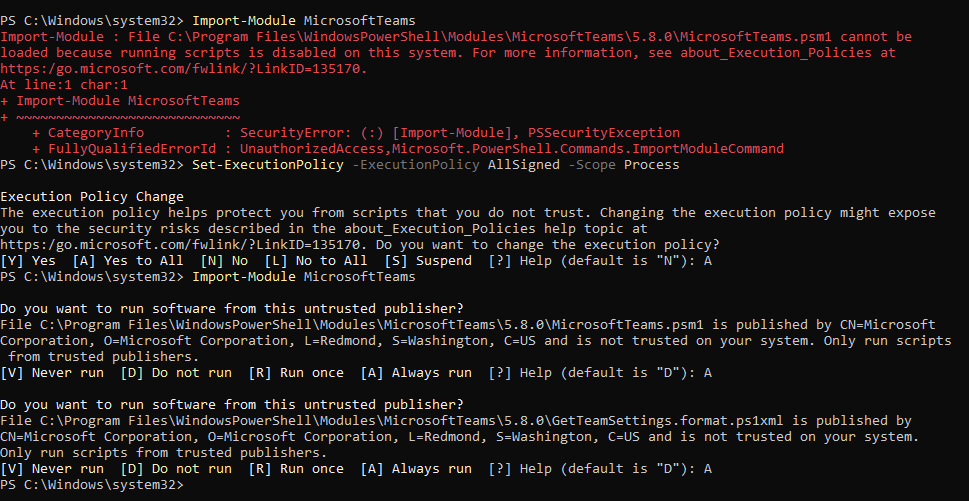
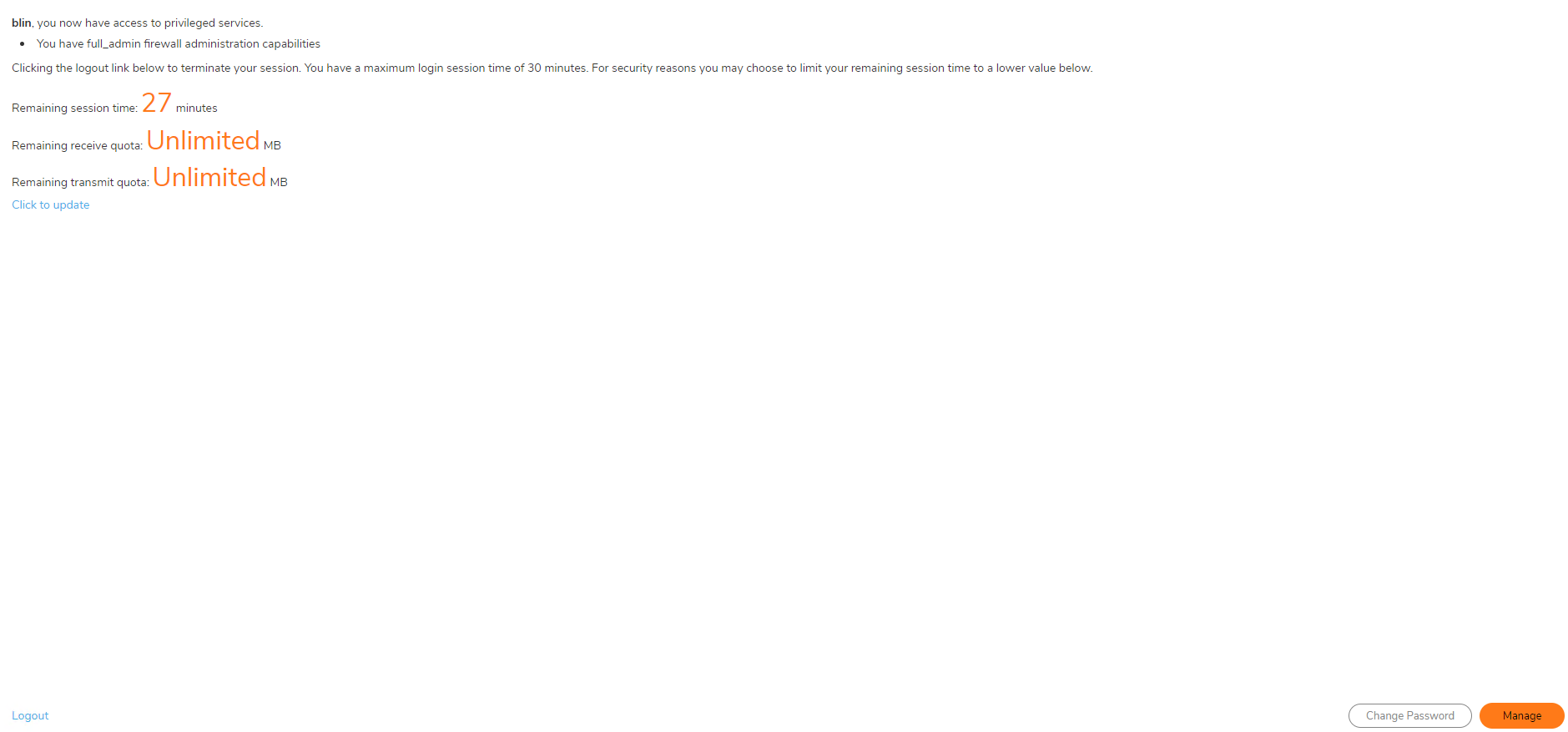
 Resolution: If multiple administrators are required to manage the Firewall and preempt each other then create two local users (admin1 and admin2 created for demonstration) and add them to SonicWall Administrators group, see screenshots below wherein one admin1 member of SonicWall Administrators already logged in to the Firewall and then admin2 member of SonicWall Administrators logged in from another interface and presented with preempt option.
Resolution: If multiple administrators are required to manage the Firewall and preempt each other then create two local users (admin1 and admin2 created for demonstration) and add them to SonicWall Administrators group, see screenshots below wherein one admin1 member of SonicWall Administrators already logged in to the Firewall and then admin2 member of SonicWall Administrators logged in from another interface and presented with preempt option. admin2 logged in from another location and presented with “Continue” option to preempt admin1, see screenshot below:Note: If the local user with admin was forced to logoff or ended session, it could be the admin login the Firewall.
admin2 logged in from another location and presented with “Continue” option to preempt admin1, see screenshot below:Note: If the local user with admin was forced to logoff or ended session, it could be the admin login the Firewall.