Situation: The client Has setup Notification on Veeam Backup. However, it doesn’t work now.
Troubleshooting: we find that happens after they enable MFA. The resolution is create a one time app password. Please refer to this page:
Situation: The client Has setup Notification on Veeam Backup. However, it doesn’t work now.
Troubleshooting: we find that happens after they enable MFA. The resolution is create a one time app password. Please refer to this page:
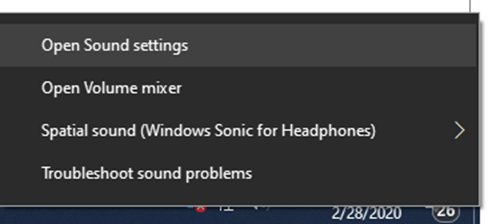
2. Make sure the Sound Output and Input choose correct device.
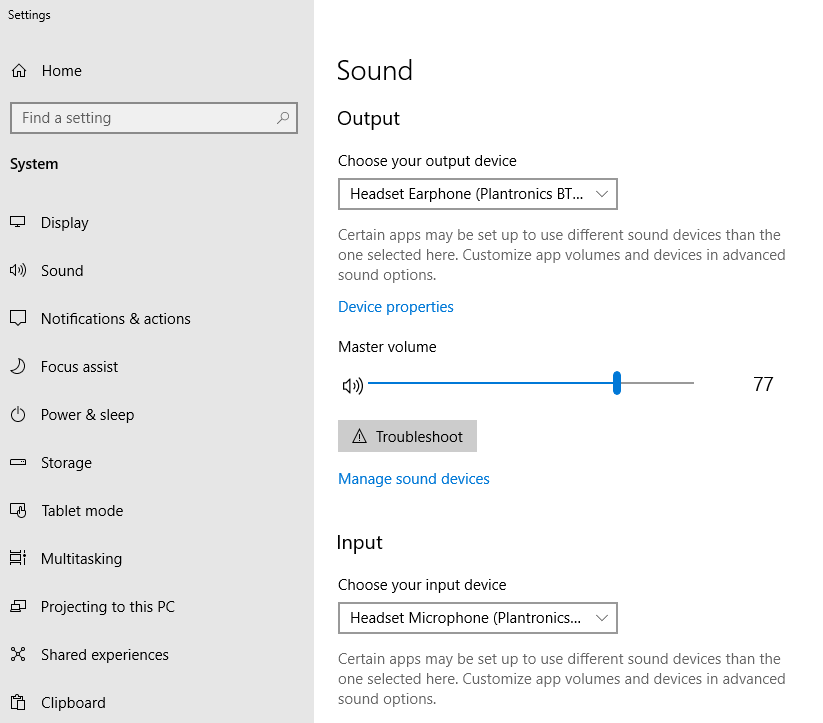
3. In Mitel Connect, make sure Softphone has correct device selected.
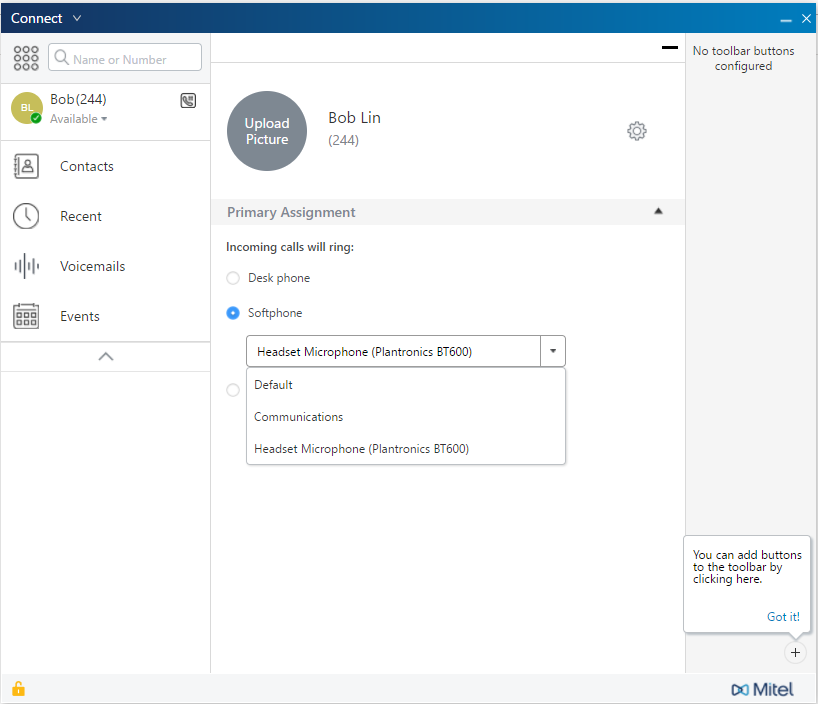
Situation: The client has Palo Alto firewall as VPN. One of users has a problem to login with this error: GlobalProtect portal user authentication failed. Login from: 76.X.X.X, Source region: US, User name: user218, Client OS version: Apple Mac OS X 10.15.1, Reason: Authentication failed: Invalid username or password, Auth type: profile.
Troubleshooting: GloablProtect username is case sense. The correct username is User218 instead of user218. Use User218 works!
Situation: The user has iPhone access office 365 email. It keeps popup for the password.
Troubleshooting: Assuming he entered correct password, delete the Exchange email account and then -re-add it. That should work.
Situation: The user reports this problem. When he send an email with image inserted, the receiver doesn’t see the image. instead, they see this:
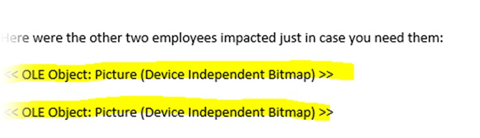
Troubleshooting: Repair Outlook on Sender’s computer.
Just wanted to let you know I found the answer:
“What you are experiencing is “ By Design”.
When replying to messages in Rich Text format, embedded images in the message body, including signature are removed and replaced by the following text:
<< OLE Object: Picture (Device Independent Bitmap) >>
This behavior does not occur in Microsoft Outlook 2003 with Word as the editor, which is the available comparable configuration in Microsoft Outlook 2007 or 2010.
Workaround:
=======
Reply in HTML rather than RTF format; however, this is not at the discretion of the original sender, but of the replier”
I was set-up to reply in Rich Text by default, but when I switch to HTML it is in all the replies!
Situation: The client has EqualLogica SAN. They can’t access it with this error: General Exception: ExitException: Unsigned application requesting unrestricted access to system.
Troubleshooting: 1. Install latest firmware.
2. installed Dell EqualLogic Host Integration tools .
Situation: The client receive this error message when he opens Lightroom 2019 on Windows 10: “Unexpected error opening catalog”.
Troubleshooting: 1: Repair the Microsoft Visual C++ Redistributable 2012. After upgrading to Windows 10, Adobe Creative Cloud applications, such as Photoshop and Lightroom has this error: The program can’t start because MSVCR110.dll is missing from your computer. Try reinstalling the program to fix this problem.
2. It could be the permissions issue. Try to run it as administrator. Or make sue the Lightroom folders are not ready only.
3. I had my back-up programme backing up LR at the time so paused the back-up and then LR opened normally. Hope that helps.
4. It could be Windows Defender Security Center issue.
Once I did that, I was finally able to successfully open Lightroom once again. What is a real shame is that Windows Defender allows us to lock down our computers (which is fantastic), but doesn’t provide proper errors when programs encounter errors because of this lockdown. That’s really unfortunate because I’ve encountered similar errors with other programs. It can be really frustrating because I really want my computer to go back to how it used to be without these problems (especially as more time passes since I set up Defender to better protect my computer from intrusions), however I know it is better to have it setup this way. Just wish Defender provided better errors when programs encountered the new rule I setup with Windows Defender.
5. Turn off Controlled folder Access.
1) Open Windows Settings.
2) Click Virus & threat protection.
3) Click Manage Settings under Virus & threat protection settings.

4) Click Manage Controlled folder access.
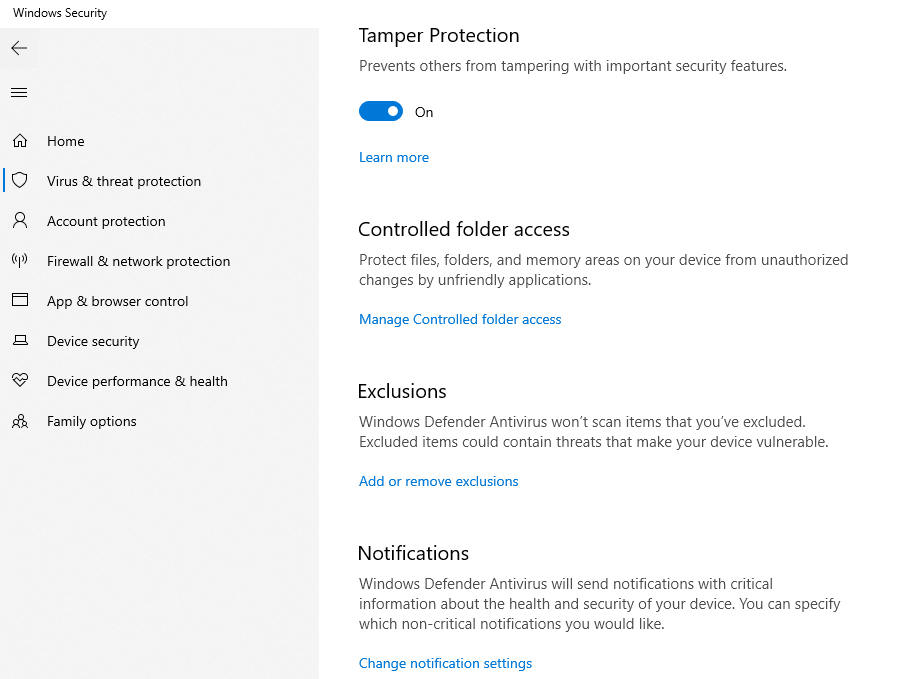
5) Turn Controlleld folder access off.
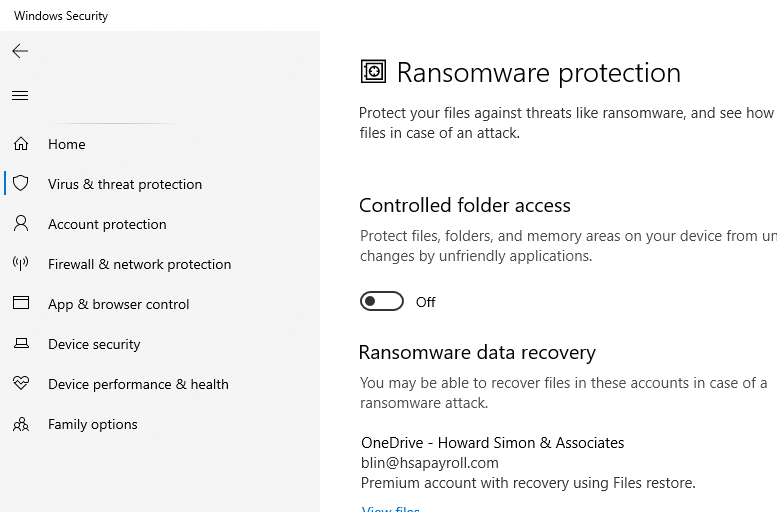
6) Close the Virus & threat protection and restart Lightroom for a test.
Situation: The client is running Windows 2012 R2 server. The Event logs show these ID 6005 Description: The winlogon notification subscriber <subscriber> is taking long time to handle the notification event.
Event ID 6006, Description: The winlogon notification subscriber <Profiles> took 606 second(s) to handle the notification event (Logon).
Troubleshooting: In most cases, this is the DNS issue. In our case, Reverse Lookup Zones has a double DNS record. for example server1 and server2 have the same IP address. That cause login slow.
That also could be GP Folder Redirection and Drive Mapping drive issue.
Situation: The client has a problem to install a printer from printer server. So, they install the printer locally. Since then any one sends a print job to the same printer will popup on her printer notification.
Troubleshooting: It seems to us they installed the printer with manager. They fix the printer server problem and installs the printer from the printer server. Alternatively, they can try to install the printer using local port and then switch hit to the print IP port.
Situation: The client attempts to migrate their on-prime malwarebytes to cloud. Some deployed computer failed with this error: ErrorMessage:STDERROR:: Could Not Find C:\WINDOWS\Temp\Malwarebytes_Endpoint*.log.
Troubleshooting: If the computer sharing is dsiable, you may receive this error. However, the Malwarebytes has been deployed. It may take a few minutes to show up. If you don’t want to see the error popup, make sure the client is enable the sharing. To test it run net share on the client, if you get “There are no entries in the list”, make sure you enable the sharing. If it is sharing, you should see ADMIN$ C:\WINDOWS Remote Admin.