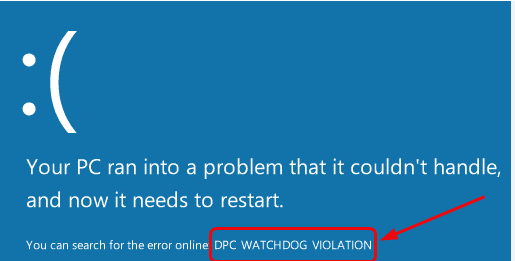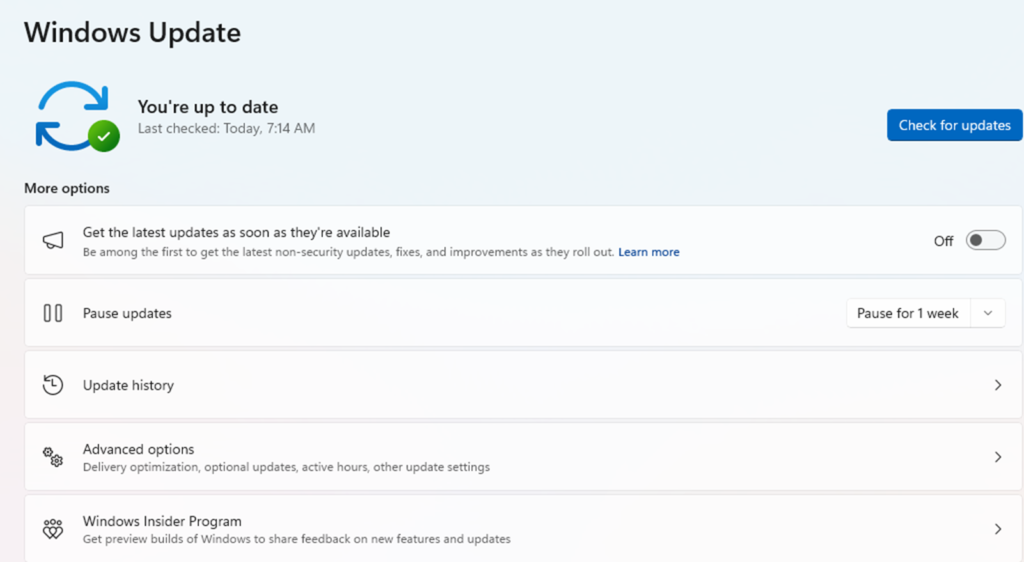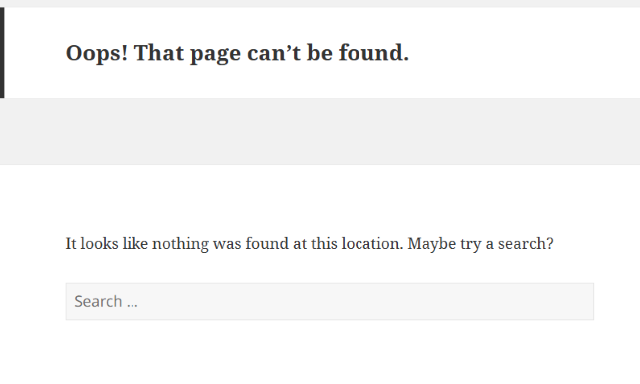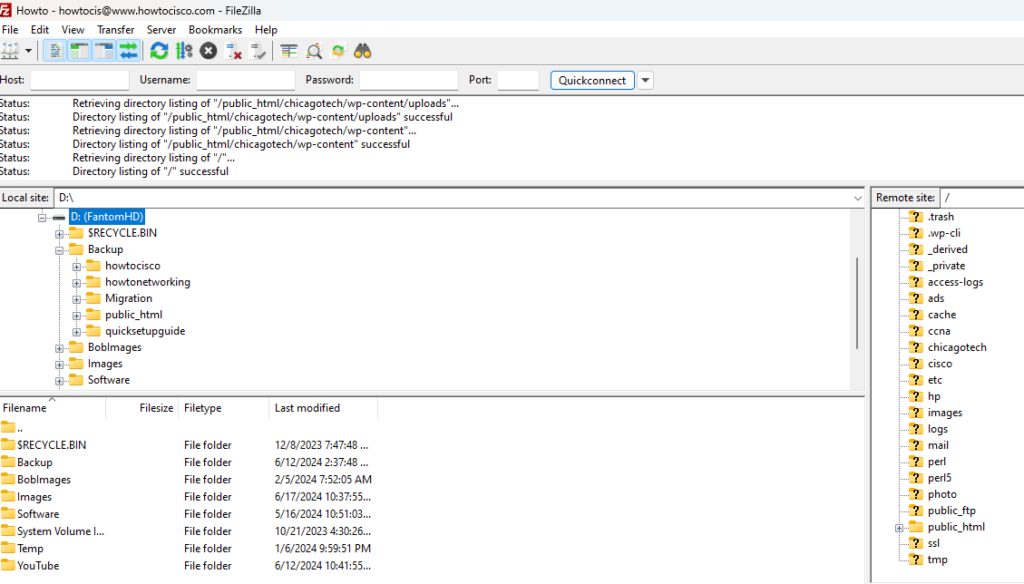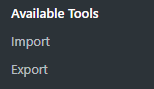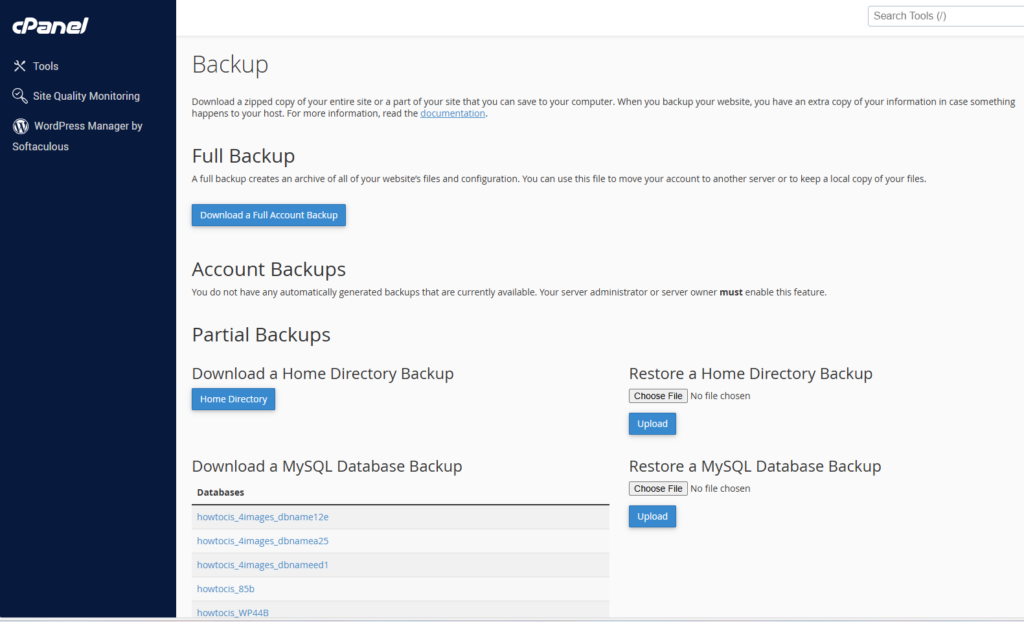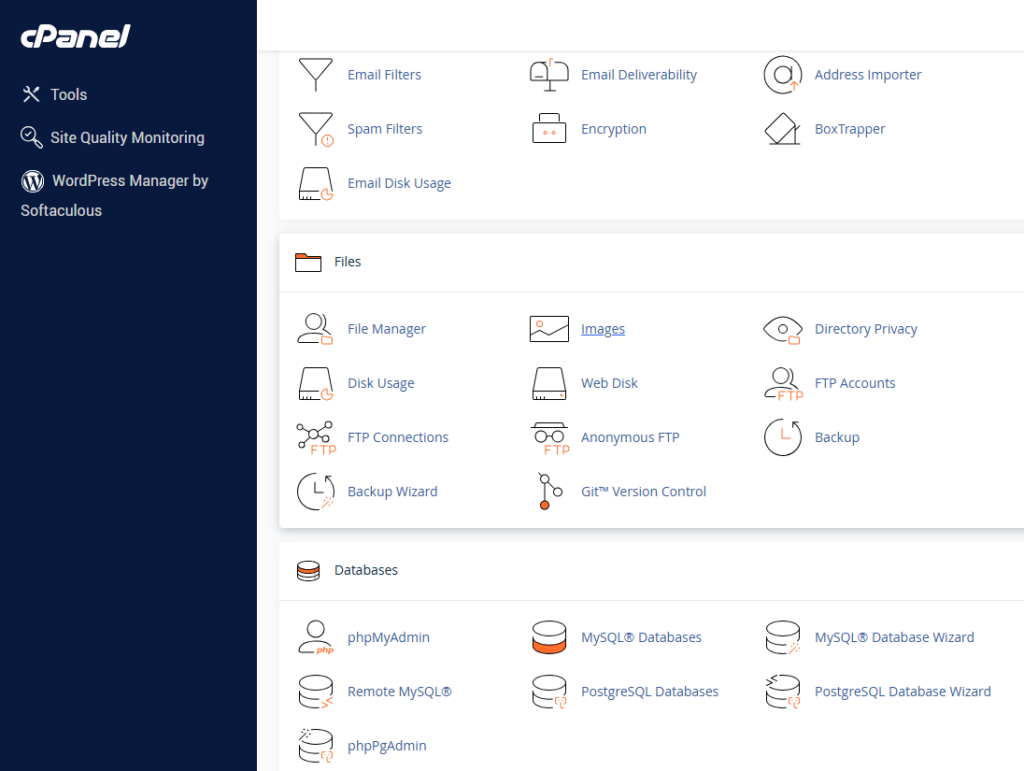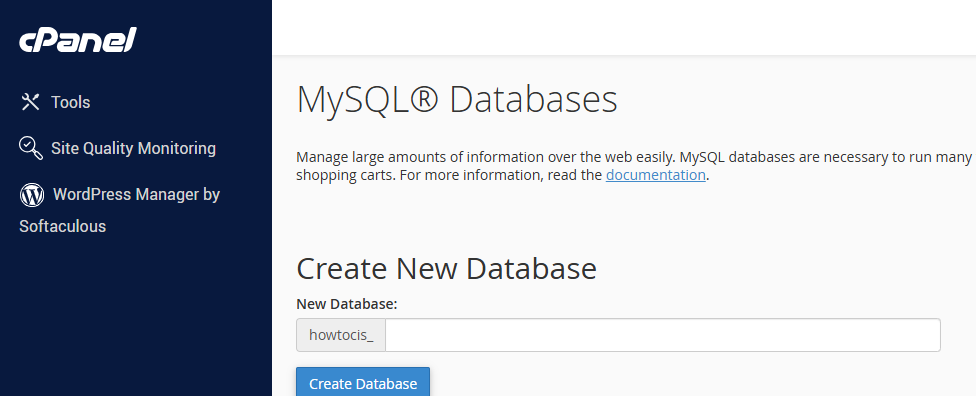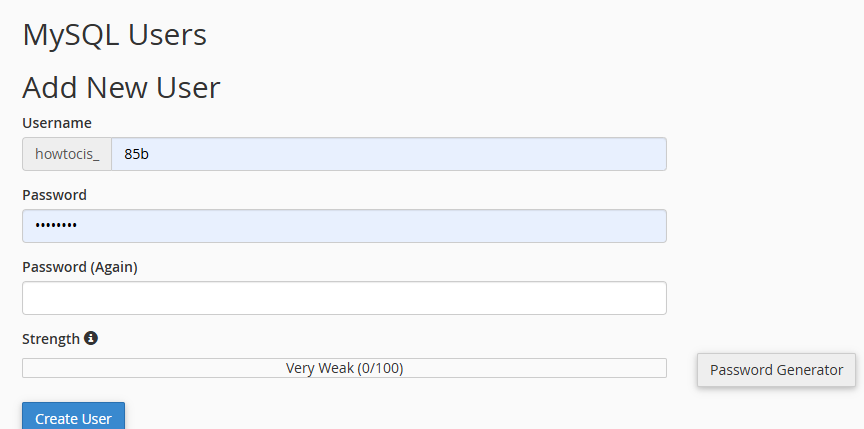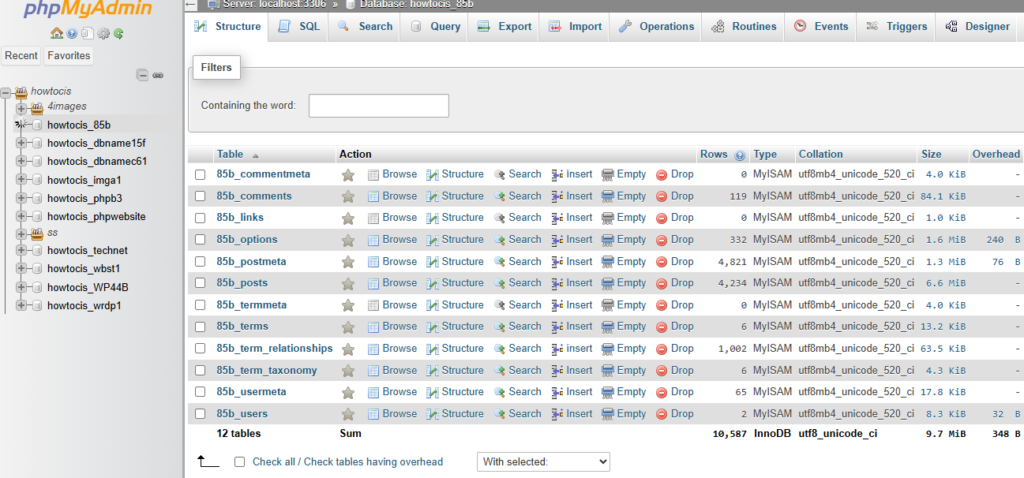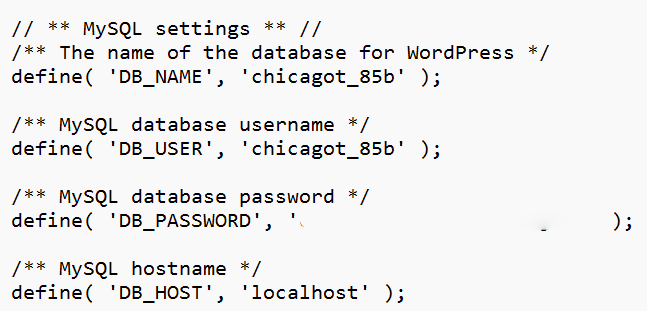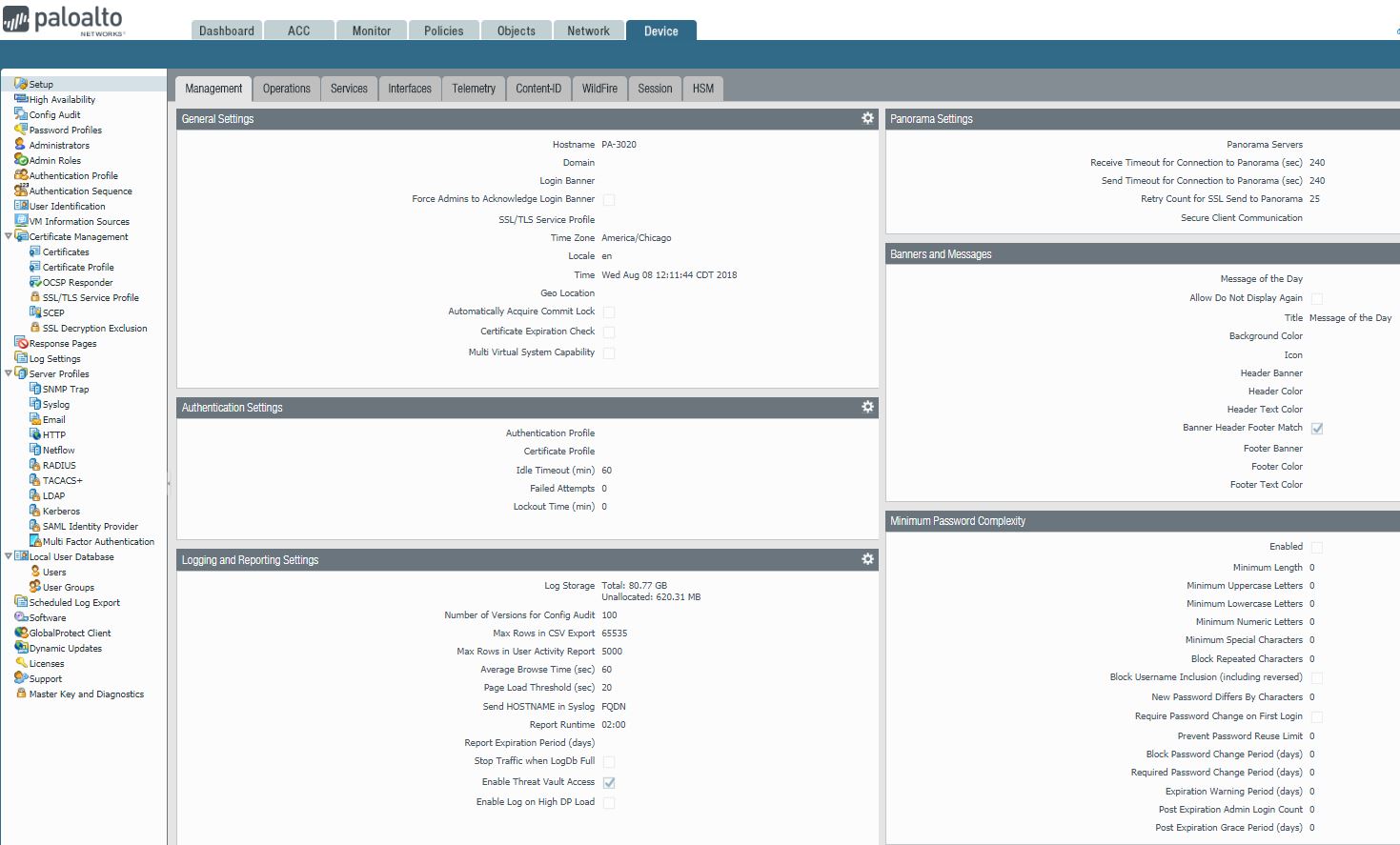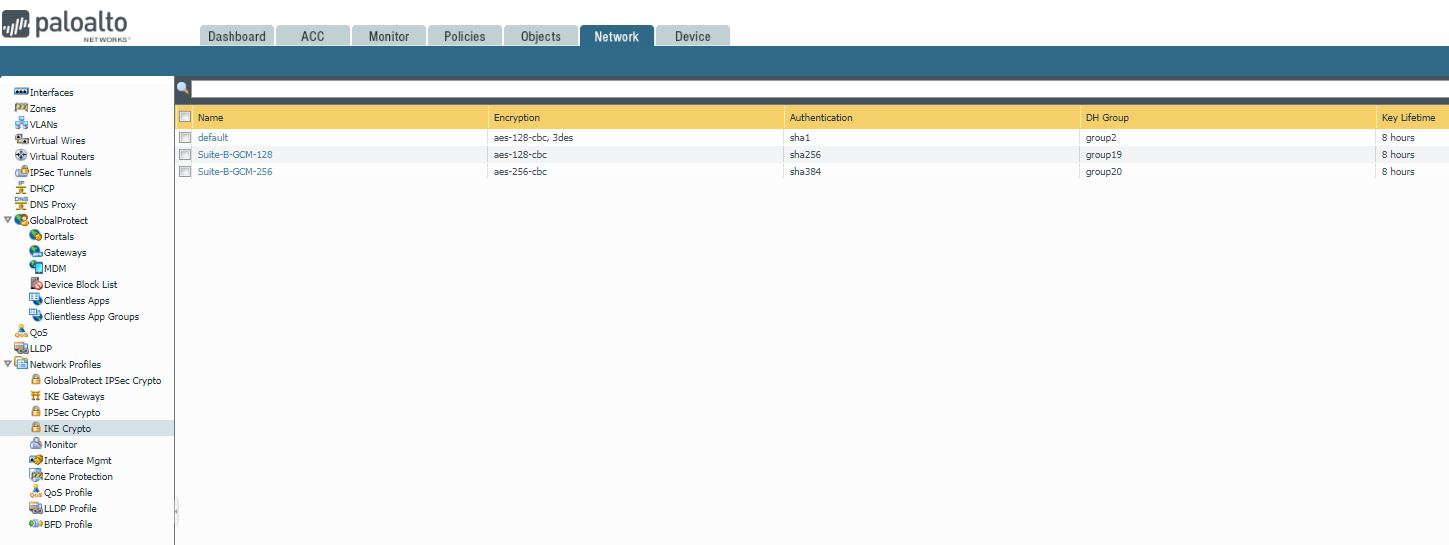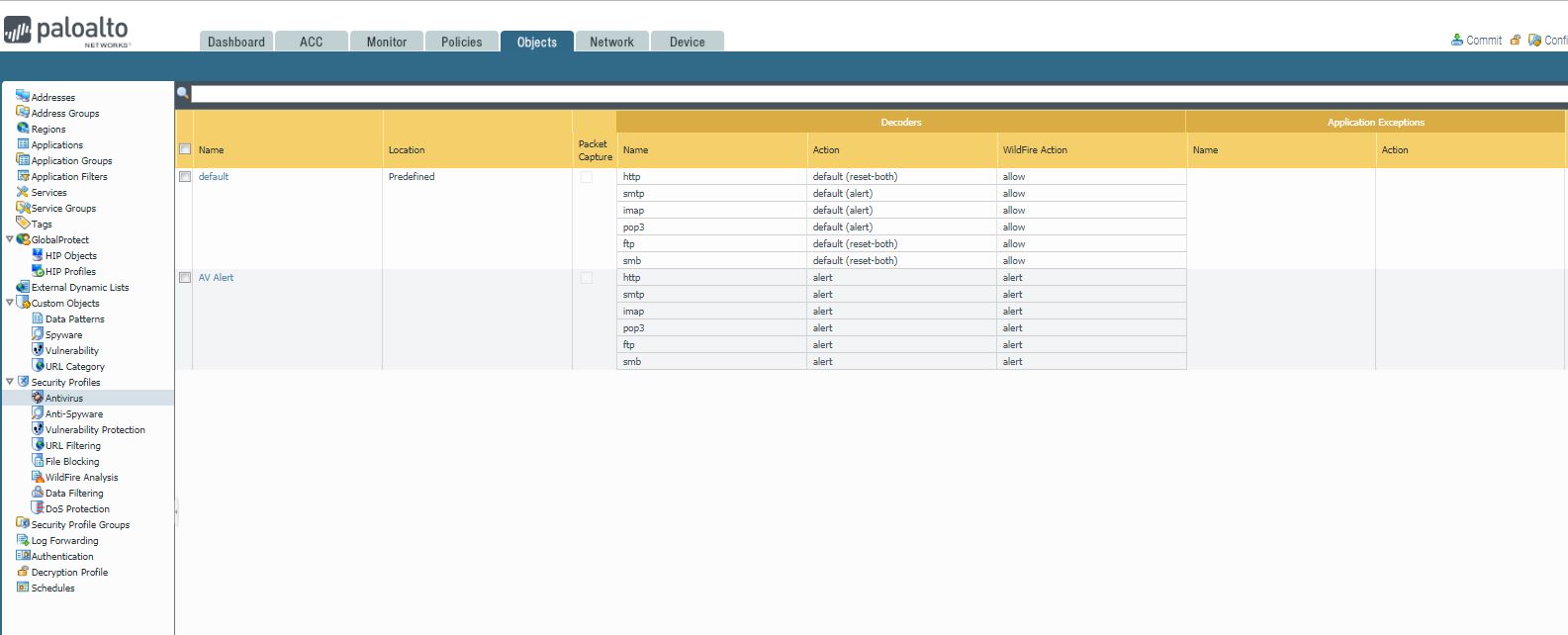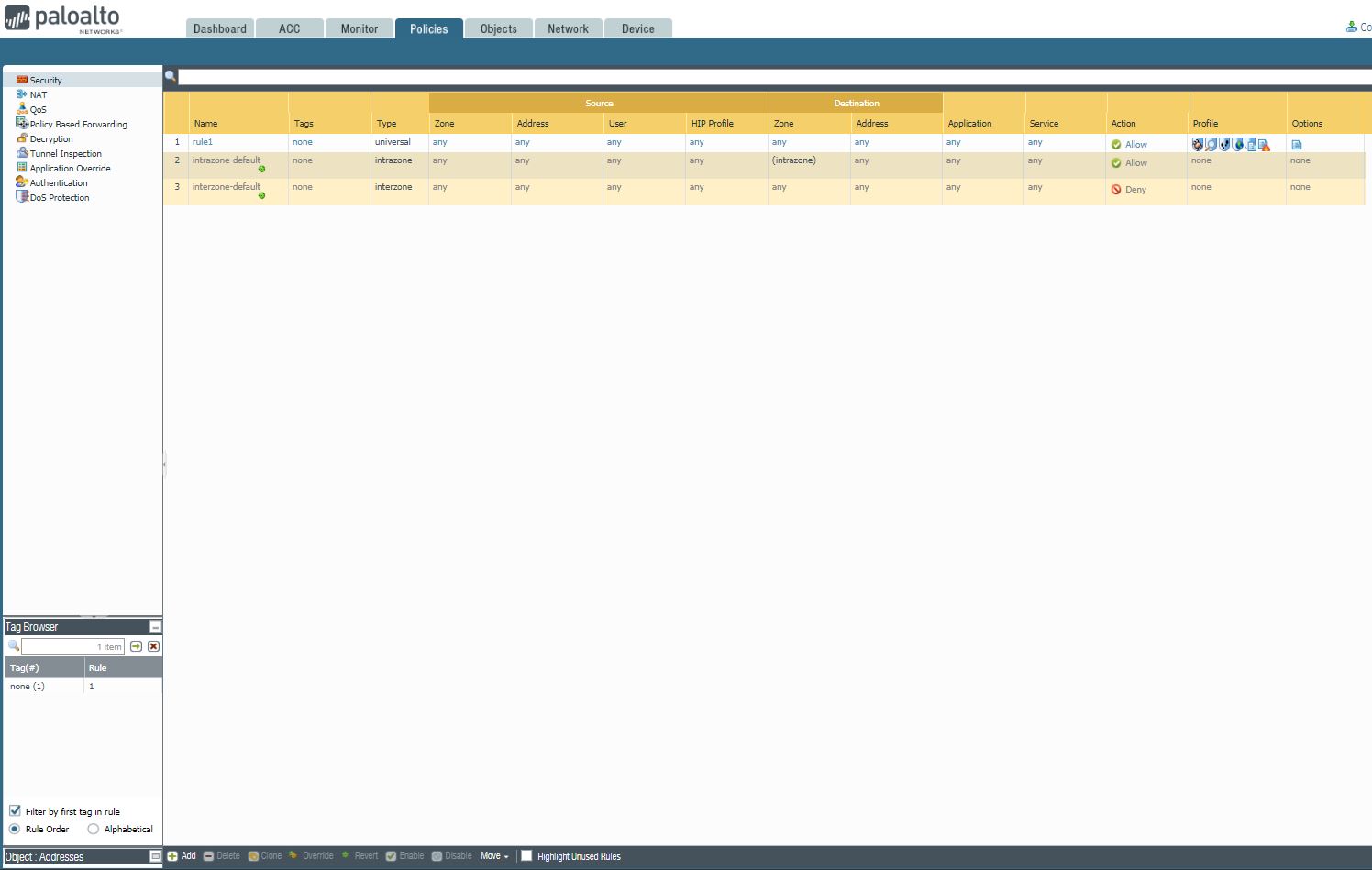Laptop overheating is a common issue that can affect performance and longevity. Here are some solutions to help fix and prevent your laptop from overheating:
1. Ensure Proper Ventilation
- Place on a Hard Surface: Use your laptop on a flat, hard surface to ensure proper airflow.
- Elevate the Laptop: Use a laptop stand or cooling pad to lift the laptop and improve airflow underneath.
2. Clean the Vents and Fans
- Regular Cleaning: Dust can accumulate in the vents and fans, blocking airflow.
- Compressed Air: Use compressed air to blow out dust from the vents and fans.
- Open the Laptop: If comfortable, open the laptop to clean the internal components. Ensure you follow the manufacturer’s guidelines.
3. Use a Cooling Pad
- Cooling Pad: An external cooling pad can help reduce the temperature by providing additional fans and improved airflow.
4. Check for Obstructed Vents
- Unblock Vents: Ensure vents are not blocked by objects like books, pillows, or your lap. Keep the area around the laptop clear.
5. Adjust Power Settings
- Power Management: Adjust your laptop’s power settings to reduce heat production.
- Windows: Go to
Control Panel > Power Optionsand choose a balanced or power saver plan. - Mac: Go to
System Preferences > Energy Saverand adjust the settings.
- Windows: Go to
6. Update Drivers and BIOS
- Update Drivers: Ensure all drivers, especially for the graphics card and chipset, are up to date.
- Device Manager: Press
Win + Xand selectDevice Manager. Right-click on the devices and selectUpdate driver. - Manufacturer’s Website: Visit the manufacturer’s website to download the latest drivers.
- Device Manager: Press
- Update BIOS: Check the manufacturer’s website for BIOS updates, which can improve system stability and thermal management.
7. Limit Resource-Intensive Processes
- Monitor CPU Usage: Use Task Manager (Windows) or Activity Monitor (Mac) to monitor CPU usage and close unnecessary programs.
- Task Manager: Press
Ctrl + Shift + Escto open Task Manager. Go to theProcessestab to see which processes are consuming the most resources. - Activity Monitor: Press
Cmd + Space, typeActivity Monitor, and open it to check resource usage.
- Task Manager: Press
8. Improve Room Temperature
- Ambient Temperature: Ensure the room where you use your laptop is cool and well-ventilated.
- Use a Fan: A desk fan can help keep the area around your laptop cool.
9. Check for Malware
- Malware Scan: Malware can cause high CPU usage, leading to overheating.
- Use a reliable antivirus program to scan for and remove malware.
10. Replace Thermal Paste
- Thermal Paste: Over time, the thermal paste between the CPU/GPU and the heatsink can dry out, reducing its effectiveness.
- If comfortable, replace the thermal paste. Otherwise, seek professional help.
11. Modify Laptop Settings
- Reduce Performance Settings: Lower the maximum processor state in power settings to reduce heat.
- Windows: Go to
Control Panel > Power Options > Change plan settings > Change advanced power settings. UnderProcessor power management, reduce theMaximum processor state. - Mac: Use the
Energy Saverpreferences to reduce performance settings.
- Windows: Go to
12. Use Software Solutions
- Fan Control Software: Use software to manually control fan speeds and monitor temperatures.
- Windows: Programs like SpeedFan or HWMonitor.
- Mac: Programs like Macs Fan Control.
13. Consider Professional Help
- Technician: If you’re not comfortable opening your laptop or the above solutions don’t work, consider taking it to a professional technician for cleaning and maintenance.
Implementing these solutions should help in reducing your laptop’s overheating issues and improve its overall performance and lifespan.