Method 1: Install KB5007253 update.
Microsoft claims that printing errors 0x00000709, 0x0000007c & 0x000006e4 are resolved with KB5007253 update. So, before proceeding to the methods below, download and install manually the KB5007253 from Microsoft Update Catalog and see if the problem is fixed.
Method 2. Fix Network Printing Error 0x00000709 in Registry.
1. Open Command prompt as Administrator.
2. In Command Prompt give the following command according your Windows 10 version:
Windows 10 versions 2004, 20H2, 21H1 and 21H2:
- reg add HKEY_LOCAL_MACHINE\SYSTEM\CurrentControlSet\Policies\Microsoft\FeatureManagement\Overrides /v 713073804 /t REG_DWORD /d 0 /f
Windows 10 v1909:
- reg add HKEY_LOCAL_MACHINE\SYSTEM\CurrentControlSet\Policies\Microsoft\FeatureManagement\Overrides /v 1921033356 /t REG_DWORD /d 0 /f
Windows v1809 & Server 2019.
- reg add HKEY_LOCAL_MACHINE\SYSTEM\CurrentControlSet\Policies\Microsoft\FeatureManagement\Overrides /v 3598754956 /t REG_DWORD /d 0 /f
3. Close command prompt and restart your PC.
This is the change before:
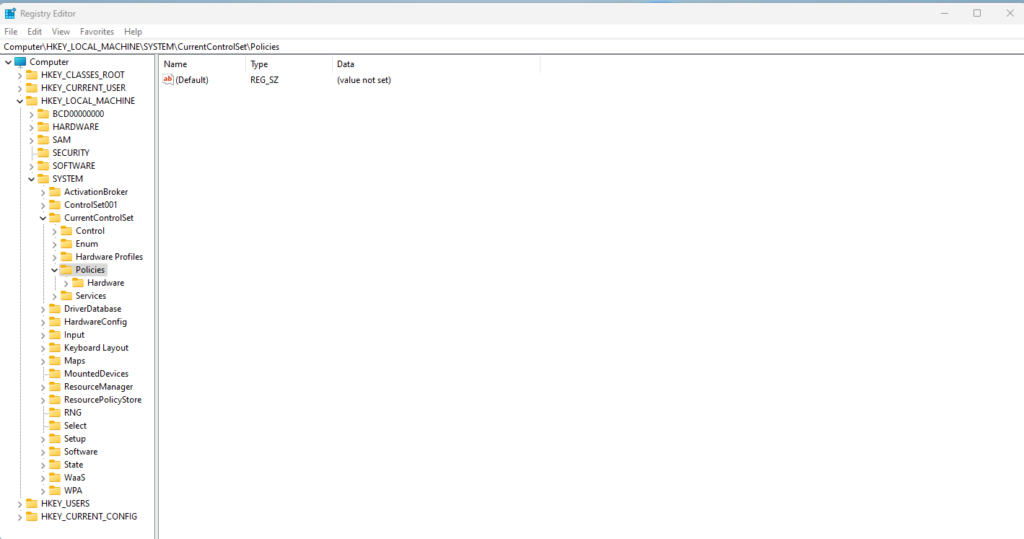
This is the charge after and restart:
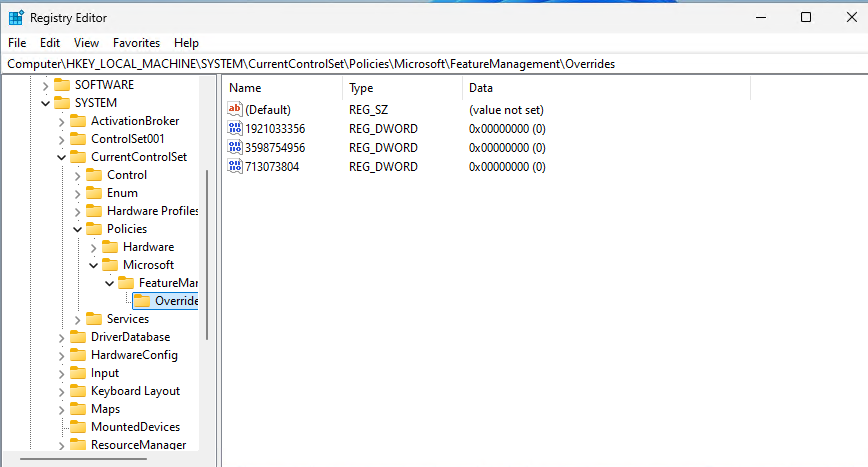
Method 3. Fix error 0x00000709 in Network Printing by Overriding Printer Installation Restrictions.
Windows updates released August 10, 2021 and later will, by default, require administrative privilege to install drivers. To work around this behavior and allow users to install network printer drivers, do the following:
1. Open Command prompt as Administrator.
2. In command prompt, give the following command:
- reg add “HKEY_LOCAL_MACHINE\Software\Policies\Microsoft\Windows NT\Printers\PointAndPrint” /v RestrictDriverInstallationToAdministrators /t REG_DWORD /d 0 /f
3. Restart your PC and install the network Printer.
This is the change before.
This is the
4. After installation open command prompt as admin again and give this command, to ensure that only administrators can install printer drivers:
reg add “HKEY_LOCAL_MACHINE\Software\Policies\Microsoft\Windows NT\Printers\PointAndPrint” /v RestrictDriverInstallationToAdministrators /t REG_DWORD /d 1 /f
Method 4: Edit The Group Policy And System’s Registry
Since Windows 11 22H2 the default connection method has changed, and you will need to alter a Group Policy Editor setting to resolve the issue.
If you have a printer server or host, you will need to make changes to that system as well. If you have a network-shared printer, then only apply the client-side configurations.
On the Host
- Click Windows and type GPEdit.
Open Group Policy Editor
2. Select Edit Group Policy and to Computer Configuration > Administrative Templates > Printers.
3. Open Configure RPC Connection Settings and set it to Enabled.
4. Set the dropdown of Protocol to Use for Outgoing RPC Connections to RPC Over Named Pipes.
Enable Configure RPC Connection Settings and Set its Protocol to RPC Over Named Pipes
5. Open Configure RPC Listener Settings and set it to Enabled.
Open Configure RPC Listner Settings
6. Set the protocol to Choose RPC Over Named Pipes and TCP.
7. Click Windows and search for Registry Editor.
8. Right-click on it and select Run as Administrator.
9. Navigate to:
HKEY_LOCAL_MACHINE\Software\Policies\Microsoft\Windows NT\Printers\PointAndPrint
10. Right-click on PointAndPrint and select New > DWORD (32-bit) Value.
11. Enter the name as RestrictDriverInstallationToAdministrators and set its value to 0.
Create a RestrictDriverInstallationToAdministrators Value and Set it to 0
12. Go to:
HKEY_LOCAL_MACHINE\SYSTEM\CurrentControlSet\Control\Print
Enter the name as RpcAuthnLevelPrivacyEnabled and set its value to 0.
13. Right-click on Print and select New > DWORD (32-bit) Value.
14. Enter the name as RpcAuthnLevelPrivacyEnabled and set its value to 0.
Start printer troubleshooting: Press Win + R and enter msdt.exe /id PrinterDiagnostic to run the printer troubleshooter.
Create a RpcAuthnLevelPrivacyEnabled Value and Set it to 0
15. Restart your system and check if the issue is resolved.
Method 5. Uninstall KB5006670 & KB5007186 updates.
The first method for solving printing or network printer installation problems is to remove KB5006670 & KB5007186 (if installed). To do that:
1. Open the Run utility by pressing the Windows + R keys on your keyboard.
2. Type cmd and press the keys Ctrl+Shift+Enter to open the Command Prompt in Admin mode. *
* Note: If you see any windows asking up for permission, click on Yes.
3. Type the following command and press Enter:
- wusa /uninstall /kb:5006670
4. Once a Confirmation dialogue box appears, click on Yes.
5. Once the uninstallation process is completed, restart the computer.
6. Now try to print or to install your default printer. The printer installation should succeed this time. If you still face problems, proceed and uninstall also the KB5007186 update, by giving this command (in admin command prompt): *
- wusa /uninstall /kb:5007186
* Note: If your be able to install the default printer without error, I suggest to prevent KB5006670 update to be reinstalled on the future, by doing the following:
1. Download the Show or Hide updates tool tool from: https://www.majorgeeks.com/files/details/wushowhide.html
2. Run the “wushowhide.diagcab”, click Next and then click Hide Updates.
3. Select the 2021-10 Cumulative Update for Windows 10 (KB5006670) and click Next.
Method 6: Bypass 0x00000709 error by Setting the Default Printer in Registry.
Another method to overcome the printer error “0x00000709 – Operation cannot be completed”, is to set default printer in registry. (This method works in Windows 7 OS) *
* Note: This method has been tested and works on the Windows 7 operating system when the default printer cannot be set by using the usual way (Control Panel > Devices & Printers > right-click on Printer > Set as Default).
Step 1. Copy the Printer Name as it appears on Printers group.
1. Navigate to Control Panel -> Devices & Printers.
2. Right-click the printer you can’t print to and select Properties.
3. Mark the printer’s name and right-click -> Copy.
Step 2. Set Default Printer in Registry.
1. Open the Run utility using the Windows + R shortcut on your keyboard.
2. Type regedit and press OK. *
* Note: If you see any windows asking up for permission, click on Yes.
3. In Registry Editor window, navigate to this location: *
- HKEY_CURRENT_USER\Software\Microsoft\Windows NT\CurrentVersion\Windows
4. Now take a moment to create a backup of the “Windows” registry key as follows: *
* Important: Modifying Registry is highly risky, so make sure to take a backup before modifying. Creating a backup will help you to revert at any time.
a. Right-click on Windows key and select Export.
b. Choose the location where you wish to save the registry key backup and rename it accordingly. Click on Save.
5a. Now select the Windows folder on the left and then double-click on Device REG_SZ value on the right pane.
5b. On the Value data, type (paste) the name of your Printer as it’s shown at Devices & Printers* and click OK. **
* Important Notes:
1. Make sure you do not make any changes after the first dot (.) and leave the “.winspool.Ne0x:” value untouched. Just change the name of the printer as shown in the screenshot below.
2. If the printer is shared by another computer, type the printer name as follows: ¨\\ComputerName\PrinterName”
** 3. If you receive the error “Cannot edit Device: Error writing the value’s new contents”, proceed as follows:
1. Right-Click on Windows key and select Permissions
2. On Restricted, Administrators and your account, select Full Control & Read and click OK.
3. Perform steps 5a & 5b to modify the Device REG_SZ value as instructed above .
6. Close Registry Editor and restart your PC.
Method 7. Uninstall and re-Install Printer.
The last method to fix the network printing error 0x00000709, is to re-install the shared printer. To do that:
1. Navigate to Control Panel -> Devices & Printers.
2. Right-click on the Printer and select Remove Device.
3. Finally, re-install the network printer by using one of the following ways:
Way 1. Click Add a Printer and let Windows to find and install the network printer.
Way 2. Install the Shared Printer from Network:
1. Open the “Run” command box.
2. Type “\\” followed by the name of the machine on your network with the shared printer and click OK.
3. Right-click on the shared printer and click Connect.