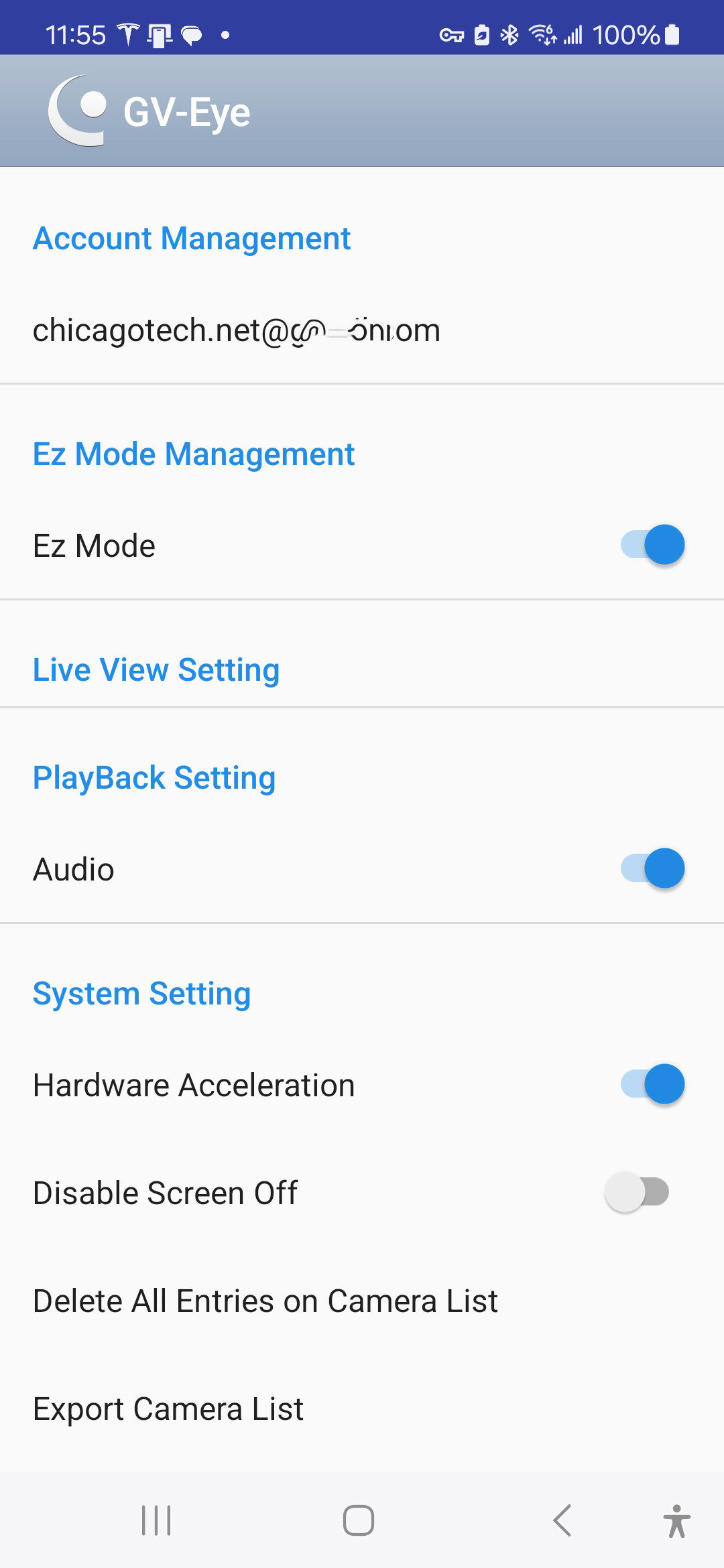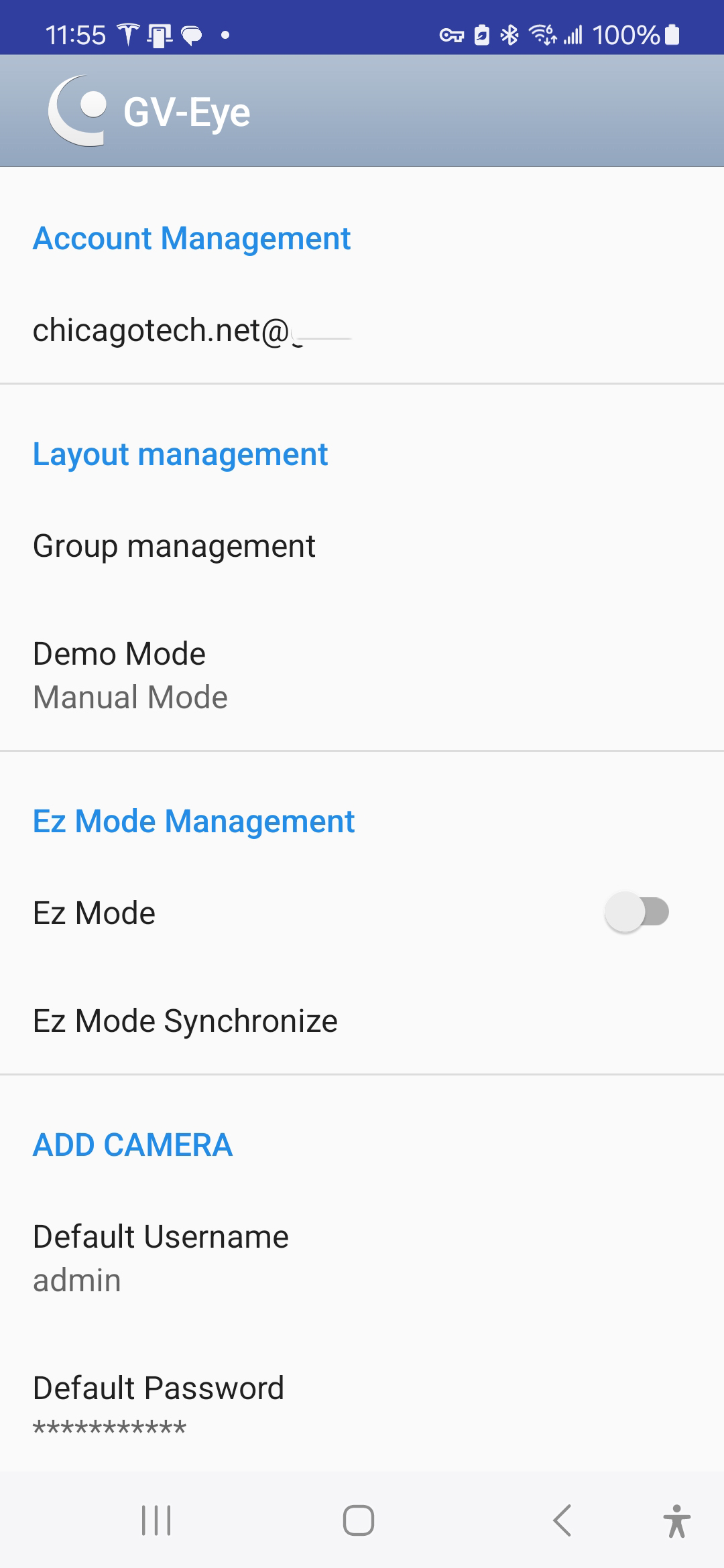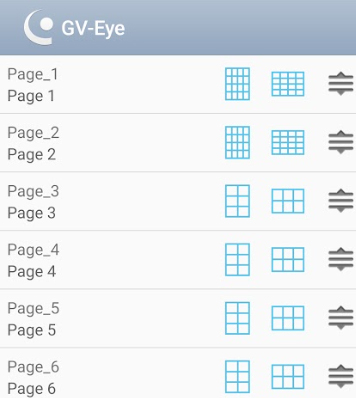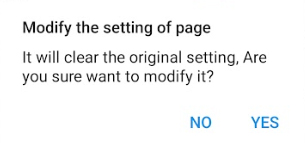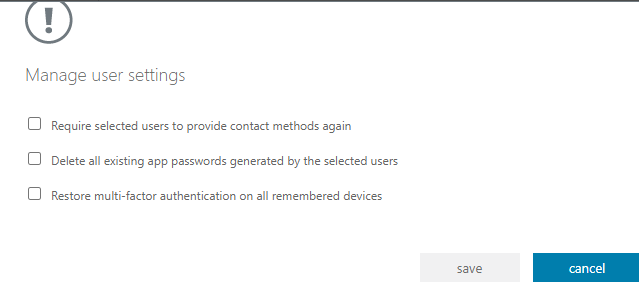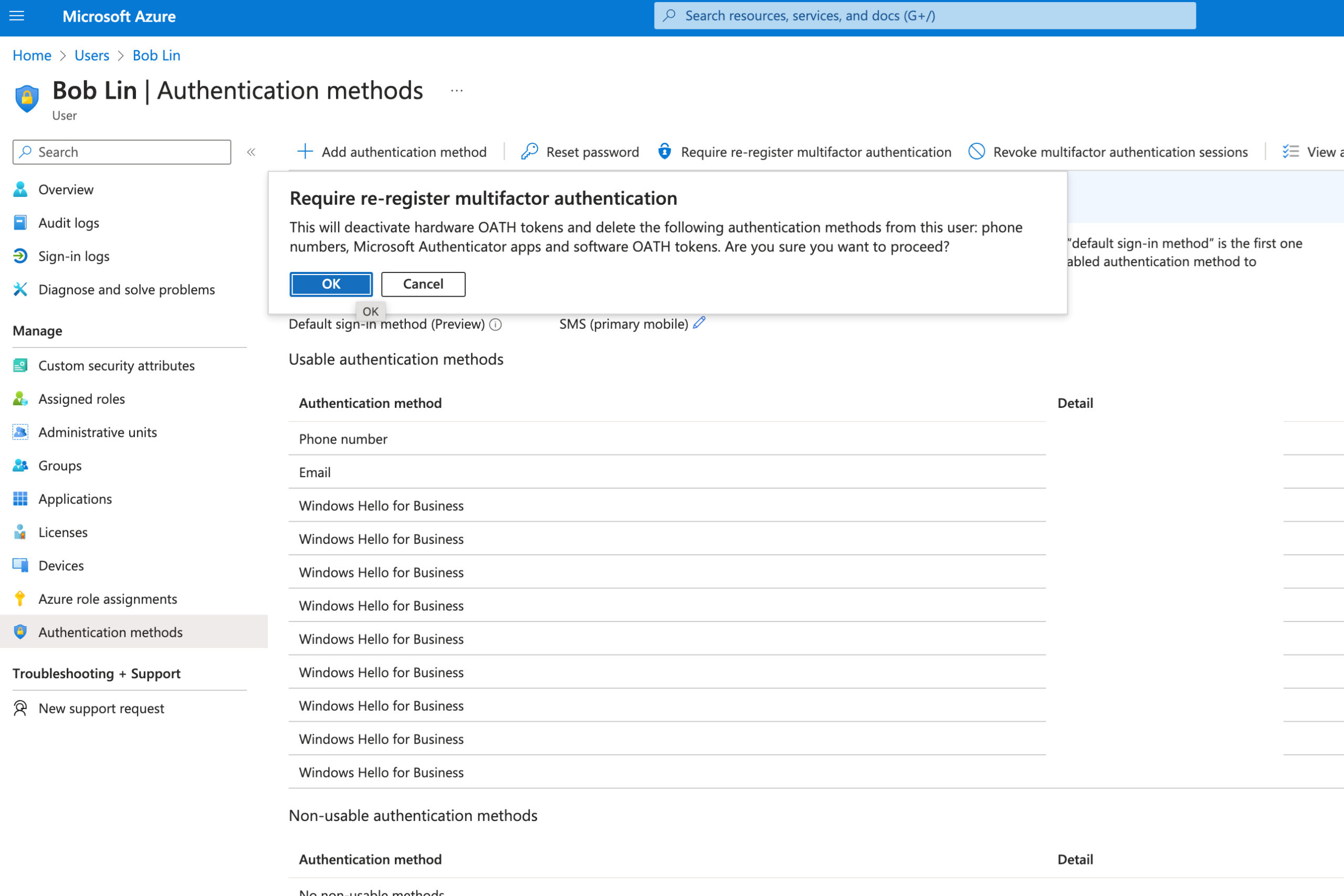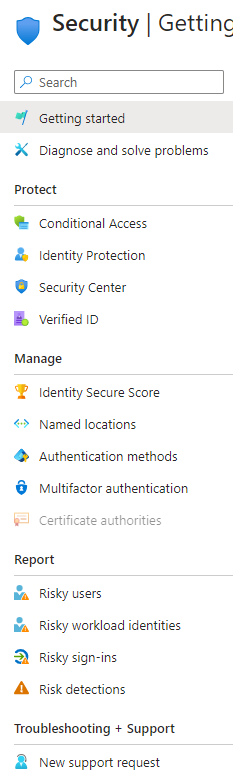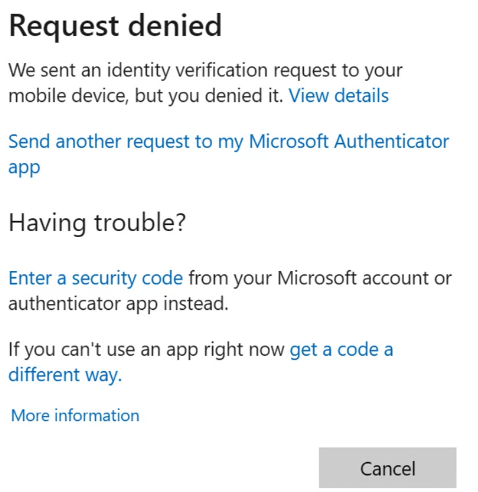- New tabs that won’t go away
- A homepage or search engine that changes without permission
- Unwanted toolbars or extensions that keep coming back
- Redirections to unfamiliar pages or ads
- Alerts about a virus or infected device
Resolution 1: Reset browsers back to default settings
- For Chrome, click the three dots in the top-right corner and then click on Settings.
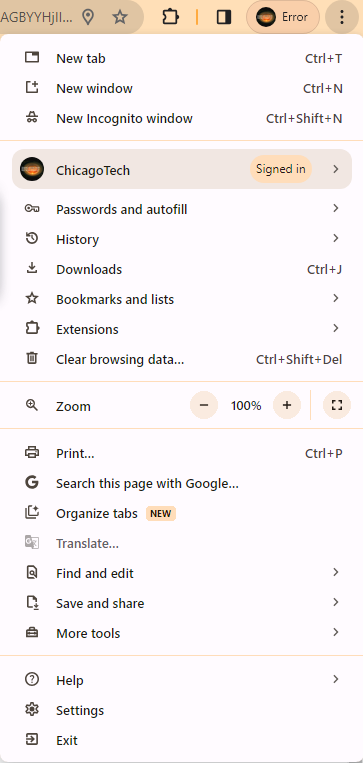
2. Click Reset settings.
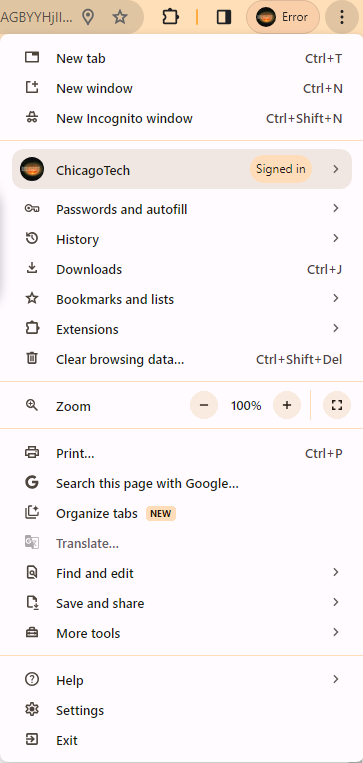
Resolution 2: Remove Chrome Extensions
- Click on Extensions icon.
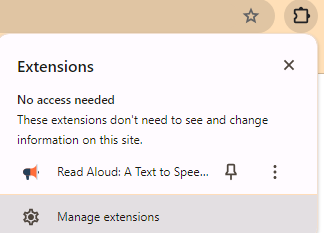
2. Click in 3 dots of the Extension you want to remove and Click on Remove from Chrome.
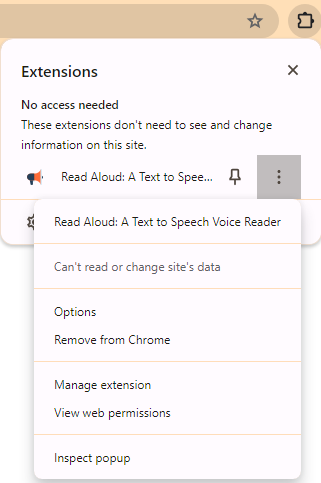
or click on Manage Extensions.
- Open Chrome
- Click More in the top right
- Click Settings
- Click Privacy and security
- Click Site Settings
- Click Pop-ups and redirects
- Choose your preferred default setting
Resolution 4: Enable the “Block pop-ups” option by going to chrome://settings/content/popups.