Situation: When the client tries to open a word document or just open Word, he receives this error: Microsoft Word is not responding.
This article shows how to fix this problem.
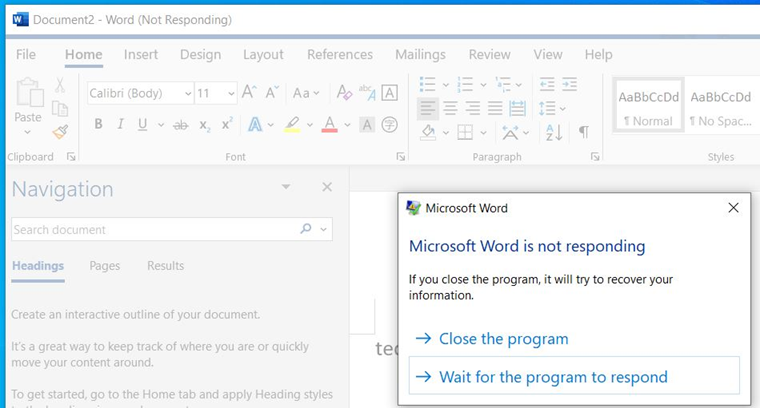
Resolution 1: Repair Microsoft 365
•Open Control Panel.
•Go to Programs and Features.
•Highlight the Microsoft 365 Apps
•Click on Change.
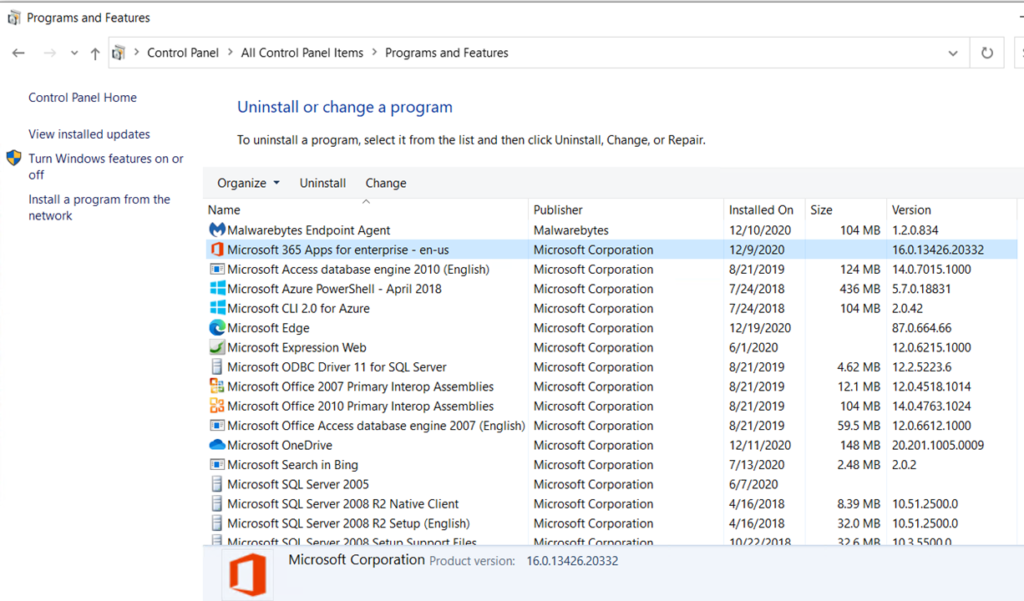
* In popup, click Yes.
•You will have two options: Quick Repair and Online Repair.
•Try Quick Repair first.
•If the Quick Repair doesn’t fix the problem, then try Online Repair which may take half hour.
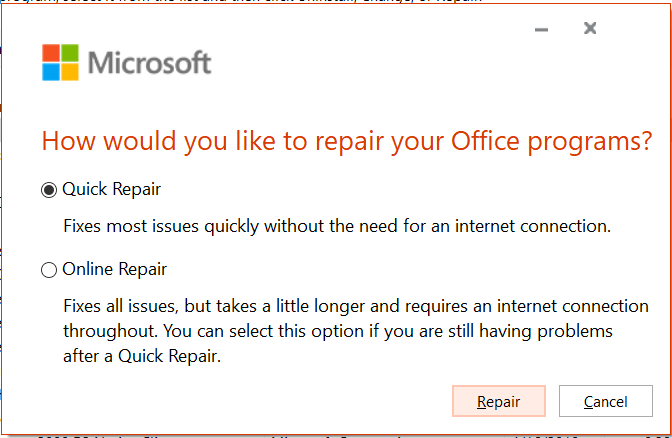
Resolution 2: Reset Microsoft 365
If you don’t have Microsoft 365 in Control Panel>Programs & Fearers, you may try Reset Office 365.
•Type Office in Search bar, and select App settings
In Office page, move down. You will have Repair, Reset and Uninstall options.
Resolution 3: Re-install Microsoft 365
If above two resolutions don’t fix the problem or you don’t have Uninstall option. Please try these steps.
•Go to Settings>Apps>Apps & Features. Double click on Microsoft Office Desktop Apps.
•Click Uninstall.
In popup, click Uninstall.
•Now, re-install Office 365.
•Login office 365.
•Click Install Office.
* You will have two options: Office 365 apps and Other install options such as select a different language, 32 bit Office or individual app.
•Follow the wizard to complete the installation.
•Test the Word.
Please view this step by step video: