Before you configure a device to use Wecast Wireless Display, you’ll need:
Chromecast/Wecast or Android TV
The newest version of Chrome OS. Learn how to update your Chromebook software.
A TV with HDMI input
This example is based on Wecast Wireless Display Dongle. Wecast Wireless Display Dongle can be used to cast from the small screen of most Android, Windows, ISO devices to big screen.
Here is how.
- Connect Wechast to TV with selected HDMI and USB.

2. On the device (PC, Mac, Tablet, Phone), go to WiFi settings. Select Wecast-xxxxxx, enter the default password 12345678, and connect.
3. Open a Brower, enter Wecast default IP address 192.168.49.1. It will show WiFi and Settings. Click on WiFi.
4. Now, you have two options: Scan and Add network. Click on Scan. That will show all available wireless.
5. Now, make sure all your devices (wecast, TV and PC/Phone) are connecting to the same WiFi. On the device (Android phone in our example), go to Settings>Connected devices.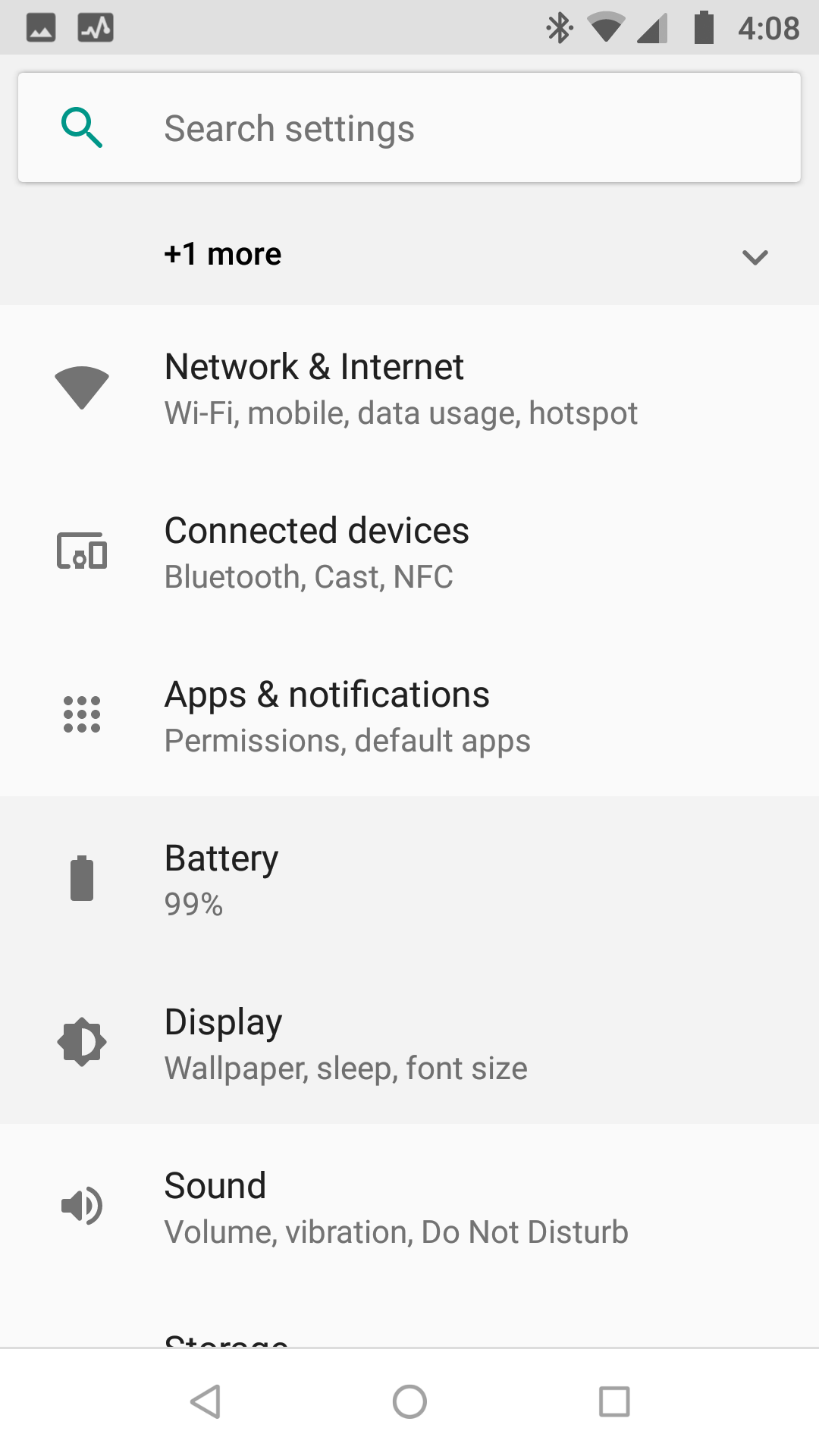
6. Tap Connected devices, then Cast.
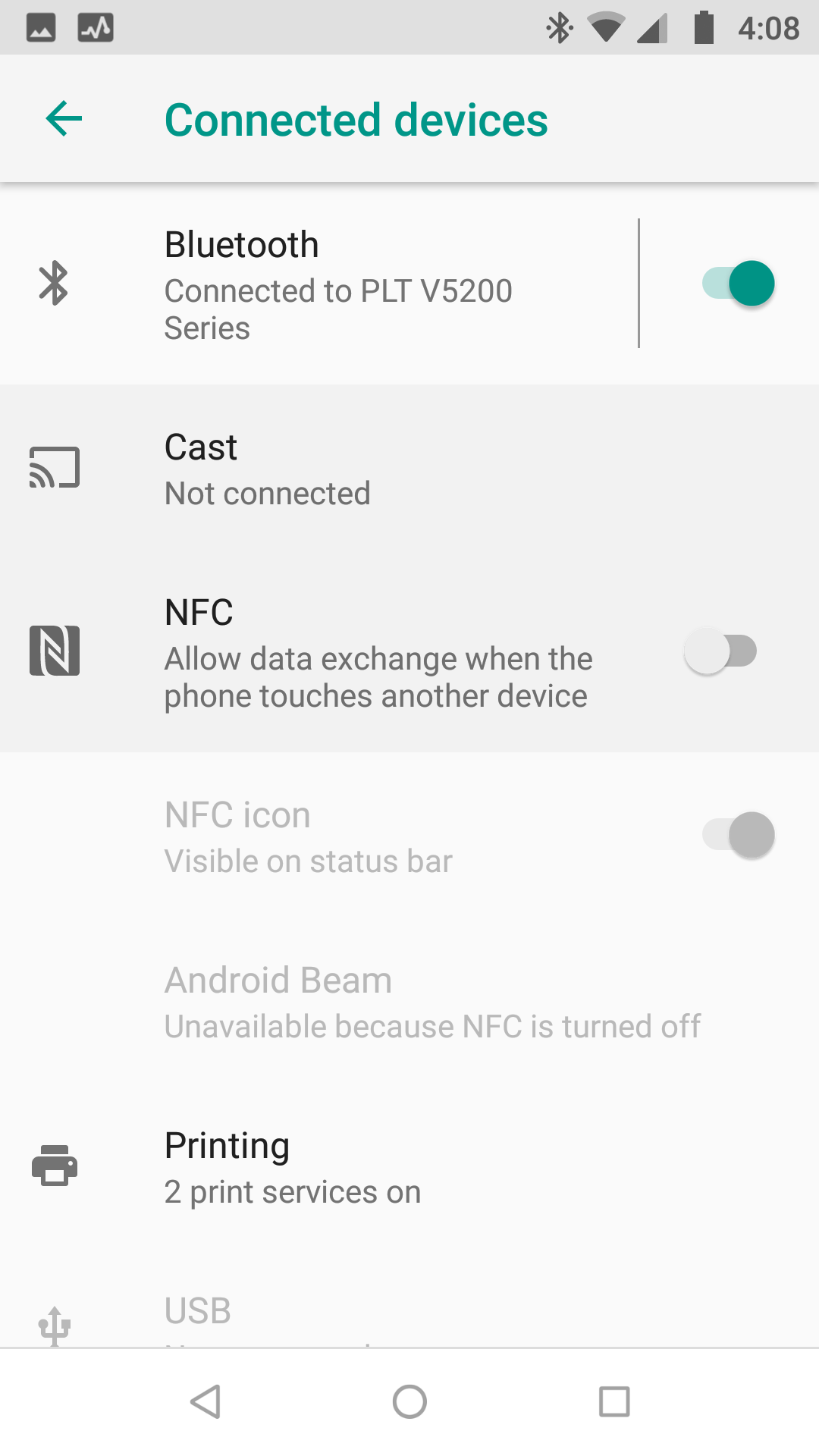
7. It may take a few seconds to connect to Wecast.
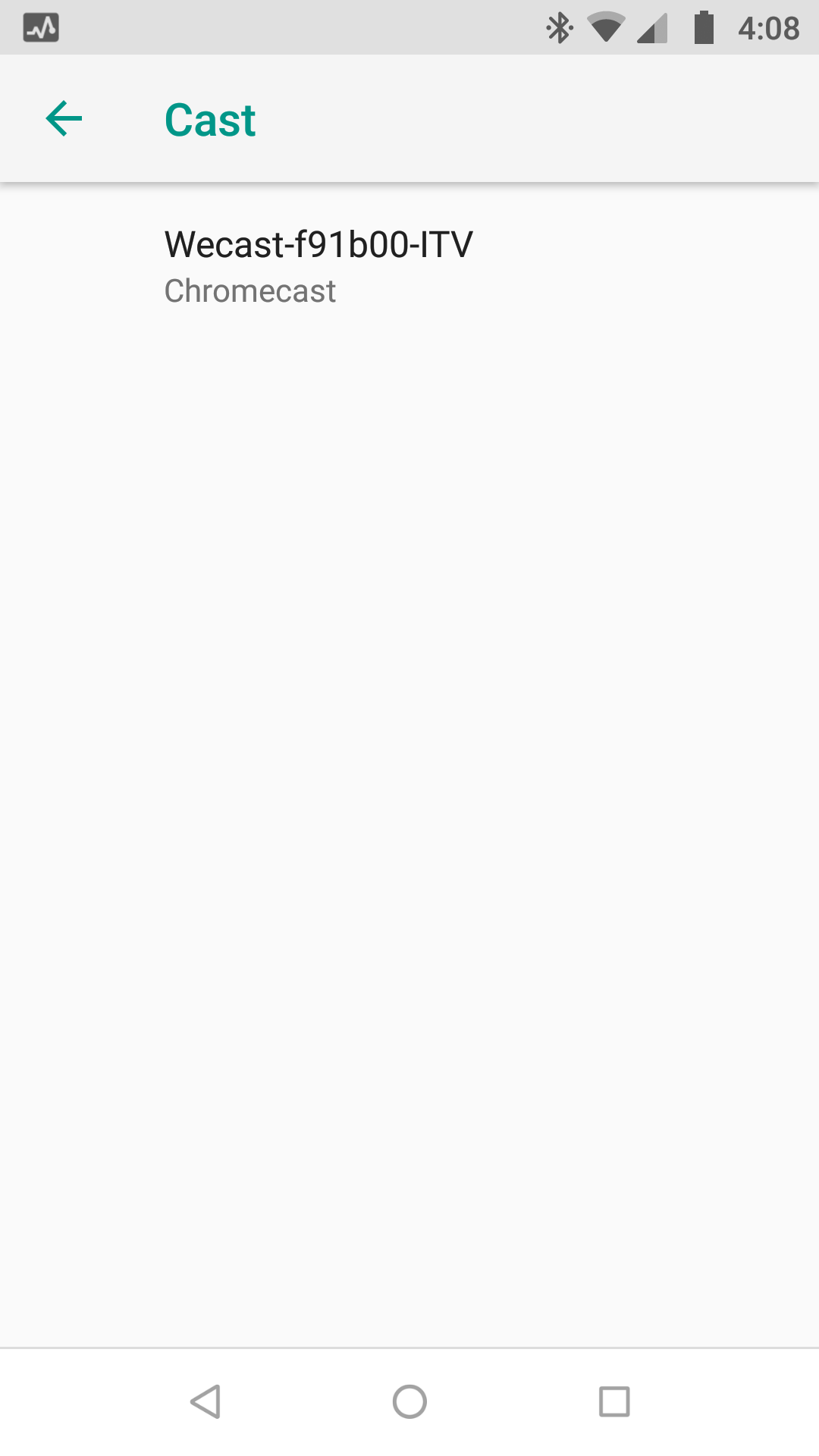
8. Now open Chromecast or Chrome Home
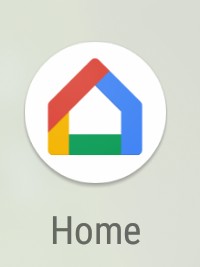
9. Connect to Wecast and the TV will show the remote device screen.
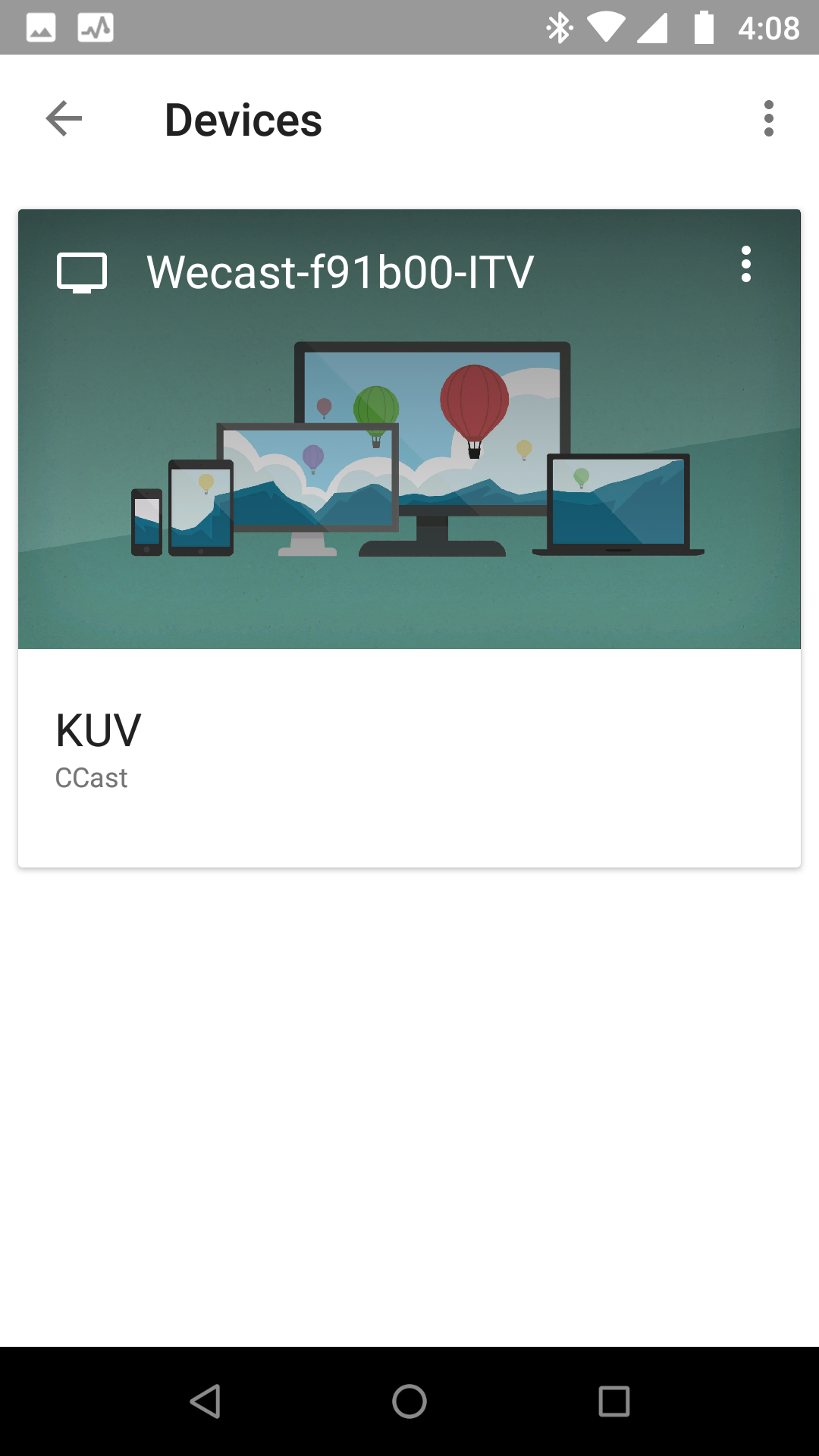
In PC you may have two options to connect the PC to TV screen. I) Go to Display and then select Wireless display. 2) Click Connection icon in the low right corner and then select Connect.