Author: Bob Lin
Excel saving problem
Situation: The client has a problem with the office Excel. If the mouse is hand sign, it works fine. Sometimes, it changes to + sign and she can’t save the file.
Troubleshooting: run Office repair.
Outlook freezes whenever accessing Signature
Situation: The user gets a new Computer with Office 2016. However, whenever she try to change the Signature from Outlook options, the Outlook freezes.
Troubleshooting: run Office repair.
Outlook can’t access Gmail after changing security settings
Situation: the client receives a Gmail a security warning and followed the instruction to change the security settings for Gmail. After that he can’t access Gmail in his Outlook and it keeps saying “incorrect password”.
Troubleshooting: 1. Make sure you Turn on IMAP in Google account. Please check this post: Configure other email apps to check Gmail
2. Make sure you use correct port and enable SSL. Also check this post: Configure other email apps to check Gmail
3. You may want to allow less secure apps. Please check this post: How to Allow less secure apps in Gmail
Can’t access gmail from some devices or Outlook
If you use “less secure apps or devices” accessing your Gmail account, you may not be able to do so.
Google lists some examples of apps that do not support the latest security standards include:
- The Mail app on your iPhone or iPad with version 6 or below
- The Mail app on your Windows phone preceding the 8.1 release
- Some Desktop mail clients like Microsoft Outlook and Mozilla Thunderbird.
Google recommends Installing a more secure app that uses stronger security measures such as Gmail. Alternatively, you may change your settings to allow less secure apps into your account, which Google doesn’t recommend this option because it can make it easier for someone to break into your account. To allow less secure apps, please follow this post: How to Allow less secure apps in Gmail
a corrupt table in the current document
This error message may be the result of a corrupt table in the current document.
You can recover the contents of the document and the table by closing the document, and then reopening it by using the Open and Repair command in the Open dialog box. To find the Open and Repair command, click the File tab, click Open, click the down arrow next to the Open button, and then click Open and Repair. After the file is repaired, the corruption or incorrect formatting of all tables in the document should be corrected.
How to transfer files between iPad and PC
- Downlaod and install iTunes on the PC.
- Connect your iPad to your computer.
- Run iTunes on PC.
- Click the “Device” icon. It’s an iPad-shaped button in the upper-left side of the iTunes window. This will take you to your iPad’s page.
- Click File Sharing. This tab is on the far-left side of the iTunes window in the “[Your Name]’s iPad” section. Doing so brings up a list of apps that store files on your iPad.
- Scroll down and click Add File…. This button is in the lower-right side of the page. Doing so will open your computer’s File Explorer (Windows) or Finder (Mac).
- Select a file. Click the file that you want to add to your iPad to select it. You may first have to go to the file’s folder location by clicking the appropriate folder on the left side of the window.
- Click Open. It’s in the bottom-right corner of the window. You should see the file’s name appear in the app’s window in iTunes.
- Click Sync. This button is in the lower-right side of the iTunes window. Doing so will add the file to your selected app on the iPad. At this point, you can open the file on your iPad at any time, even if you aren’t connected to the Internet.
- You can click Done after the sync completes to return to the main page.
iSCSI problem with Event ID: 1, 5, and 70
Situation: The client has a Windows 2008 R2 connecting to EqualLogic SAN. The server loses two of 4 connections to SAN with the following Error event IDs
Level: Error
Description: Initiator failed to connect to the target. Target IP address and TCP Port number are given in dump data.
Level: Error
Description: Failed to setup initiator portal. Error status is given in the dump data.
Level: Error
Description: Error occurred when processing iSCSI logon request. The request was not retried. Error status is given in the dump data.
Level: Warning
Description: iSCSI discovery via SendTargets failed with error code 0xefff0003 to target portal *xxx.xxx.xxxx.xxxx 0003260 Root\ISCSIPRT\0000_0 .
Cause
Cause 1
An iSCSI target device that is listed on the Favorite Targets tab of the iSCSI Initiator is no longer accessible. This may occur if the iSCSI target device name is changed, if the IP address is changed, or if the iSCSI target device is removed from the network.
Cause 2
The iSCSI target device has reached its limit for the number of incoming connections.
Cause 3
A transient network issue temporarily prevented connectivity to the iSCSI target device.
Cause 4
The network stack is not fully prepared when the initiator was trying to connect to persistent targets. The initiator will retry to connect. When the network stack is fully prepared, connection should be successfully established.
Resolution
If you receive this error, and you cannot access an iSCSI target device that is still configured on the network, make sure that the client computer has network connectivity to the iSCSI target and make sure that name resolution is working correctly.
If you have successfully connected to your iSCSI target device despite this error, it indicates that the connectivity issue was temporary. Therefore, you can safely ignore this Error event.
Failed to setup initiator portal. Error status is given in the dump data
We have Windows server using iSCSI connect tot EqualLogic SAN. We setup 4 connections, but only two works. All 4 NICs configuration and drivers are the same. In the Event Viewer, we do see ID 5: Failed to setup initiator portal. Error status is given in the dump data. How can we fix it?
iSCSI loses connections to EqualLogic SAN
The SQL server has been working for many years. Just recently, the server starts having the problem. No major hardware and software changed except windows update.
In the iSCSI Discovery, we have this settings.
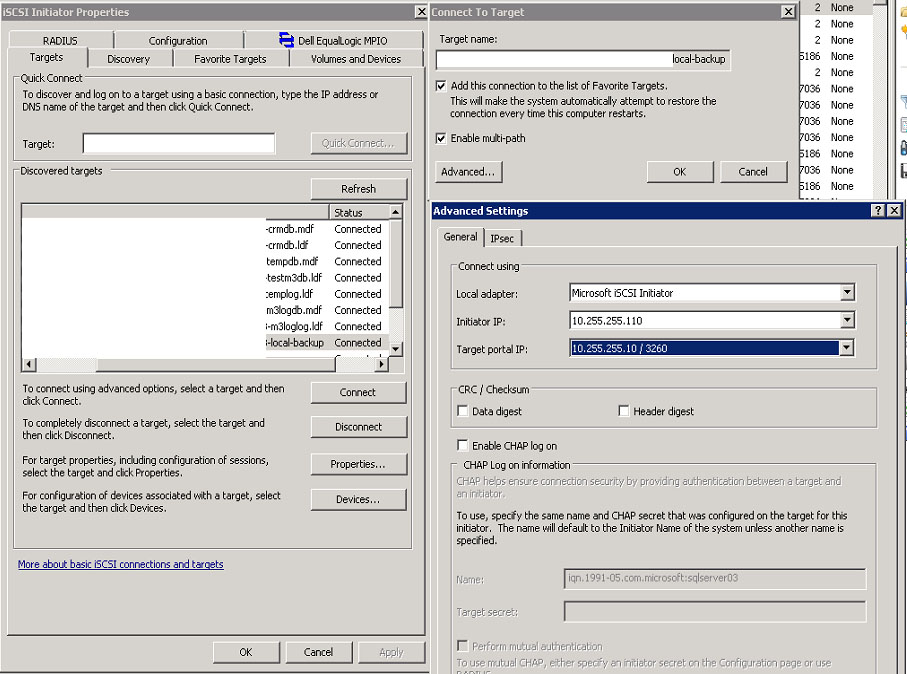
in EqualLogic SAN, we allow all 4 connections.
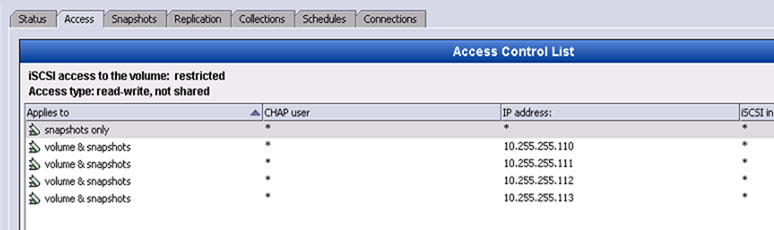
Whenever we add 2 more sessions in Volume Properties, they stay there for a few seconds and then disappear. SAN also show the new sessions for a few seconds and then disappear.
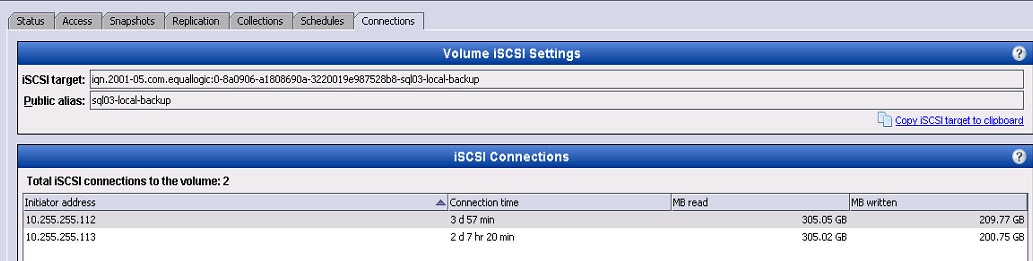
What could be the problem?