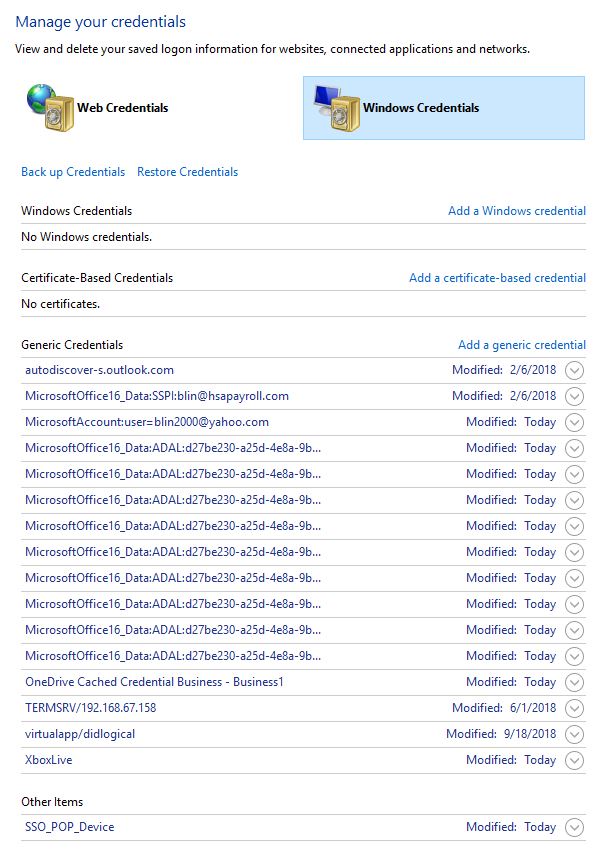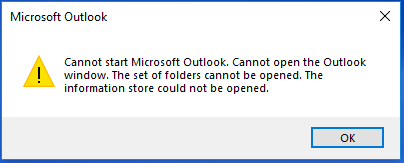Situation: the client uses Windows 10. Randomly his computer doesn’t recognize USB drive with this message: USB not recognized
Resolutions:
Method 1
Reinstall device drivers
Download the latest drivers for your USB device and install it. If there are no new drivers available just continue with the next step.
Open Device Manager. You can do that by pressing Windows Key + X and choosing Device Manager from the list.
USB keyboard not working on Windows 10
Locate the device driver and right click it.
Choose Uninstall device to remove the driver.
USB not working Windows Code 43
Restart your computer.
Method 2
Change Power Management settings for USB Controller
Open Device Manager.
Find Universal Serial Bus controllers section and expand it.
Right click each driver named USB Root Hub and select Properties.
USB not working when plugged in
Go to Power Management tab. Make sure that Allow the computer to turn off this device to save power is not checked. If it’s checked, uncheck it. Click OK to save the changes.
USB not working Toshiba
Repeat the process for all USB Root Hub drivers.
Restart your computer.
Method 3
Uninstall the USB Controller
Open the Device Manager.
Find Universal Serial Bus controllers and expand it.
Right click the first driver in the Universal Serial Bus section and click Uninstall.
Repeat the process for all drivers in the Universal Serial Bus section.
Restart your computer.