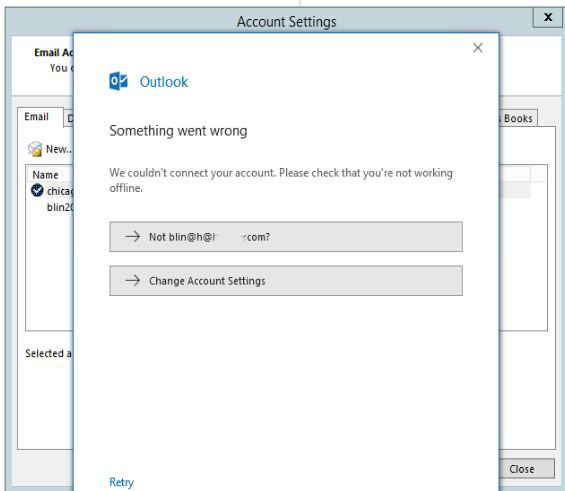Situation: The Outlook keeps popup for the password after enabling the MFA. Enter correct domain password doesn’t work.
Troubleshooting: you may need to create a app password by following this link:
How to create Microsoft app password in Office 365
this password can be used for all email in different devices.
Here are some other suggestions:
• Run the Microsoft Support And Recovery Assistant For Office 365. All IT support personnel should have this page bookmarked.
• Click Cancel on the password prompt. Outlook might immediately connect normally. If Outlook says “Need password” at the bottom, click on those words. For at least one client, Outlook then immediately switched to “Connected” and hasn’t prompted again since then.
• Open Control Panel / Credential Manager and remove all passwords related to Office or Office 365.
• Create a new mail profile.
• Ping outlook.office365.com. One Reddit contributor thought the password prompts came up when pings fluctuated up to 400-500ms.
• Add some registry values to control Autodiscover, per this Microsoft support article.
• Install the most recent updates for the Office programs (in an Office program, click on File / Office Account / Office Updates).
• Change the password on the mailbox.
• Disable the Microsoft Account Sign-In Assistant service, if it’s running.
• Do a Quick Repair of the Office programs.