Situation: When installing Foscam VMS software, the client receives Operation could not be completed error 0x00000D.
Resolution: If there is a windows update, you may need to install it and restart the computer.
Situation: When installing Foscam VMS software, the client receives Operation could not be completed error 0x00000D.
Resolution: If there is a windows update, you may need to install it and restart the computer.
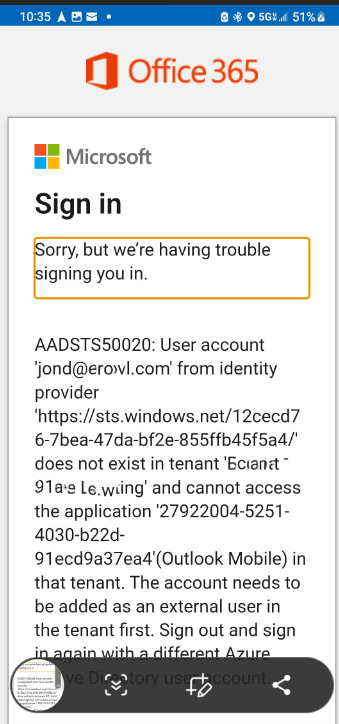
Troubleshooting: It could be the cache issue.
Resolution 1: Clean the email account cache.
Resolution 2: Remove and re-add Outlook app.
Go to Settings>App>Outlook, tap
Uninstall
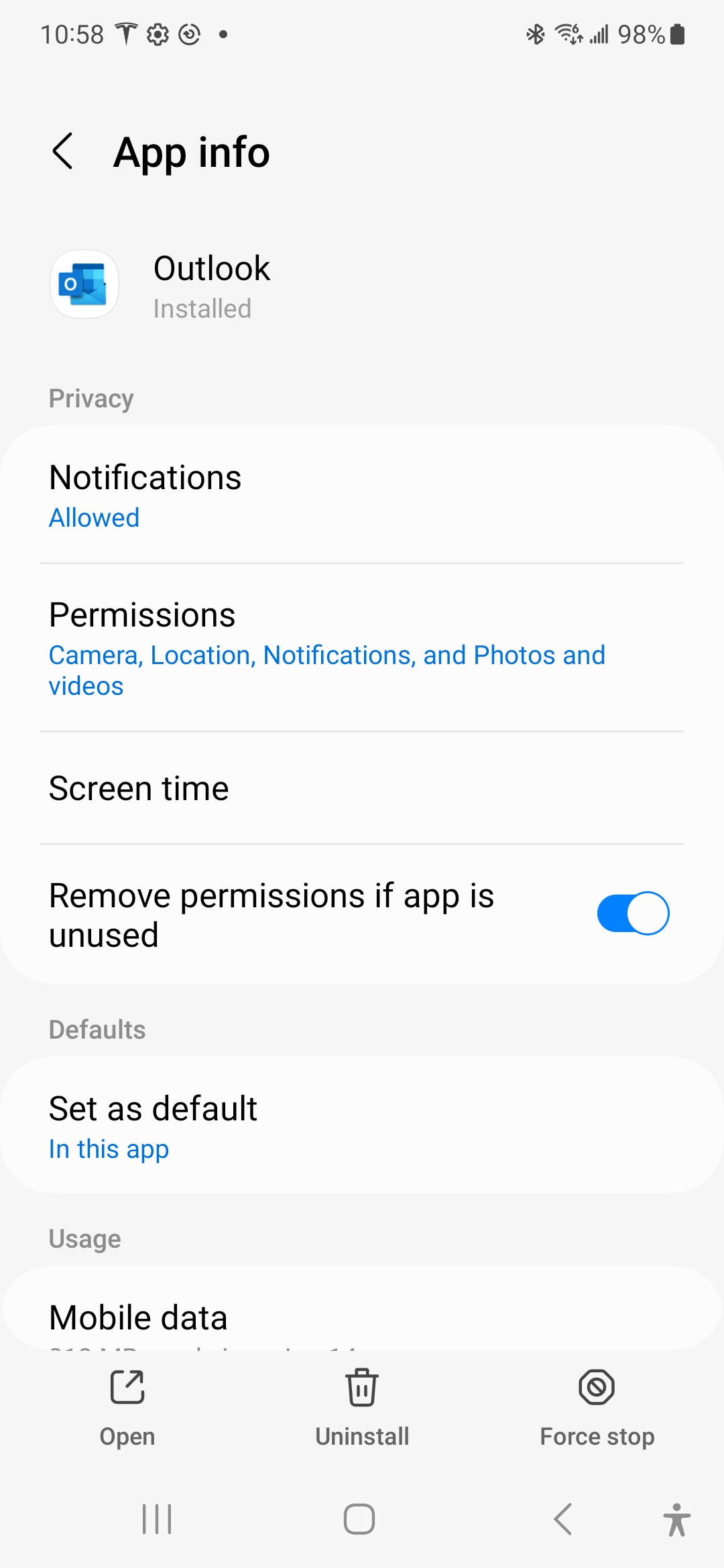
550 5.7.64 TenantAttribution; Relay Access Denied [ValidationStatus of ‘CN=chicagotech.net’ is CertificateExpired] [AM7EUR03FT021.eop-EUR03.prod.protection.outlook.com 2023-10-05T14:05:40.792Z 08DBC59CBFCC3CE2]
Troubleshooting: When migrating Tenant, the client creates temporary certificates for Quest-on-demand on their DNS record.
chicagotech.net. 60 IN MX 0 bt-esg-uksouth-1-1.odmad.quest-on-demand.com.
chicagotech.net. 60 IN MX 0 bt-esg-uksouth-1-2.odmad.quest-on-demand.com.
We find the quest on demand server is on the relay outbound by going to Exhange admin center under Mail flow Connectors,
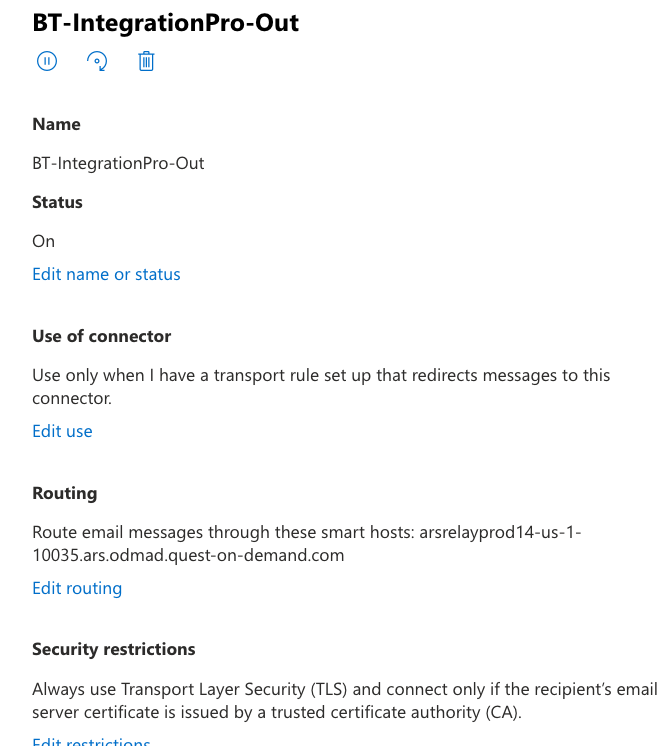
The resolution is disabling BT-IntegrationPro-Out… in Rules whch fixes the problem.
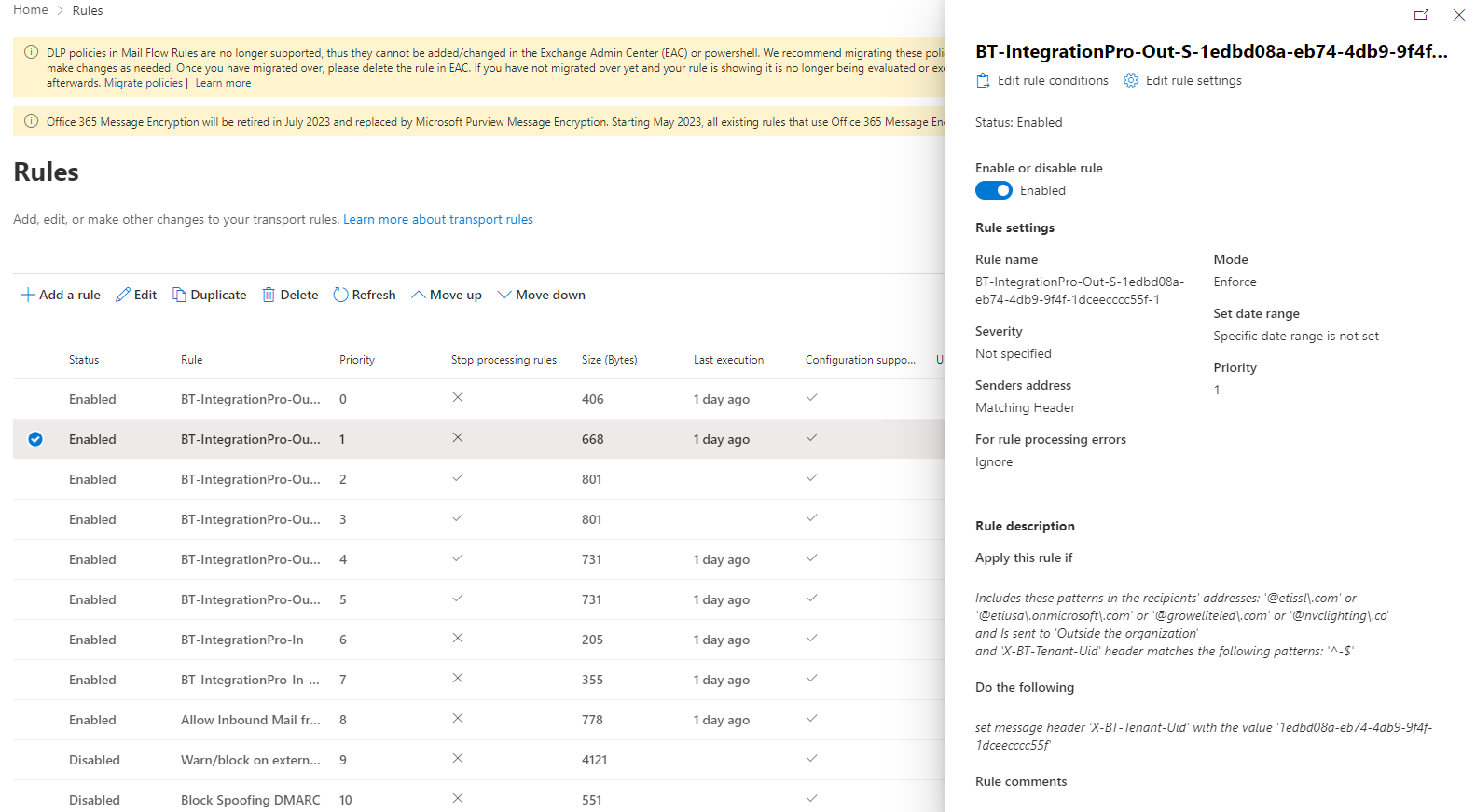
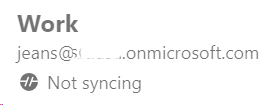
Troubleshooting 1: If a user is experiencing a sync issue, they might need to reset sync in Settings > Profiles > Sync > Reset sync.
Troubleshooting 2: Try to sign out and then sign in.
troubleshooting 3: Go to edge://sync-internals.
Troubleshooting 4: Try pinging the server endpoint.
Troubleshooting 5: If the server endpoint is empty, or if server can’t be pinged because there’s a firewall in the environment, confirm that the necessary service endpoints are available to the client device.
Situation: When using Windows 11, you may keep getting this message: The Mobile Device Management (MDM) server failed to authenticate the user with Error code: 80180002
Causes:
Resolution 1: Add the account to your device
Resolution 2: Disable conditional access
Resolution 3: Remove the account credentials
Resolution 4: Change MDM and MAM settings
Troubleshooting 5: Clear Microsoft Store Cache
To clear the Microsoft Store cache, follow these steps:
Press the Windows key + R to open the Run dialog box.
Type “wsreset.exe” (without the quotes) and press Enter.
Wait for the command to complete, and then restart your computer.
Try installing or updating Microsoft Office or any of its applications again.
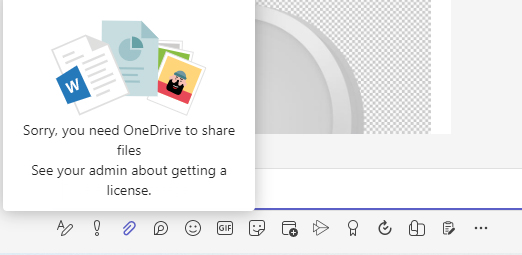
Troubleshooting 1: it could be OneDrive sync issue. You just need to sync OneDrive and use. There is the method about syncing OneDrive: Right-Click OneDrive in the tray to resovle the issue.
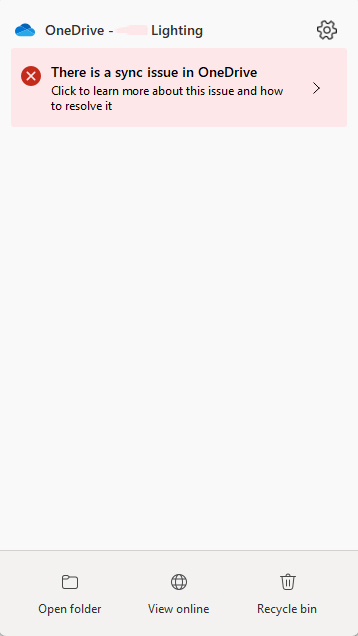
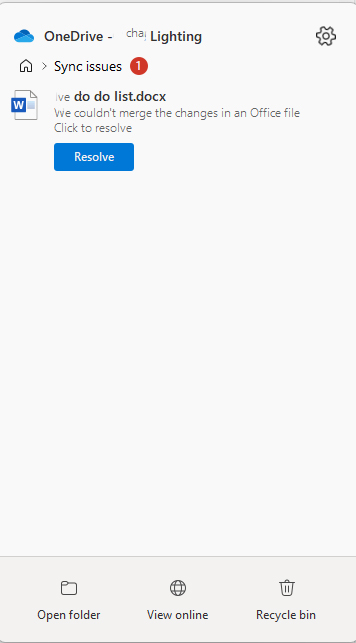
Troubleshooting 2: Run a Microsoft self-diagnostics tool – Error when uploading files to a Teams chat – Microsoft Teams | Microsoft Learn
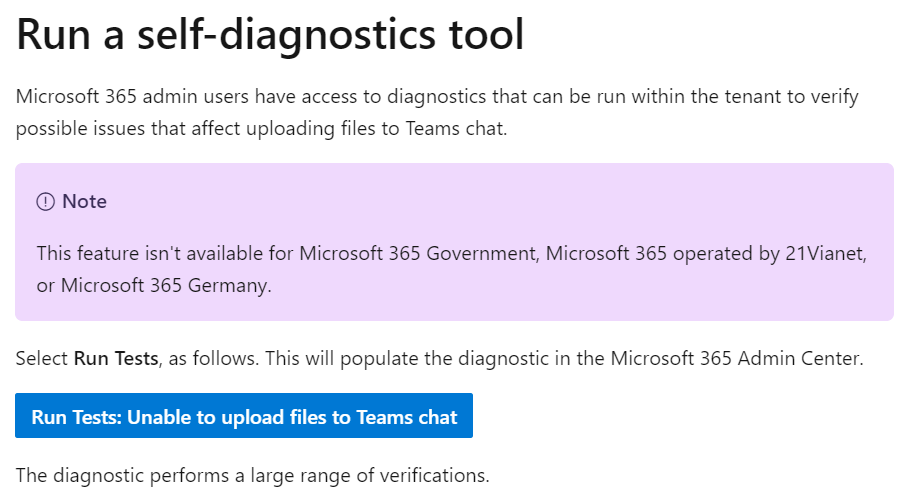
Click on
Run Tests: Unable to upload files to Teams chat
Enter your Microsoft email address blin@chicagotech.net n our example and then click Run Tests.
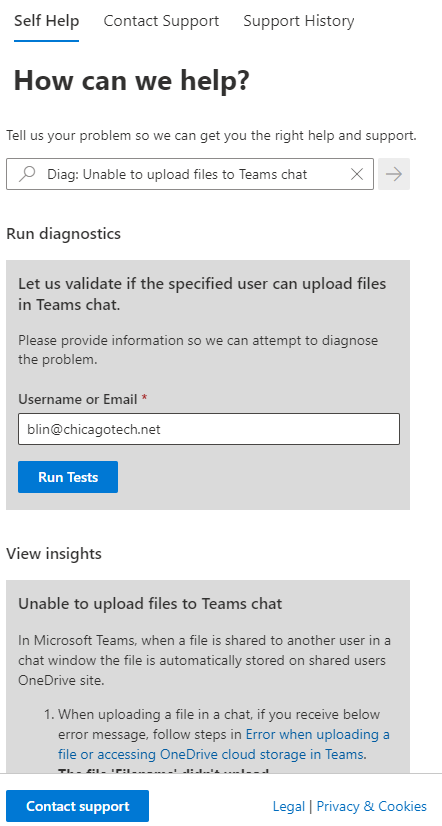
If it finds a problem, it may give you a suggestion. In our example, we do see the error 1. This is the resulotion:
Resolution 4
Error 1 can occur if the user doesn’t have permissions to the MySite host. To make SharePoint Online work as expected, all users who use OneDrive sites must have access to the MySite host. In order to restore default permissions to the MySite host site, use one of the following methods:
For example, go to my sharepoint at
https://chicagotech-my.sharepoint.com/_layouts/15/user.aspx
Highlight Everyone except external users and then click on Edit User Permissions.
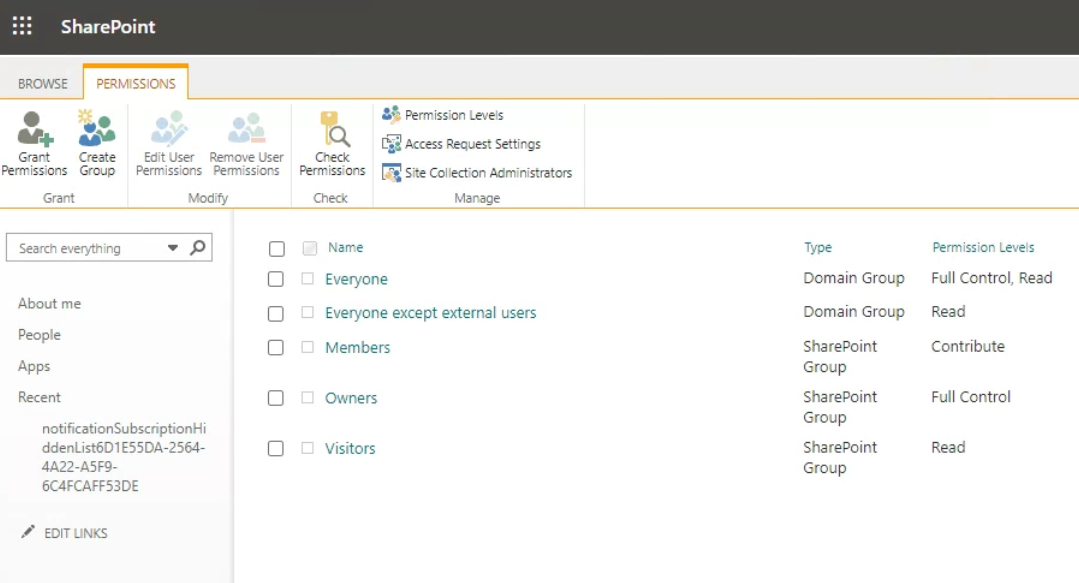
Check Read – Can view pages and lists item and download documents. Click OK to save the settings.
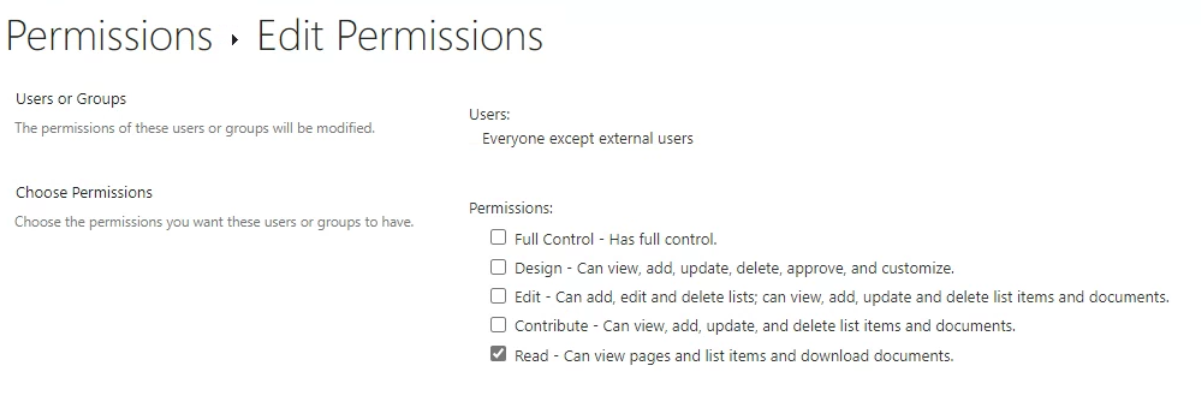
Connect-SPOService -Url https://contoso-admin.sharepoint.com/
Add-SPOUser -Site https://contoso-my.sharepoint.com -LoginName “Everyone Except External Users” -Group Visitors
For example, Connect-SPOService -Url https://chicagotec-admin.sharepoint.com/
Login using your admin account.
Add-SPOUser -Site https://chicagotech-my.sharepoint.com -LoginName “Everyone Except External Users” -Group Visitors
Troubleshooting 3: Make sure the LockState of the OneDrive site of the affected user is set to Unlock status
Please run the command below in your SPO Management Shell again.
Get-Sposite <OneDrive URL> |fl
For example,
Get-Sposite https://chicagotech-my.sharepoint.com/personal/boblin_chicagotech_net |fl
![]()
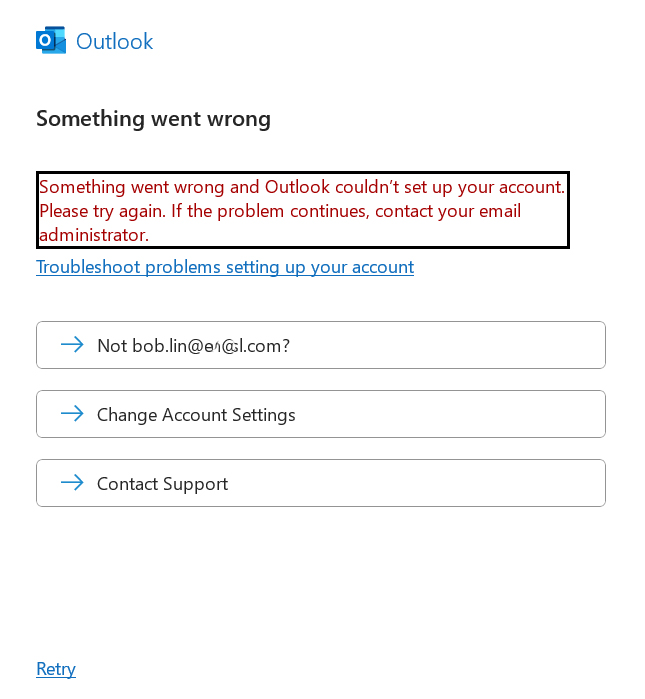
Troubleshooting 1: Make sure you have transferred DNS MX record and Autodiscover works fine. If you just moved the DNS MX record, you may wait for a couple hours.
If the web service provider or web hosting provider is unable to resolve it, take the following action:
Troubleshooting 2: Remove and re-add the mail account
Every time Outlook tries to perform the Autodiscover process, it keeps suggesting the old account, which turns out to be in “Set up > account> access work or school”, you need to remove this account and re-add the new account. This is seemly a known issue, so please kindly refer to this article: Something went wrong and Outlook couldn’t set up your account
In addition, if you are using outlook desktop client, please try to login OWA(outlook web app) to check whether there is anything different. OWA(outlook web app)
Please also try to clear the local cache and try again.
Clear credentials.
1. File>Account>under User Information, sign out all the existing account and exit all Office apps.
2. Control Panel>User Accounts>credential manager>Windows Credentials, remove all Office 365 credentials that look like: MicrosoftOfficeXXData:XXXXXXXXX
3. Right click windows icon>Run>type “regedit” then press ENTER to open the redistry editor. Go to HKEY_CURRENT_USER\Software\Microsoft\Office\16.0\Common\Identity, delete the whole Identity folder
4. Restart computer.
Troubleshooting 3: If you already try above resolutions but keep receiving this error, you may run registry to delete old email address. Also delete Identity HKEY_CURRENT_USER\SOFTWARE\Microsoft\Office\16.0\Common\Identity
Troubleshooting 4: If the OneDrive has the same issue, try to open the OneDrive app from office.com. To do that, login Office.com first. Open OneDrive online. Click on Settings icon and then select Get the OneDrive apps.
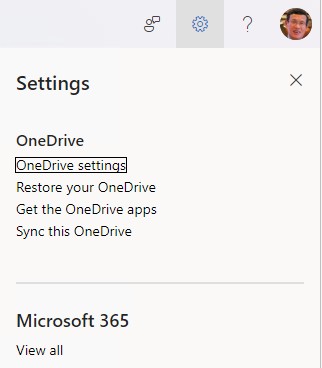
Click on Start OneDrive and then follow the instruction to login. After OneDrive works, you can try Outlook apps.
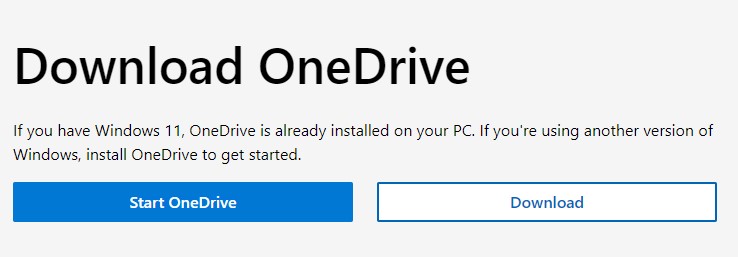
Troubleshooting 5: Delete the old email profile and create a new email profile.
Troubleshooting 6: Run Credential manager to remove old email credential.
Troubleshooting 7: In some cases, if you have Windows update pending, restart the computer.
Troubleshooting 8: If the device was joined to Azure DC, you may want to create a local ser account. Note: Don’t remove the device from Azure AD except you are sure. If you do want to remove the device from the Azure AD, make backup for example, Documents, Desktop and Favorite folder.
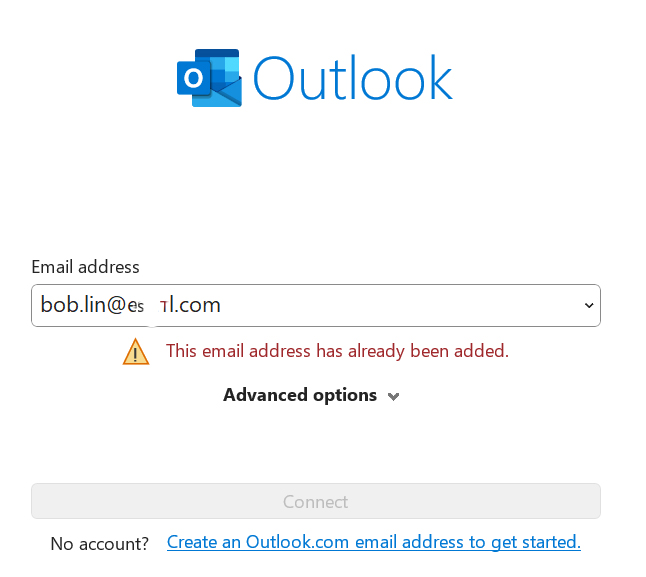
Troubleshooting 1: Delete the old email profile and create a new email profile.
Troubleshooting 2: If the above doesn’t fix the problem, run registry editor (Regedit) to delete the email address.
Troubleshooting 3: Run Credential manager to remove old email credential.
Troubleshooting 4: In some cases, if you have Windows update pending, restart the computer.
Troubleshooting 5: If the device was joined to Azure DC, you may want to create a local ser account. Note: Don’t remove the device from Azure AD except you are sure. If you do want to remove the device from the Azure AD, make backup for example, Documents, Desktop and Favorite folder.
Q: I have OneDrive unlinked, but the Document folder still has one drive in my profile.
A: The correct procedure would be to turn off the OneDrive PC Folder Backup for the Documents folder. Unlinking from OneDrive does not remove OneDrive from the Documents folder path. Just see the video here. You will just click “Stop backup” instead of starting the backup.
A2:
1. No, uninstalling the OneDrive sync client will not deleted your file but make sure all the changes you made in the OneDrive sync client is synced to the OneDrive Online.
2. Yes, you can still access your content in the OneDrive even after uninstallation of OneDrive sync client.
3. When you setup the OneDrive account on the sync client, the File On-Demand feature will be enabled by default and because of this feature, initially all the content in your OneDrive folder will be cloud-only where it won’t take any space on your computer, but when you try to open any content in your OneDrive file, the opened file will be downloaded and take space on your computer, this will make you to open the file again even without internet connection. Reference: Save disk space with OneDrive Files On-Demand for Windows – Microsoft Support