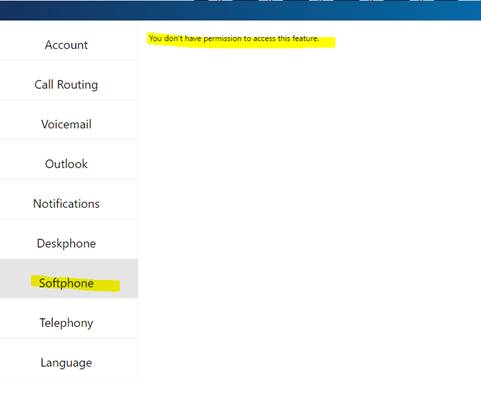Q: I can’t login my Windows 10 Laptop. When I try Windows recovery, I get “The drive where Windows is installed is locked. Unlock the drive and try again.” message.
Chicagotech.net:
- Boot the laptop to the Windows 10 Recovery using Windows 10 installation DVD or recovery drive.
- Click on Troubleshoot.
- Then click Advanced options from the Troubleshoot menu.
- On the Advanced options screen that appears, click the Command Prompt.
- At the command prompt, type bootrec /FixMbr and press Enter on the keyboard.
- Type bootrec /fixboot and press Enter.
- Type bootrec /ScanOs and press Enter.
- Type bootrec /RebuildBcd and press Enter.
- Finally, type Exit and press Enter.
- The computer should reboot and allow the refresh or repair of Windows 10 to complete.
For Dell machine, this is quoted from dell website:
Enter the BIOS (F12 key at the Dell logo) and use the following settings: •Set to UEFI •Enable legacy roms under advanced boot options •Disable secure boot •Set SATA config to AHCI Boot to the Windows 10 media to get to the Command Prompt. 1.Boot to the Windows 10 Recovery Environment. 2.Click on Troubleshoot. 3.Then click Advanced options from the Troubleshoot menu. 4.On the Advanced options screen that appears, click the Command Prompt. 5.Type “diskpart” 6.Type “list disk” 7.Type “Select disk #”. # is the drive number they want to install to 8.Type “Clean” 9.Type “Convert GPT” 10.Type “Exit” Boot to the Windows 10 media and start the install process. Select keyboard language and select the troubleshoot computer option. Recovery from a drive.
Google shows these information:
Causes of this Error This error has been known to occur as a result of one of the following causes:
Cause 1: Bitlocker boot agent disabled The root cause of this issue is due to the usage of Windows Bitlocker encryption. Bitlocker is a whole-disk encryption used to secure user data, but requires that the Bitlocker boot agent be installed. At boot time, this boot agent is used to unlock the Windows drive before attempting to load Windows 7, Windows 8, or Windows 10. If this agent is disabled or overwritten, either on purpose, by accident, or due to 3rd party interference such as 3rd party bootloaders or malware infecting the boot process, this error message can appear.
Cause 2: The TPM has been cleared or reset BitLocker can optionally use a hardware encryption chip found on most modern PCs and laptops known as the TPM (Trusted Platform Module) to manage the secret keys used for the encryption of data. If this TPM is cleared or lost, either due to the user clearing the TPM manually in the BIOS/firmware setup or due to a TPM firmware upgrade as part of the system firmware/BIOS upgrade process, the keys the TPM contains may be cleared and the system will fail to boot.
Cause 3: BCD file is damaged The BCD(Boot Configuration Data) file that contains boot configuration parameters for Windows system, is a very important part of booting process. If that file becomes damaged, then the boot process is halted.
Other suggestions: 1. Run Automatic Repair. Check disk for errors with chkdsk utility using chkdsk C: /f /x /r command.
2. Set the correct partition using these commands:
diskpart
list disk
sel disk 0
list vol
sel vol #
assign letter x:
.Wait for the confirmation message from the diskpart utility to appear: DiskPart successfully assigned the drive letter or mount point.
exit
cd /d x:\EFI\Microsoft\Boot
bootrec /fixboot
ren BCD BCD.Backup
bcdboot c:\Windows /l en-us /s x: /f ALL
exit
Restart he computer