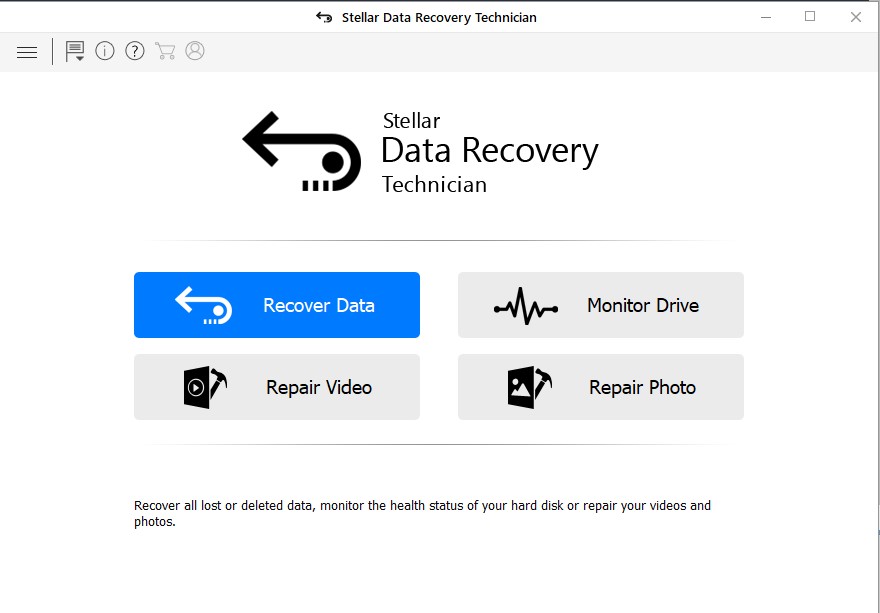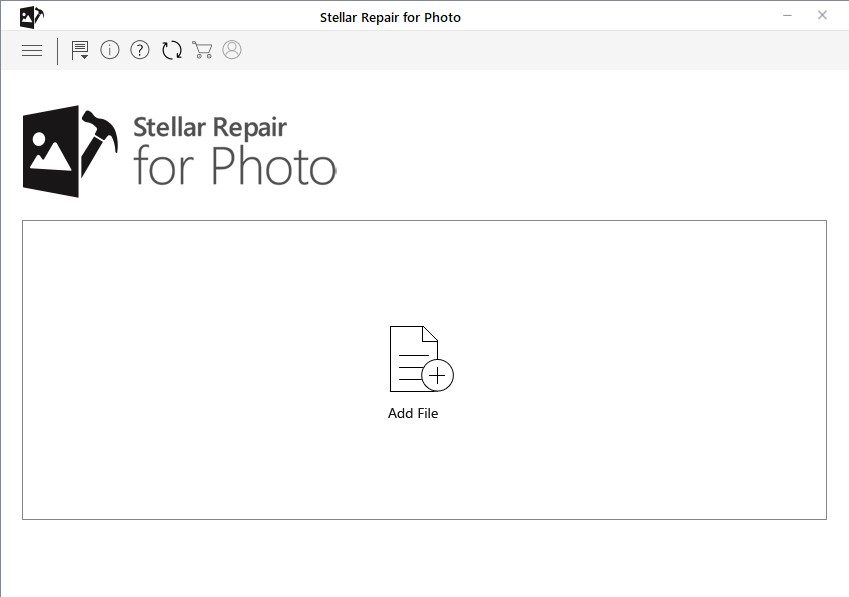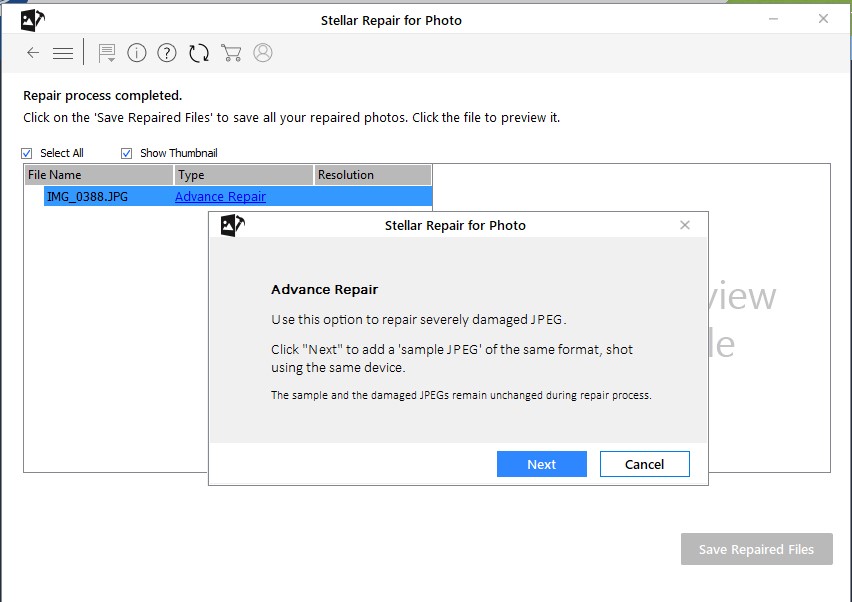Q: When sending an email to my co-worker, I receive this Error is [0x80040305-0x0004de-0x00054a]. What could be the problem?
Chicagotech.net: 1. Sounds like his email profile and primary domain account got “disconnected”. Try to close the Outlook and try to send it again.
2. clear the cache in outlook and then send from outlook as well.
3. Outlook repair tool may help you to solve this issue.
4. Corrupted Outlook PST files are the main cause of Outlook 0x80040305 Your server administrator has limited the number of items you can open simultaneously Error. You must have to repair damaged and inaccessible Outlook data first to recover those files. For this recovery step you need to take help of third party Outlook PST repair tool which helps user to restore Outlook emails, contacts, journals, notes etc. One of the most recommended PST recovery tool is Outlook PST repair software. For deleted, damaged, corrupted or inaccessible PST file this tool works immediately and recovers lost PST files.
5. Check the delegate. It may delegate too many people.