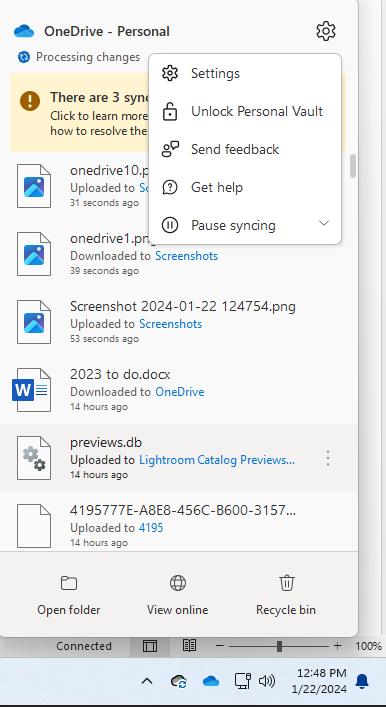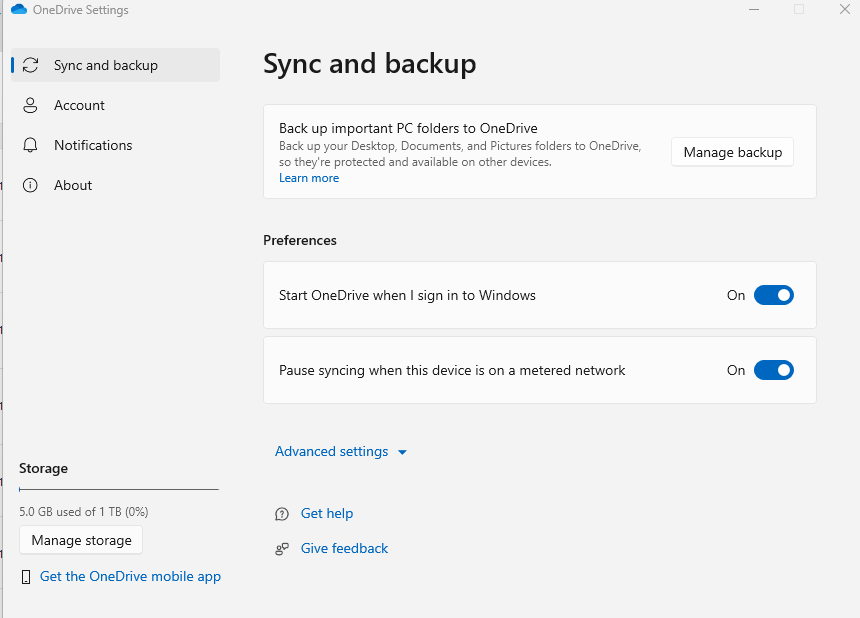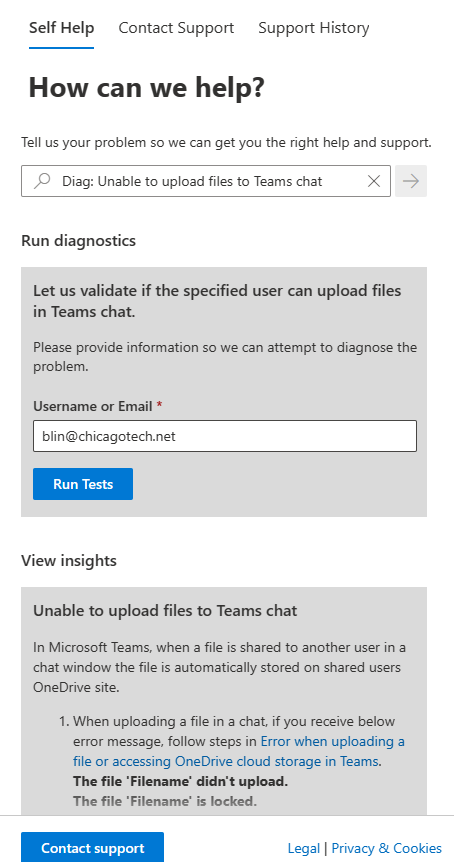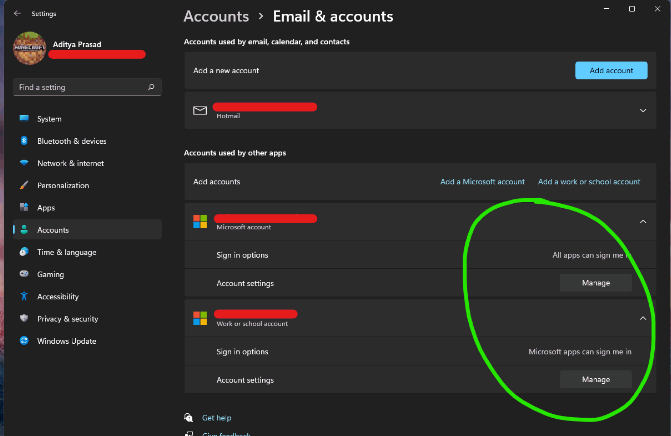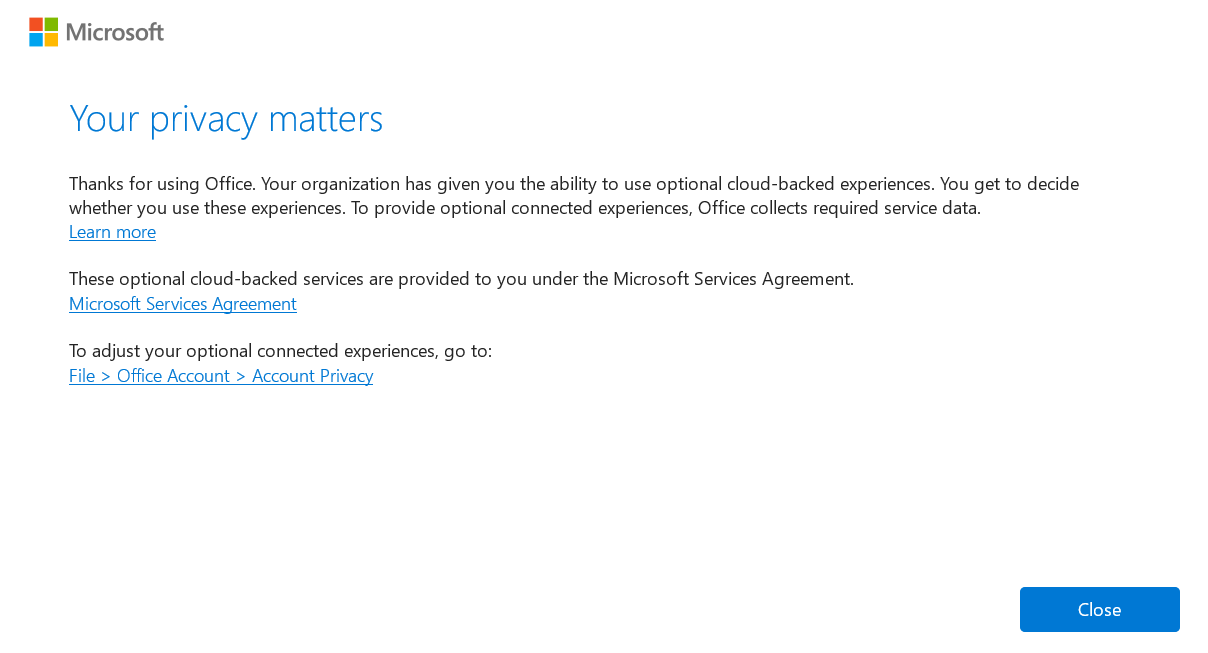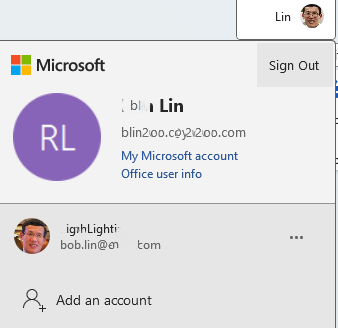Situation: When sending email to Gmail address, the client receives Undeliverable return email with error code 550. 5.7.26.
Suggestion 1: Contact your domain name and DNS manage company and have them to add DMARC record…SPF Auth….
Suggestion 2: Check that your domain’s SPF record includes the SMTP server that you have put in the SMA setting.
Suggestion 3: If yourdomain.com has no SPF record. Delivery from that domain will always be unreliable.
Suggestion 4: Domain name & server: land-com.net email sent from a @deanland.com address
Earlier in the day I added the DNS TXT configuration to both land-com.net and deanland.com as a Google-suggested remedy for this problem. It worked, as Barracuda (security provider) let my email through after having bounced it before.
Domain fit-foxconn.com has an SPF record, but delivery will depend on what SMTP server the sender is using.
Suggestion 5: Domain deanland.com has two SPF records which will cause errors. Please combine them unto one.
How does land-com.net relate to deanland.com?
If this is the server you are using to send messages as deanland.com, then the SPF record “v=spf1 ip4:108.161.133.200/32 include:spf.reachmail.net -all” authorises your messages, but “v=spf1 include:spf.reachmail.net include:aspmx.googlemail.com -all” does not. It will be arbitrary as to which one is found by various receiving domains.
You do not need the Google include unless you need to use Google servers. That would not be a recommended procedure for non-Google domains.
Suggestion 6: Your ERP server needs to be added to the SPF and/ or relay via your email server so that it authenticates for it.
Suggestion 7:Check your SPF here https://mxtoolbox.com/spf.aspx
Suggestion 8: There’s a help document here:
https://support.google.com/a/answer/178333?hl=en#zippy=%2Csender-policy-framework-spf%2Cdomain-key-s…
If you follow the breadcrumbs back at the top of the help page you get a lot more help docs.
Seems like this would have come up before with ERP email system. If you want to do it the easy way, you might contact tech support for you ERP system, they’ve probably already figured this out.
Suggestion 7: I succeeded to fix this
Note:
Mail server IP is 000.000.000.000
ERP Server IP is 111.111.111.111
Shown reason for the issue:
550-5.7.26 Unauthenticated email from example.com is not accepted due to the domain’s DMARC policy
But the DKIM and DMARC are not the targets for fixing.
The root cause for the issue:
ERP fail as the domain of
me@example.com designates 111.111.111.111 (ERP’s IP address) is not permitted, sender)
smtp.mailfrom=me@example.comHow it solved:
1- Updated the code in ERP “send-email.php” file
$config = Array(
‘protocol’ => ‘smtp’,
‘smtp_host’ => ‘mail.example.com’,
‘smtp_port’ => 465,
‘smtp_user’ => ‘
system-mail@example.com‘,
‘smtp_pass’ => ‘password’,
‘charset’=>’utf-8’,
‘validate’=>TRUE,
‘wordwrap’=> TRUE,
‘dkim_domain’ => ‘example.com’,
‘dkim_selector’ => ‘mail’,
2- Equipped the Mail service daemon on the ERP server with relay sending capabilities as shown in the below tutorial.
https://www.bonusbits.com/wiki/HowTo:Configure_SendMail_to_Use_SMTP_Relay
4- Updated the DNS records in the hosting company Cpanel to fit the modifications that were made.
– In the TXT section updated:
Host Record: @
TXT Value: v=spf1 mx a ip4:000.000.000.000 ip4:111.111.111.111 ~all
And updated:
Host Record: mail
TXT Value: v=spf1 mx a ip4:000.000.000.000 ip4:111.111.111.111 -all