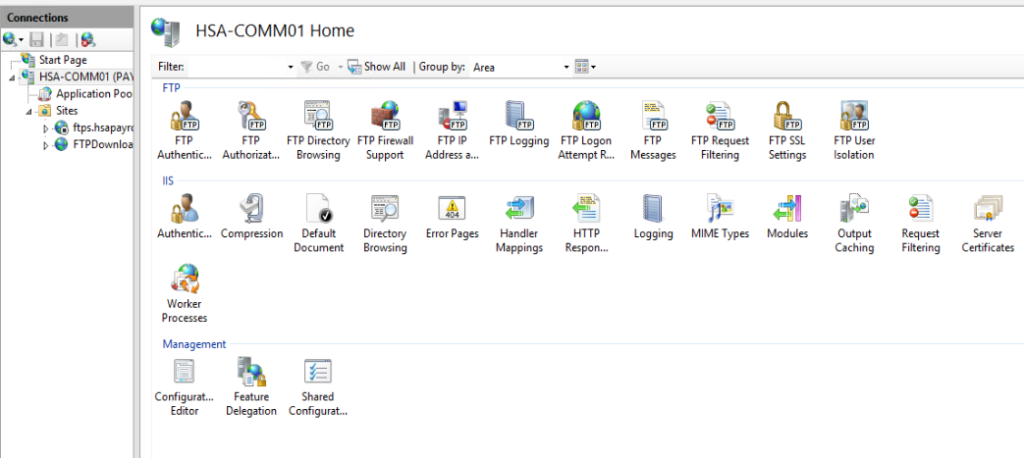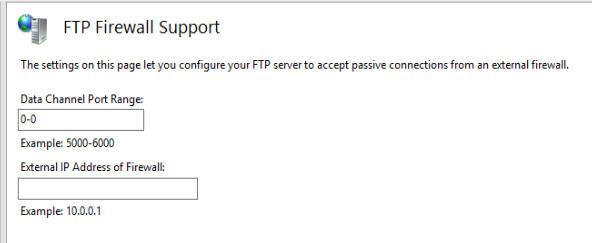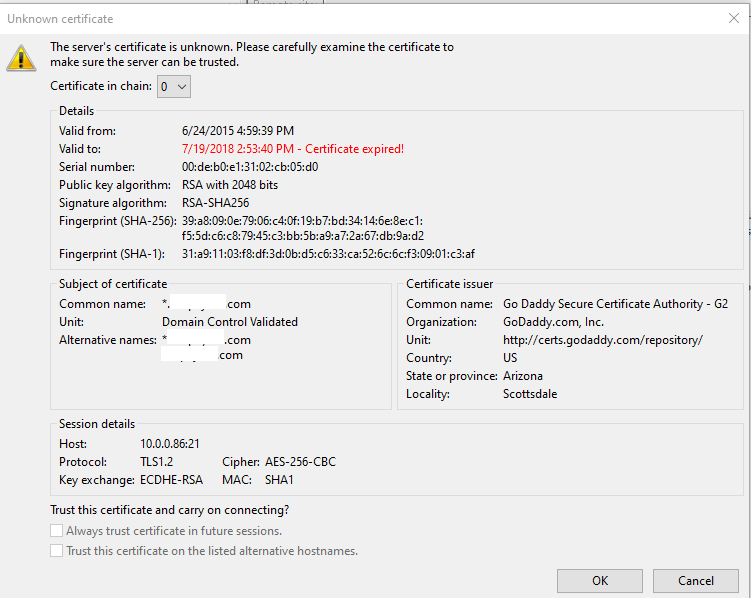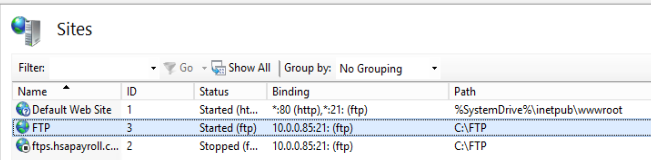Situation: The client setup a FTP site in their Windows 2012 R2. When they try to access the FTP site, and enter their credentials, they can’t access the FTP with timeout message.
Troubleshooting: 1. If we turn Windows Firewall off, it works.
2. The Windows Firewall already has FTP inbound and outbound configured.


3. We fix the problem by adding port 20 in windows firewall.