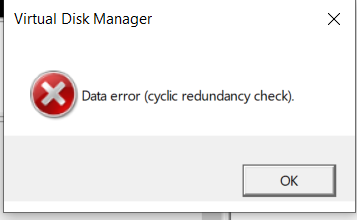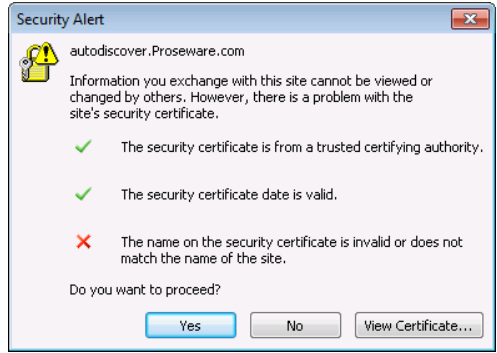Data Recovery Rate
Diagnostic Fee: $50 (waived if it is for personal use or paid for the recovery)
Level One – Data accidentally deleted from a working drive; Data lost because a drive was reformatted; Lost data because of Windows OS update: $199 up to 10 GB (includes Diagnostic Fee: $50.00).
Level Two – Windows OS corruption; Files are damaged; Files deleted and then overwritten after continued hard drive use: $399.99 up to 10 GB (includes Diagnostic Fee: $50.00).
Level Three – Windows severe file system issues; Encrypted files; Light mechanical issues: $599.99 up to 10 GB (includes Diagnostic Fee: $50.00).
Level Four – Serious server issues with file system or software; RAID file system recovery; Failed or damaged hard drive: $1000 up to 100 GB (includes Diagnostic Fee: $50.00).
Additional Fee is $100 per hour after 10 GB/100 GB (Level Four) GB recovery.
Windows OS Recovery Rate
Diagnostic Fee: $50 (waived if it is for personal use or paid for the recovery) Fee: $50 (waived if it is for personal use or paid for the recovery).
Windows Workstation Recovery: $150 (includes Diagnostic Fee: $50.00).
Windows Server Recovery: $250 (includes Diagnostic Fee: $50.00).
Additional Fee is $100 per hour if it is more than 3 hours.