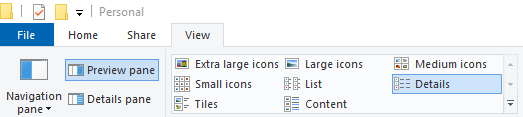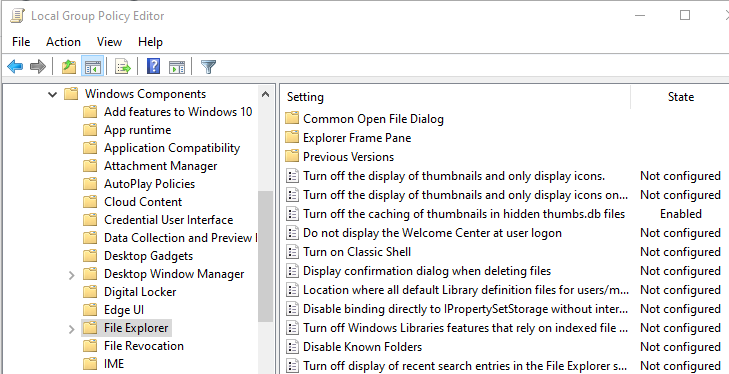Situation: The client just migrated their website. Now, IE can access the website but chrome can’t and gets time out.
Troubleshooting: 1. Go to “C:\Program Files (x86)\Google\Chrome\Application”.
Here you will find a file ‘master_preferences’, delete that file or just move it out of that folder. Close Chrome and reopen and it should start working.
2. it could be caused by an antivirus software, try to disable it or to update it.
3. MSIE → Tools Menu → Internet Options → Advanced → Reset … → Default Options (You do not need to delete personal info)
4. I had the same problem and it got resolved as follows.
- Press Win key + R.
- Type services.msc and enter.
- Services Window will open.
- Look for the service “Windows Event Log”.
- Right click on it and choose restart.
- If it brings the “Restart other Services” Dialog box, Press yes.
- If this resolved your problem, Right click on the Service “Windows Event Log” again and choose properties and make sure you have “Startup type” set to Automatic.
5. May clean cache in Web server.
6. Reset switch cache.