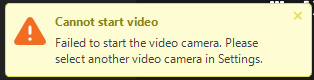Problem 1: When reinstalling Windows 10 on a pre-installed Windows 10 computer, the user doesn’t the option ‘I don’t have a key’ and ‘Do this later’
Troubleshooting: In most cases, it is a different Windows 10 Edition, for example the original installed edition is Windows 10 Home. The user tries to install Windows 10 Professional.
Problem 2: When upgrading Windows 7/8 to windows 10 on a pre-installed Windows computer, the user doesn’t the option ‘I don’t have a key’ and ‘Do this later’
Troubleshooting: In most cases, it is a different Windows Edition, for example the original installed edition is Windows 8.1 Home. The user tries to install Windows 10 Professional.
Problem 3: The product key used on this device didn’t work with this edition of Windows. You might need to get in touch with the store or company you bought Windows from, enter a different product key, or go to the Store to buy genuine Windows. Error code: 0xC004F212, 0x8007232B, 0xC004F074, 0xC004F038, 0x8007007B
Troubleshooting: Make sure you are installing the same Windows 10 Edition.
Problem 4: Windows reported that the hardware of your device has changed. Error code: 0xC004F211
Troubleshooting: In this case, the Windows license is associated with your device hardware which has been changed, for example replacing the motherboard,
Problem 5: Windows reported that no product key was found on your device. Error code: 0xC004F213
Troubleshooting: Again, the Windows license is associated with your device hardware which has been changed, for example replacing the motherboard,
Problem 6: “Your Windows License Will Expire Soon” warning or error code: 0xC004C020
Troubleshooting: This may occur if you have a volume license client installed, which is managed by your organization. You should contact your system administrator for assistance.
Problem 7: Activate license error code: 0x803f7001.
Troubleshooting: Make sure the hardware has not been changed or you are installing the same Windows Edition.
Problem 8: Activate license error code: 0x800704cF, 0xC004C003, 0xC004F034, 0xC004F210, 0xC004E016, 0xC004F210, 0xC004F00F
Troubleshooting: Make sure the hardware has not been changed or you are installing the same Windows Edition. Also pleas make sure you enter correct license keys.
Problem 9: Activate license error code: 0xC004FC03, 0x8007267C, 0xD0000272, 0xC0000272, 0xc004C012, 0xC004C013, 0xC004C014
Troubleshooting: That could be an Internet issue or firewall blocking the connection. Make sure that you’re connected to the internet and your firewall isn’t blocking Windows from activating.
Probl1m 10: all other error code:
0xC004C060, 0xC004C4A2, 0xC004C4A2, 0x803FA067L, 0xC004C001, 0xC004C004, 0xC004F004, 0xC004C007, 0xC004F005, 0xC004C00F, 0xC004C010, 0xC004C00E, 0xC004C4A4, 0xC004C4A5, 0xC004B001, 0xC004F010, 0xC004F050
Troubleshooting: Quoted from Microsoft wesite:
- You entered a product key that can’t be used to activate Windows. Enter a different product key or buy a new product key.
- You upgraded to Windows 10, but the activation servers were busy. If you upgraded from an activated copy of Windows 7 or Windows 8.1, your copy of Windows 10 will be automatically activated, or you can wait a while and then select Activate. If you continue to have problems with activation, contact customer support.
- You upgraded to Windows 10 using the free upgrade offer, but Windows 10 isn’t activated after a reinstall. Your copy of Windows 10 should automatically be activated as long as you didn’t make any significant hardware changes to your device (such as replacing the motherboard). If you continue to have problems with activation, contact customer support.
Problem 11: Activate license error code: 0xC004E028, 0xC004C008, 0xC004C770, 0x803FA071
Troubleshooting: the license may be used by someone already or activation is already in the process.
Problem 12: Activate license error code: 0x80072F8F
Troubleshooting: that could be time issue. If the date and time for the device is incorrect, or Windows has trouble connecting to the online activation service, you may receive this error code.
Problem 12: Activate license error code: 0xC004E003, 0x80070652
Troubleshooting: The system files may be damaged. run SFC tool to fix it. PLease refer to this post:
Run DISM and SFC to repair missing or corrupted system files
Problem 12: Activate license error code: 0x80004005, 0x87e10bc6
Troubleshooting: Activation troubleshooting tool may fix this problem. Select Start > Settings > Update & Security > Activation , and then select Troubleshoot to run the Activation troubleshooter.