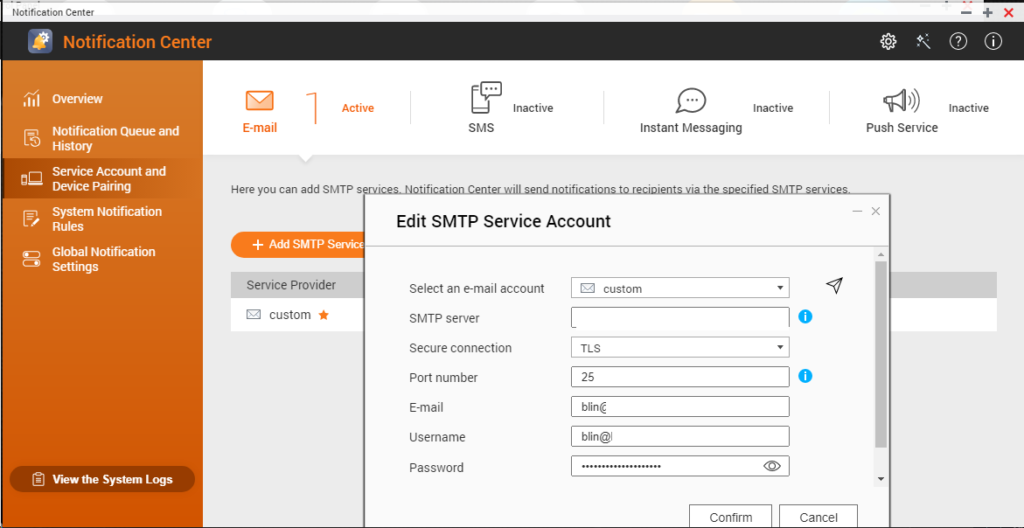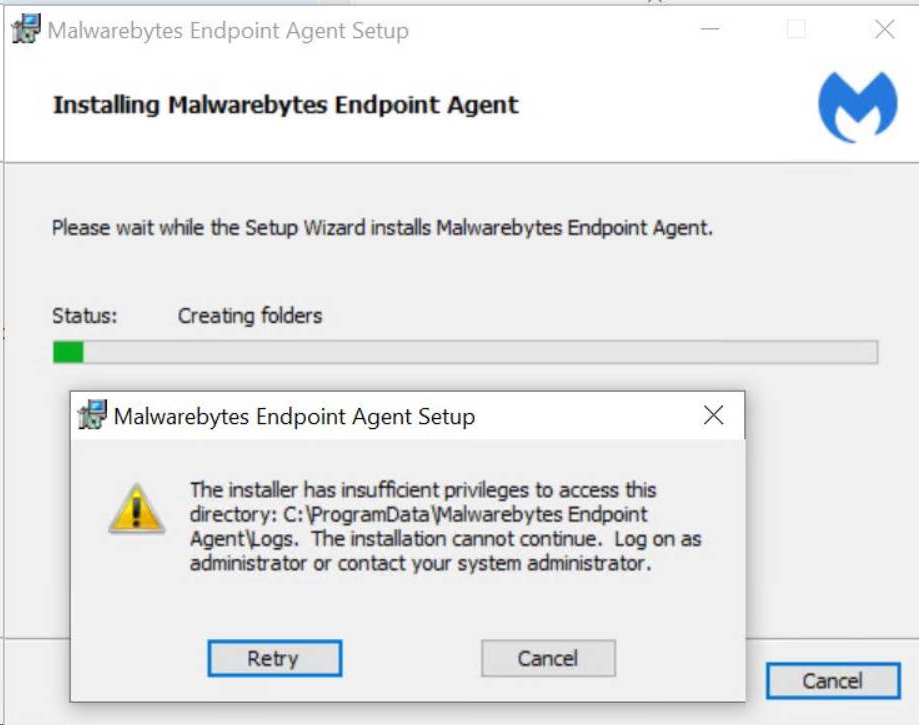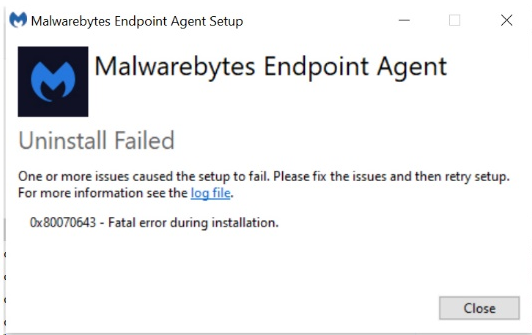Situation: The client has a problem to run a backup in Veeam. After he stops the backup job, he can’t starts some Veeam services with this message: Service on Local Computer started and then stopped.
Troubleshooting: We find this Event:
Source: Veeam Backup and Replication Service
Event ID: 0
Level: Error
Description:
Service cannot be started. System.Net.Sockets.SocketException (0x80004005): Only one usage of each socket address (protocol/network address/port) is normally permitted
at System.Net.Sockets.Socket.DoBind(EndPoint endPointSnapshot, SocketAddress socketAddress)
at System.Net.Sockets.Socket.Bind(EndPoint localEP)
at System.Net.Sockets.TcpListener.Start(Int32 backlog)
at System.Runtime.Remoting.Channels.ExclusiveTcpListener.Start(Boolean exclusiveAddressUse)
at System.Runtime.Remoting.Channels.Tcp.TcpServerChannel.StartListening(Object data)
at System.Runtime.Remoting.Channels.Tcp.TcpServerChannel.SetupChannel()
at System.Runtime.Remoting.Channels.Tcp.TcpServerChannel..ctor(IDictionary properties, IServerChannelSinkProvider sinkProvider, IAuthorizeRemotingConnection authorizeCallback)
at Veeam.Common.Remoting.CSrvTcpChannelRegistration..ctor(String channelName, Int32 port, IDictionary channelProperties, Boolean bEnableRemotingPerfLog)
at Veeam.Common.Remoting.CSrvTcpChannelRegistration.MakeWithAttempt…
From “Only one usage of each socket address (protocol/network address/port) is normally permitted”, we can tell, perhaps, someone is running the same program or some services are still runing.
Logoff all users and use Task Manger to end all relative services. That should fixes the problem.