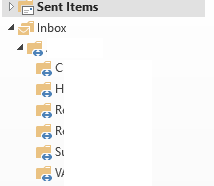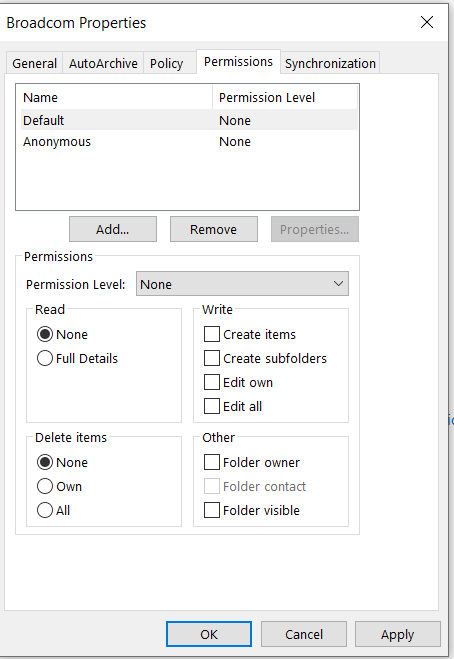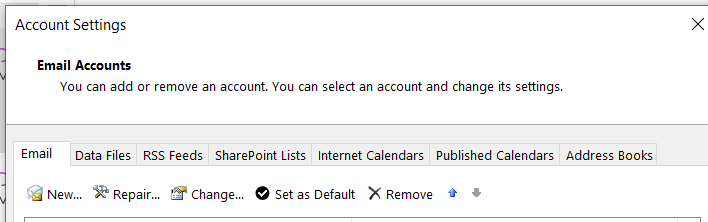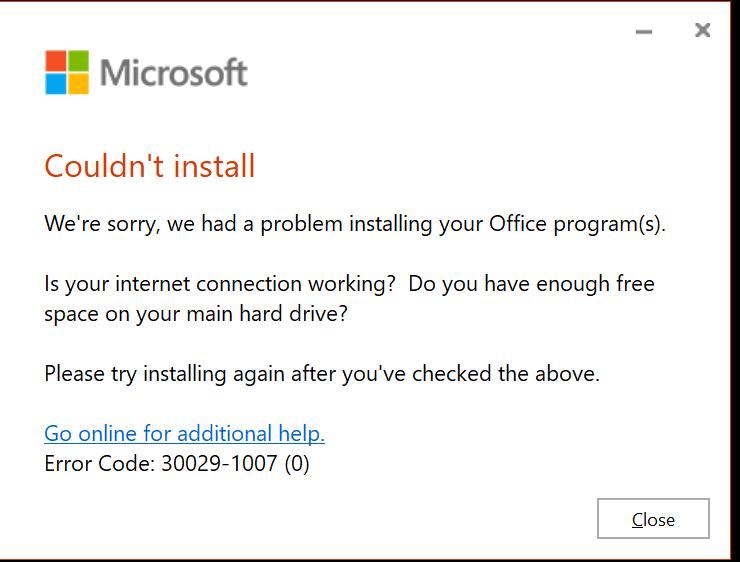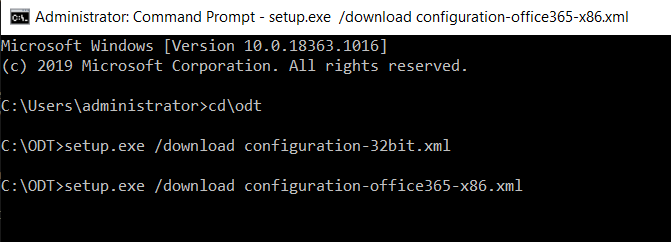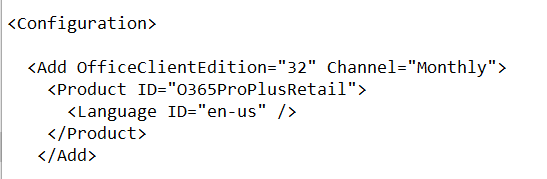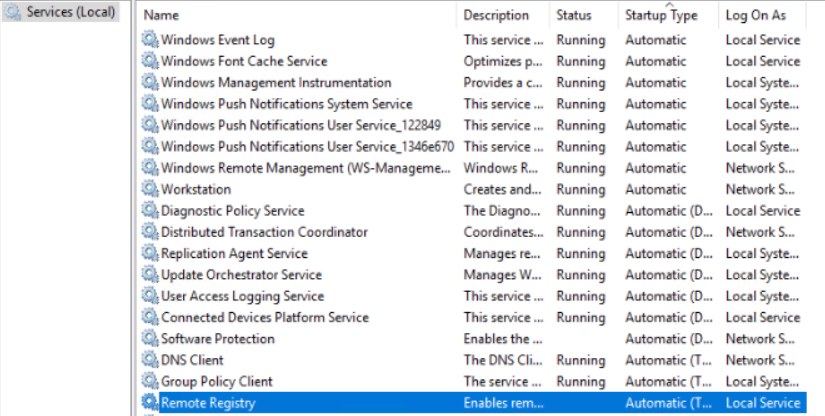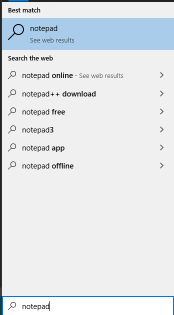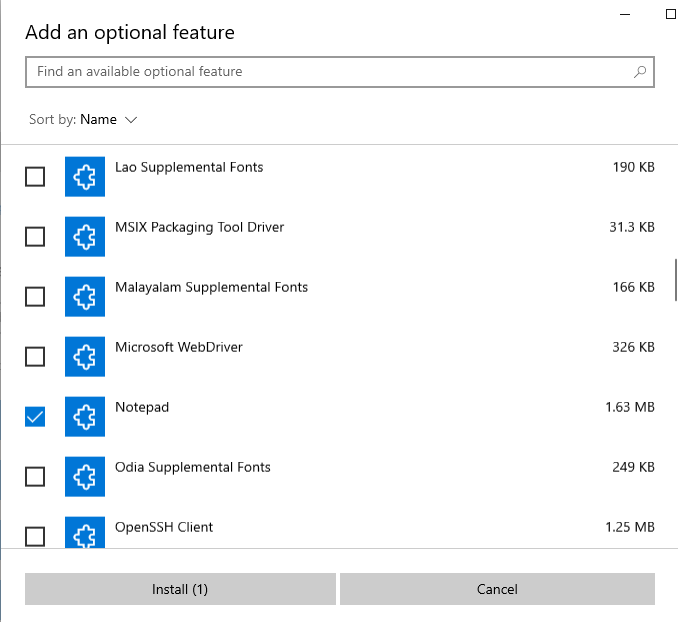This article shows you how to download and save all your WeChat information such as contacts, chats, moments, favorite. Here is how.
- In the WeChat Home page, tap Me.
- Tap Settings.
- Under Settings, tap Account Security.
- Under Account Security, tap More Settings.
- If you never verify your QQ or Email, select QQ or Email to Verified. If you do verify before, tap on Export Personal Data.
- No matter which options you select in step 5, you will wait for an email from WeChat to verify or send data to you. It may take 24 hours.
- This is the example of the Verify email. Click OK to verify.
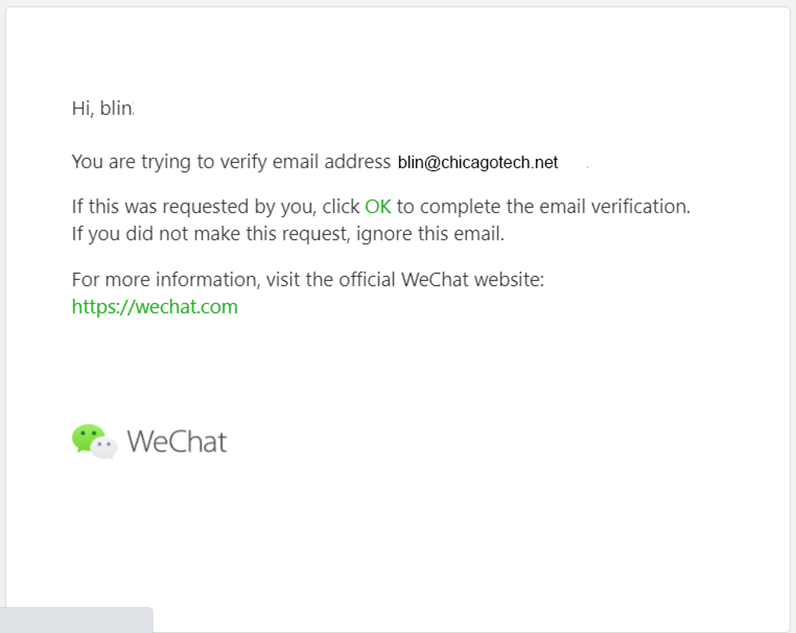
8. After you receive the Personal data download email, click the link to download your WeChat data.
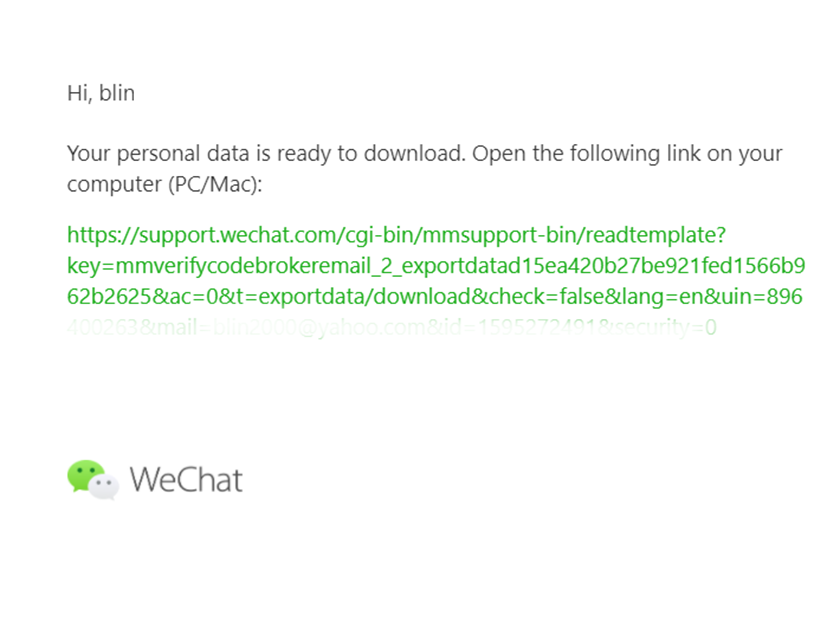
Note: If you don’t receive the verify email or personal data download email after 24 hours, you may check the Spam or Junk folder in your emailbox.
If you can’t find the email sent by WeChat, you have an option to request them to resend by taping Export Personal Data.
Tap the New request for personal data or Data request completed.
You should see this popup. Tap OK or Email not received?
Please view this step by step video: