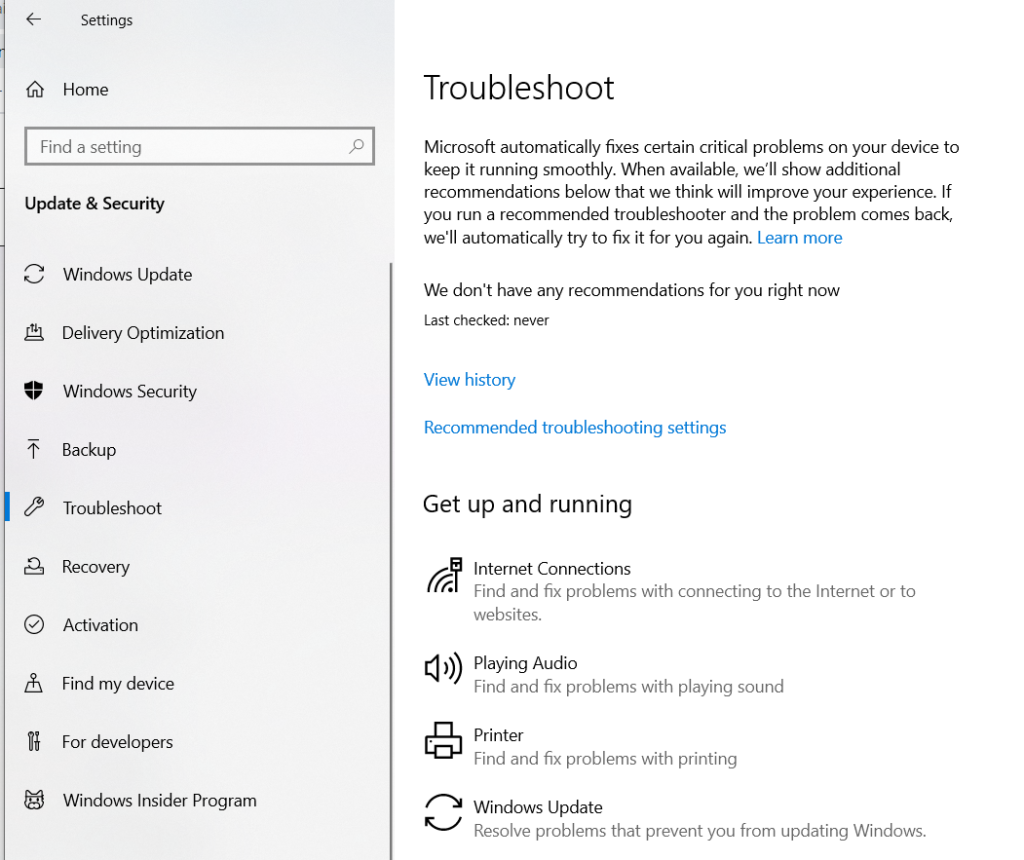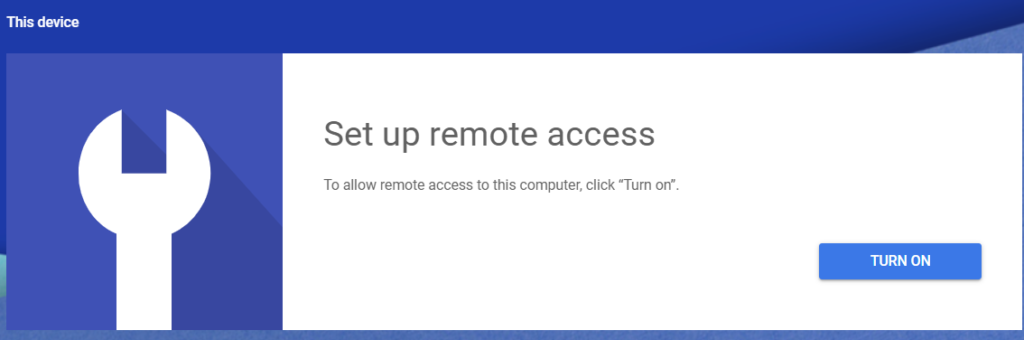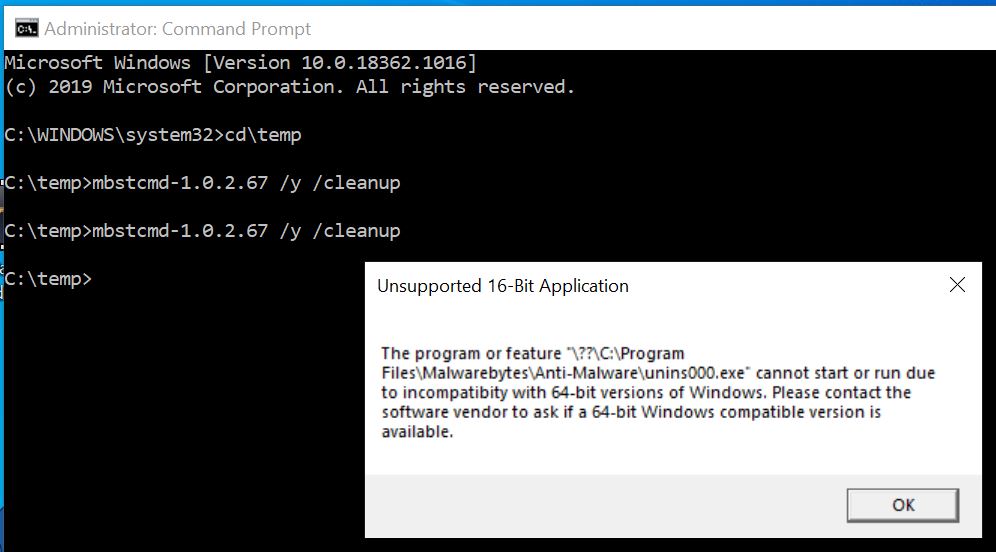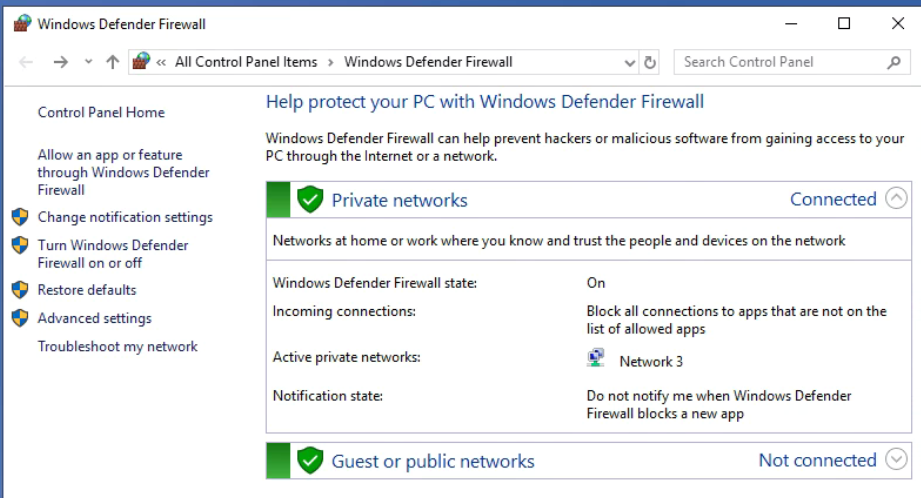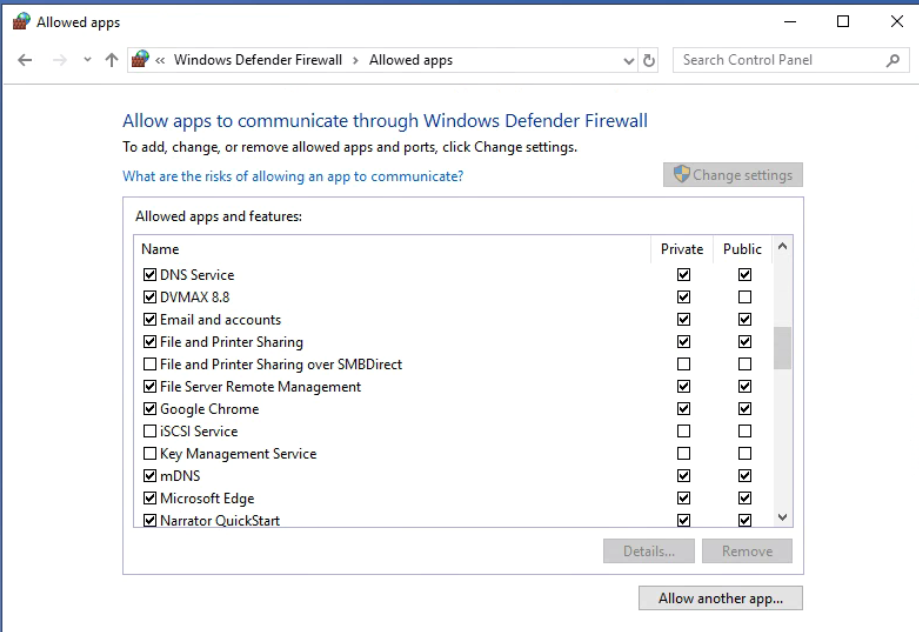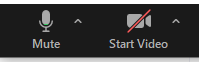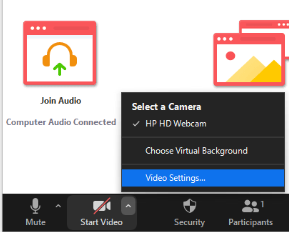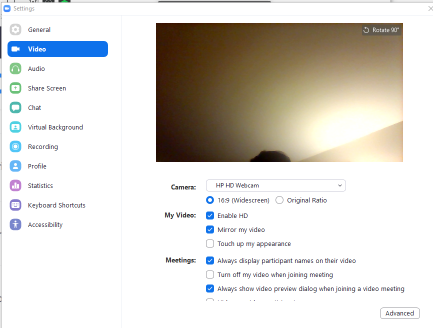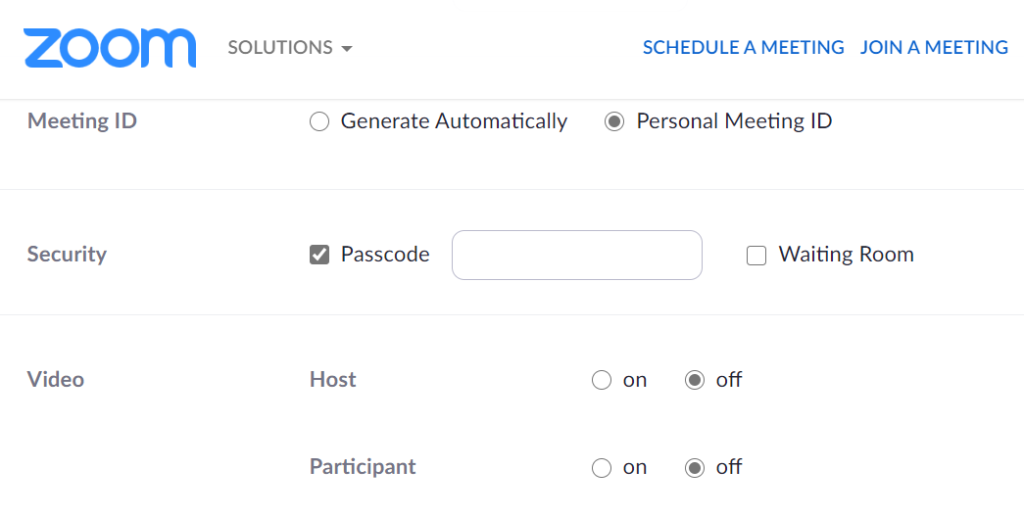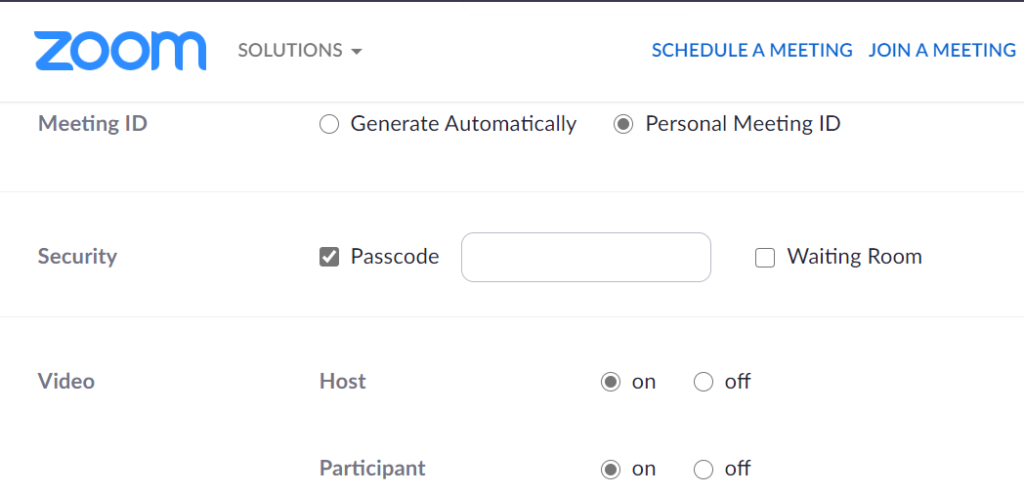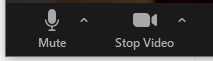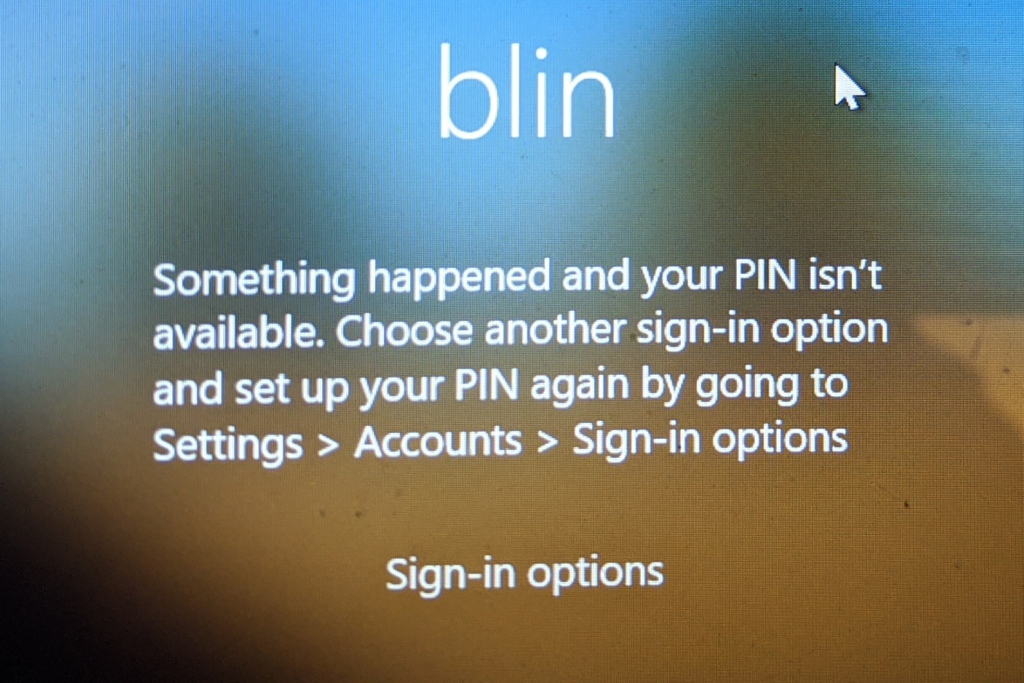Case 1: After installing the Windows 10 update, the Plantronics BT600 doesn’t work.
Resolution: Install the latest driver.
Case 2: After installing the Windows 10 update, the Plantronics has a problem.
Resolution: uninstall and re-install Plantronics in Device manager.
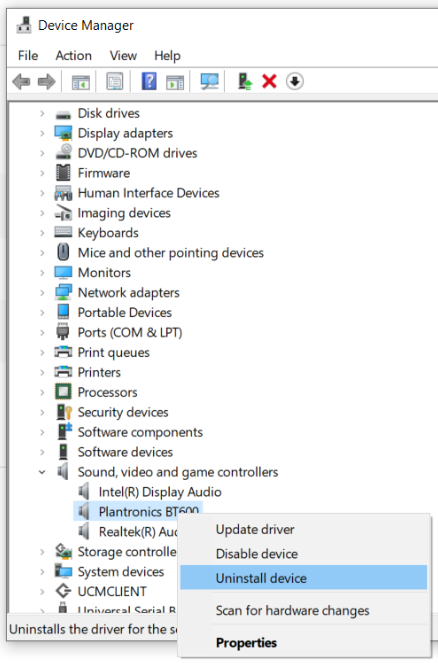
Case 3: I can see Plantronics in the Device>Bluetooth, but it doesn’t have sound.
Resolution: Download and install Plantronics Hub and install latest firmware.
case 4: can’t pair Bluetooth or the Bluetooth doesn’t show blue light..
Resolution: Open Plantronics Hub and make sure the pair is not off.