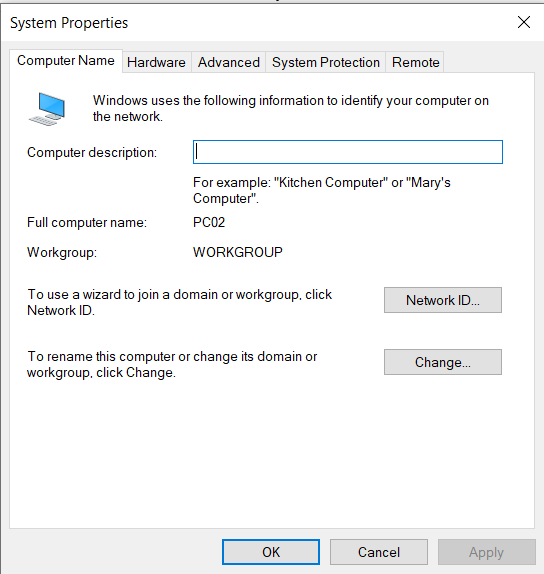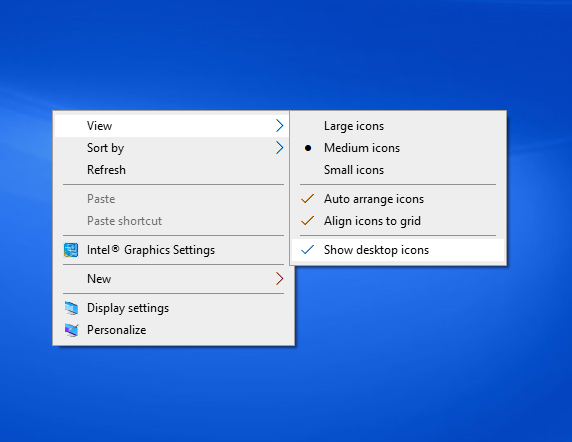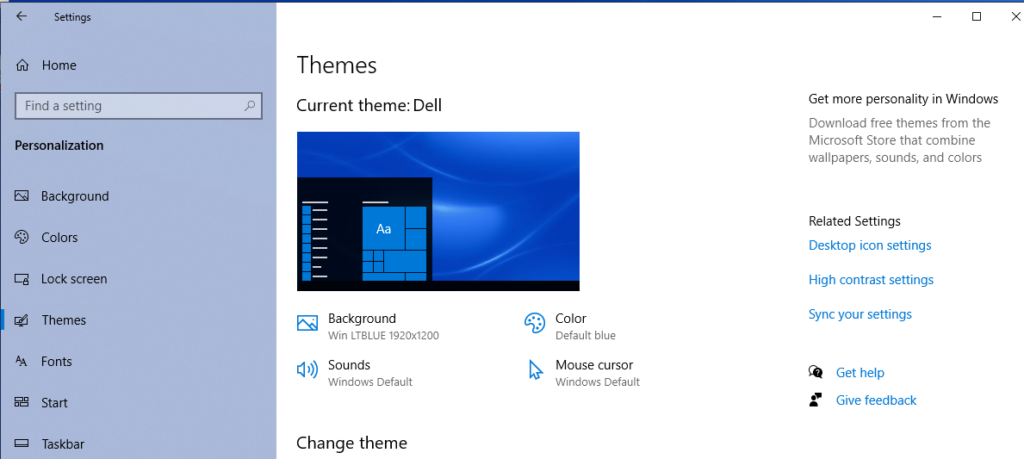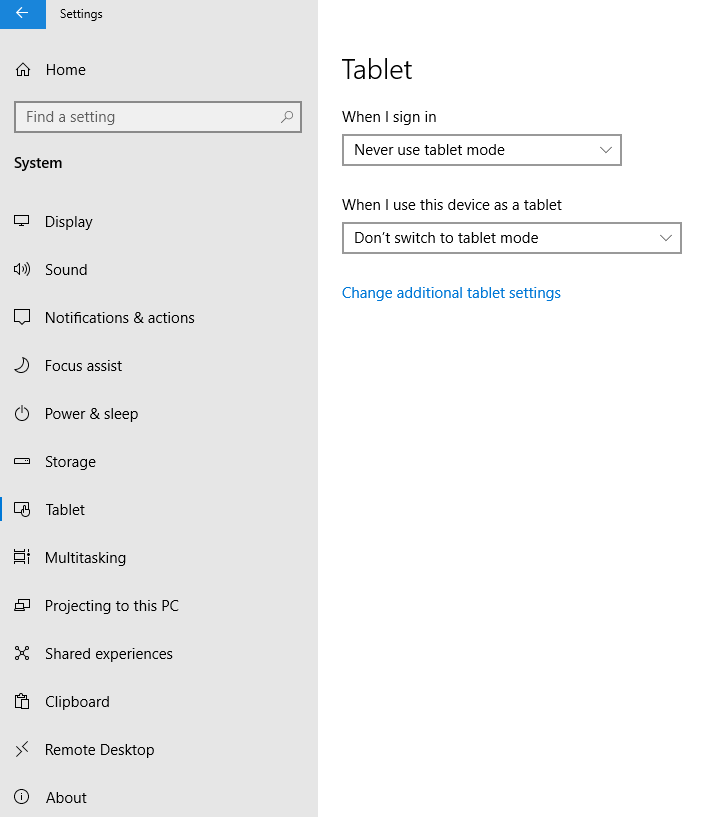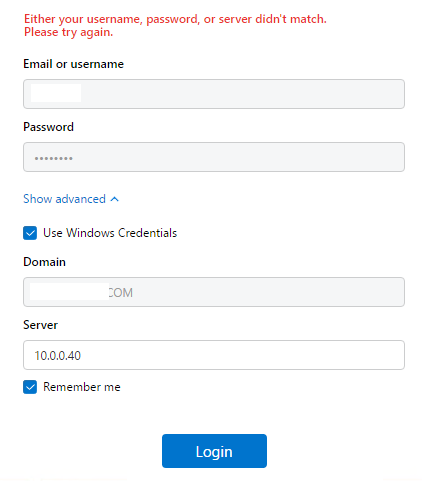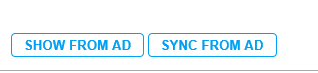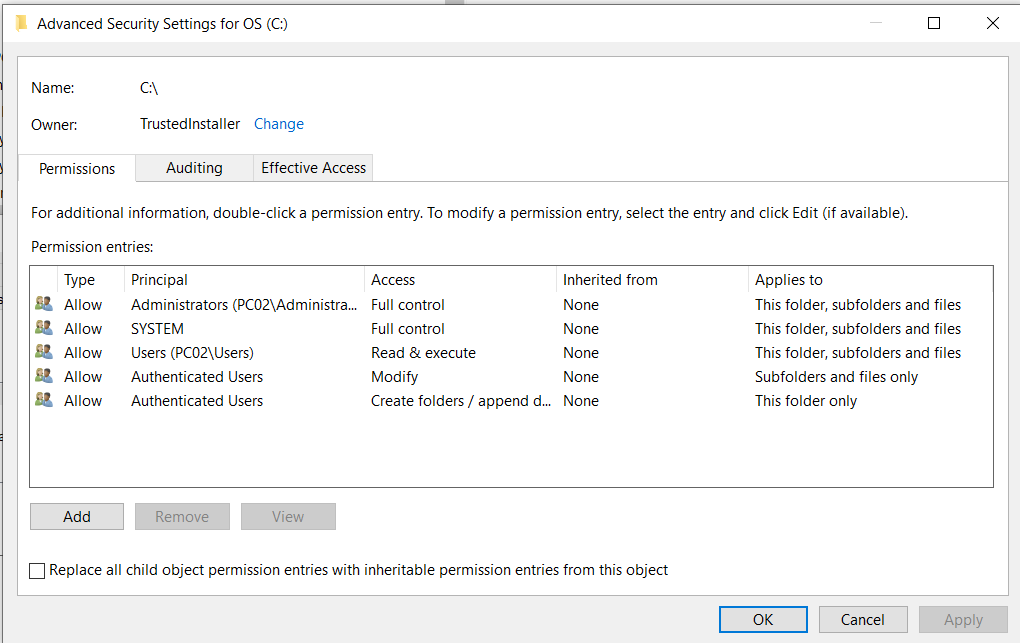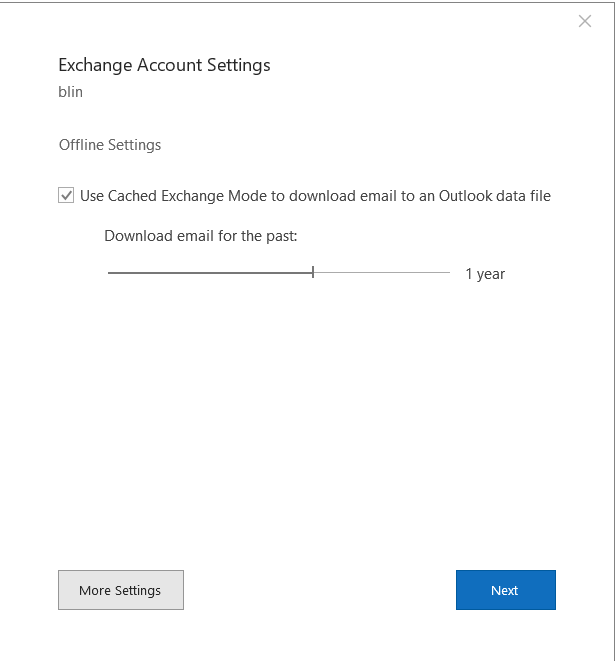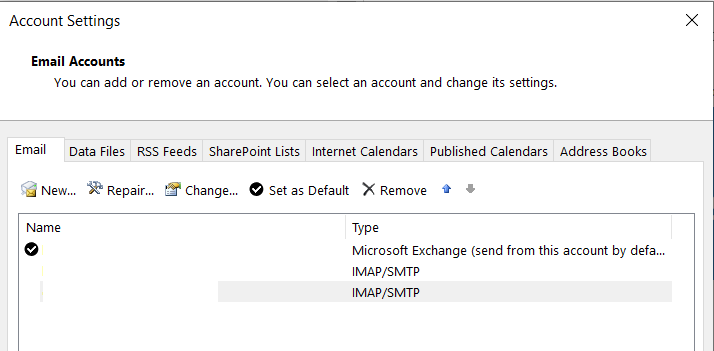Situation: When attempting to activate office 365, you may receive this message: Error Code 80090034.
Case 1: The client’s domain name is compnayname.mydomain,com and email address is username@mydomain.com. When he setup a new laptop, the laptop takes username@compnayname.mydomain.com as email address. To fix this problem, go to Settings>Account>Access work or school to delete username@compnayname.mydomain.com. Re-assign in using username@mydomain.com.
Case 2: Try this method:
Go to the registry editor (Win+R; regedit)
go to HKEY_CURRENT_USER -> Software -> Microsoft ->Office -> 16.0 ->Common -> Identity
Inside “Identity”, create a new REG_DWORD value called “EnableADAL” and leave the value at 0
Restart the PC and try again to login from Office 365. In my case, the logon screen was now different and it worked perfectly.
case 3: Repair the Office 365 under control Panel>Uninstall programs.
Case 4: Re-install Office 365.
Case 5: Solution was to set this registry key:
HKEY_LOCAL_MACHINE\Software\Microsoft\Cryptography\Protect\Providers\df9d8cd0-1501-11d1-8c7a-00c04fc297eb\ProtectionPolicy = 1 (DWORD)