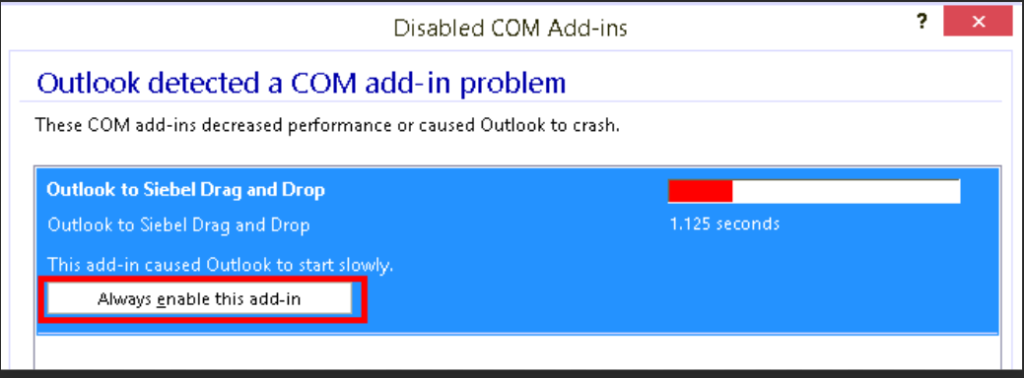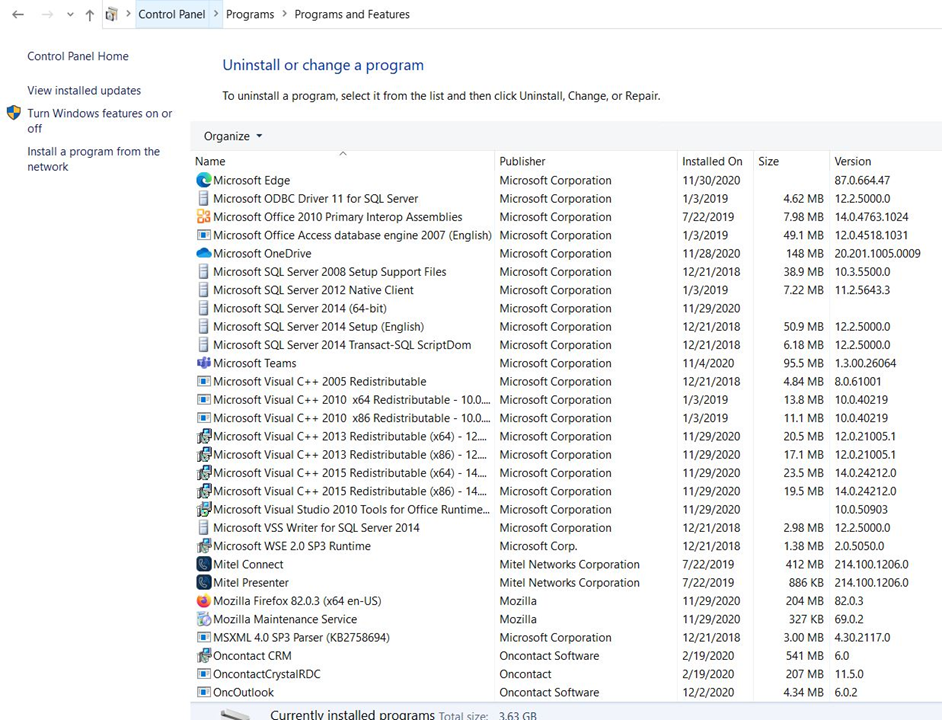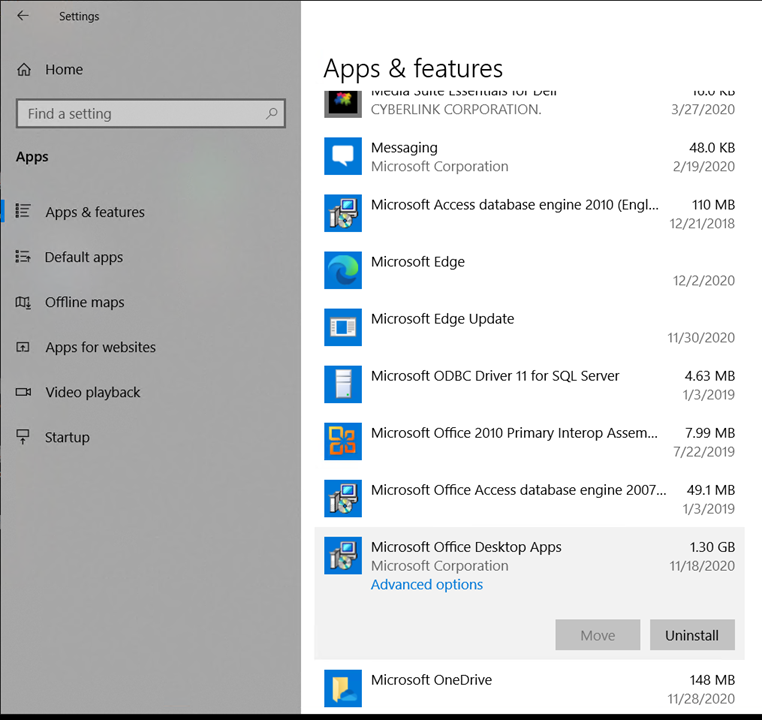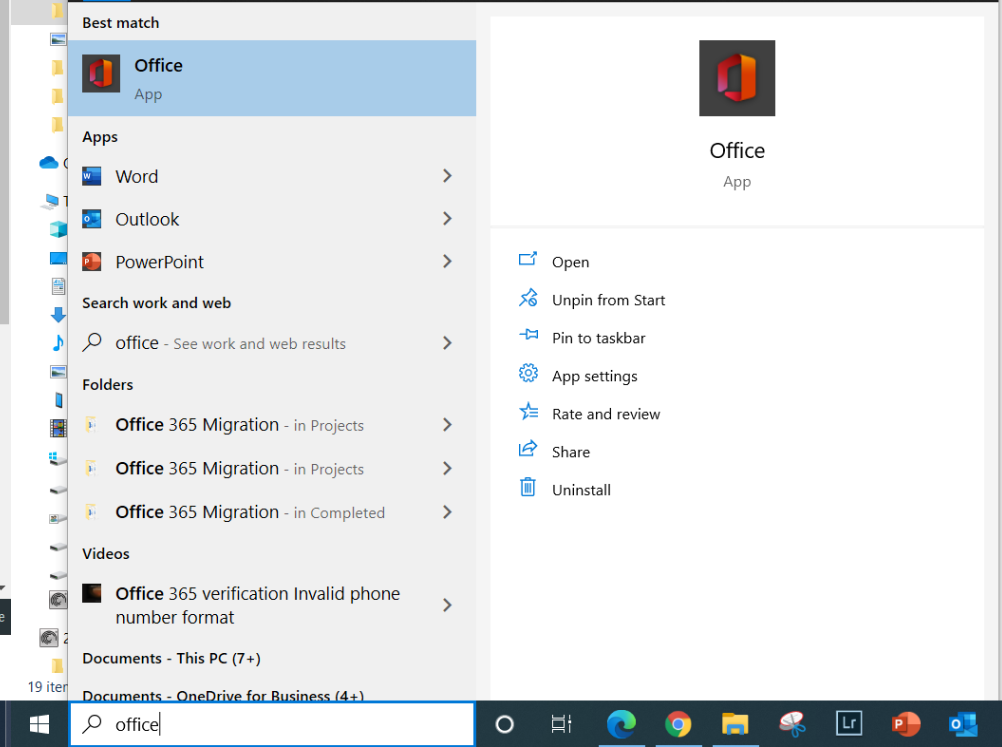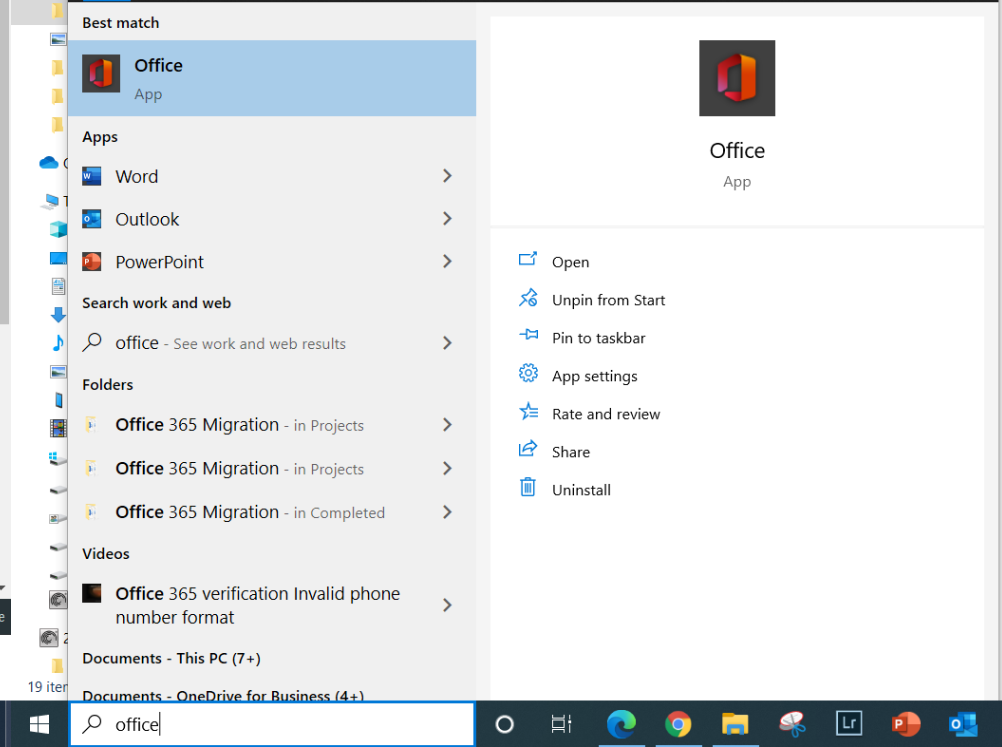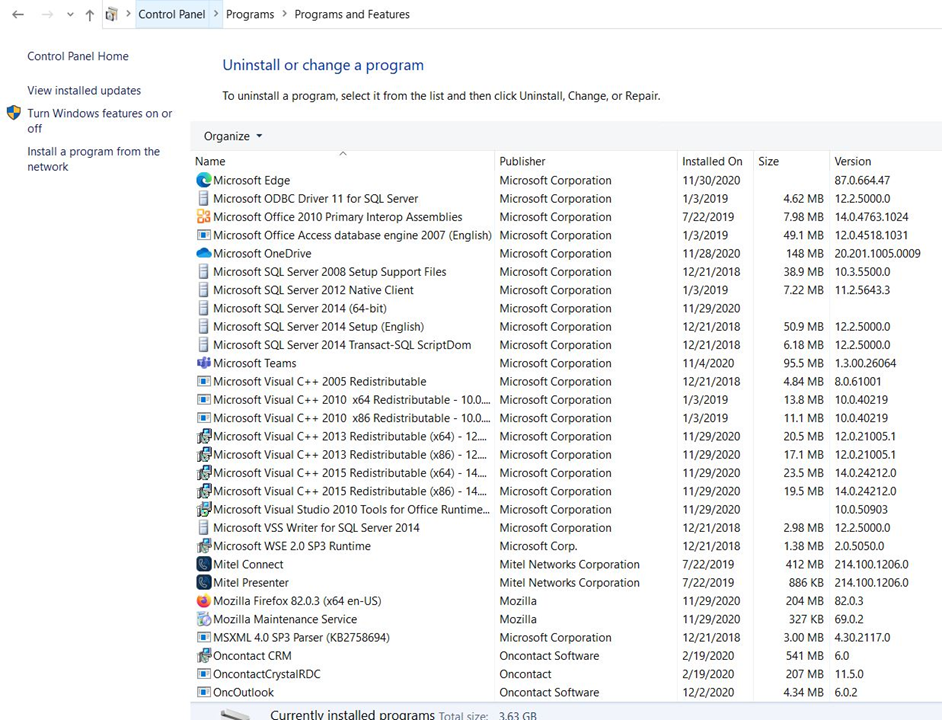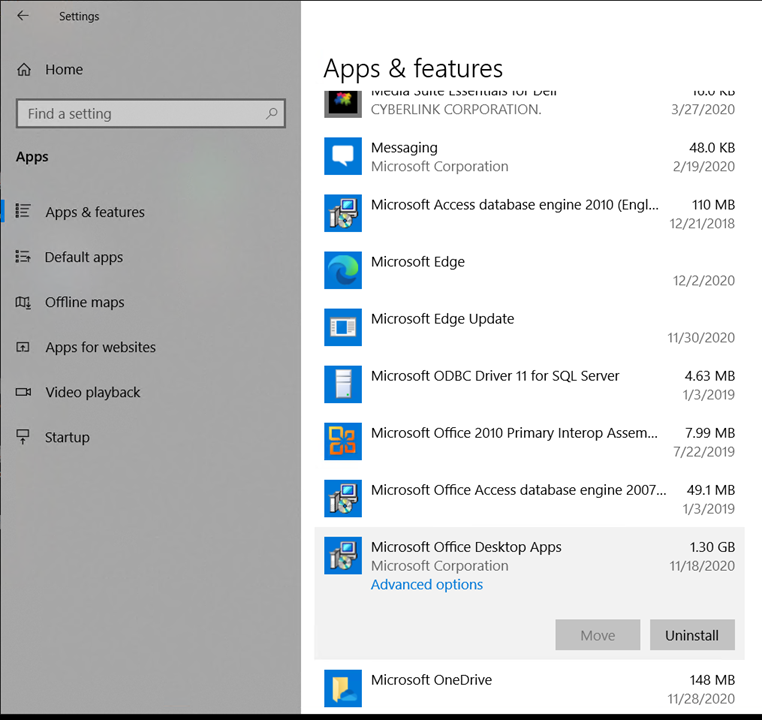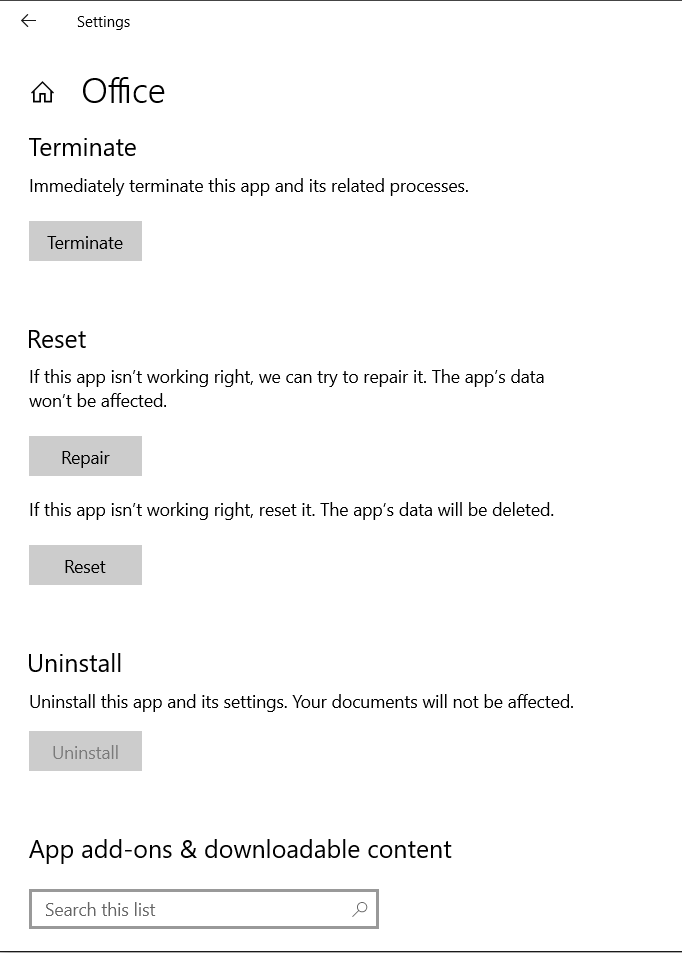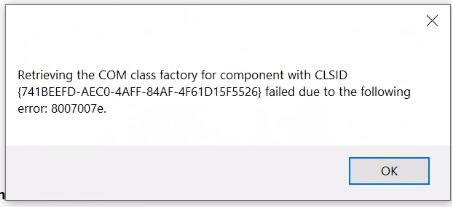Situation: One of workstations doesn’t connect to the Internet. Both WiFi and Wired show No Internet.
Troubleshooting:
1. ipconfig command shows 169.254.x.x IP, which is auto IP addresse.
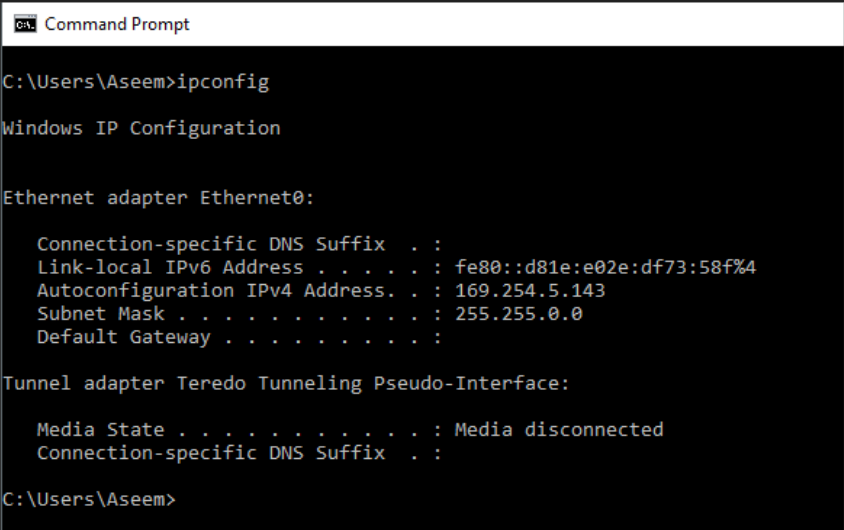
2. Ipconfig /renew gets this message:
No operation can be performed on Local Area Connection while it has its media disconnected.
3. We find an Event error: Event ID 1041 – The DHCP service is not servicing any clients because none of the active network interfaces have statically configured IP addresses or there are no active interfaces.
Based on our database, http://www.chicagotech.net/wineventid2.htm#Event%20ID%201041%20-%20The%20DHCP%20service
This event causes:
1. Bad NIC.
2. Incorrect NIC hardware settings.
3. Incorrect TCP/IP settings.
Resolution: Microsoft recommends to enable IPv6 on all Windows even you don’t use it.
To fix the problem, go to Network and Sharing Center on the DHCP server. Double click on Connects (NIC2 in our example).
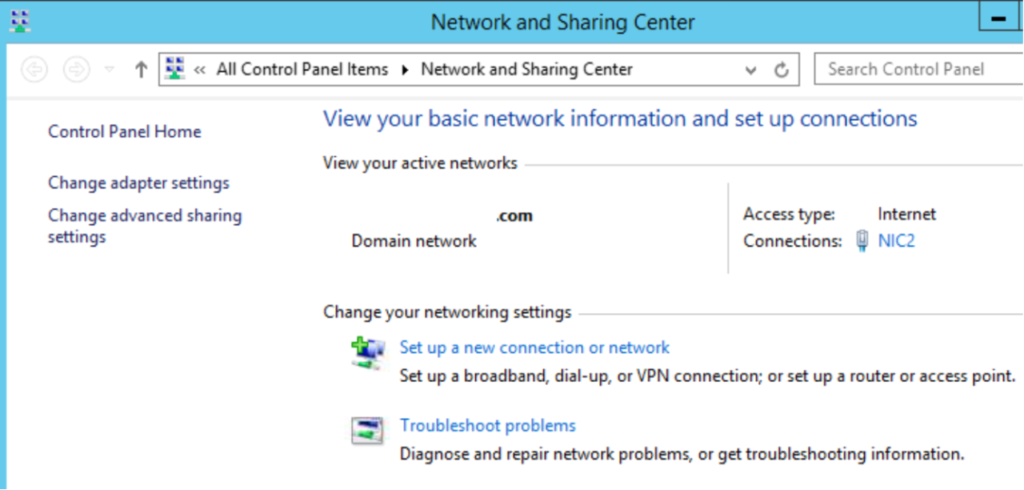
Click on Properties.
Check the and click all OKs to save the settings. Internet Protocol Version 6 (TCP/IP)
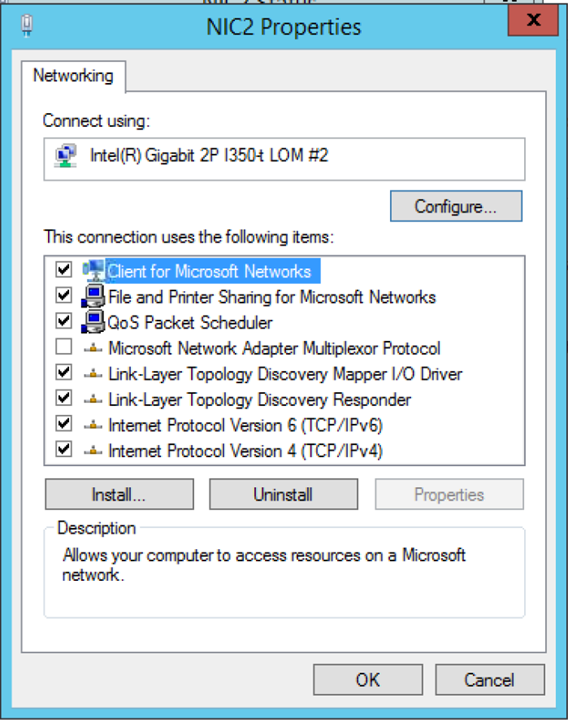
Restart the DHCP service.
That should fix the problem. You can confirm it by checking the Event Viewer and run ipconfig /renew on problematical computers.
Note: for troubleshooting, we can set IP address manually on the client to test the internet connection.
Please view this step by step video: