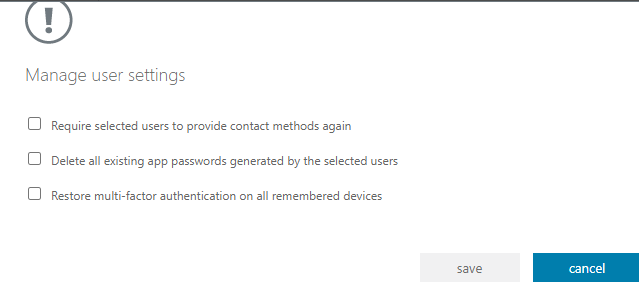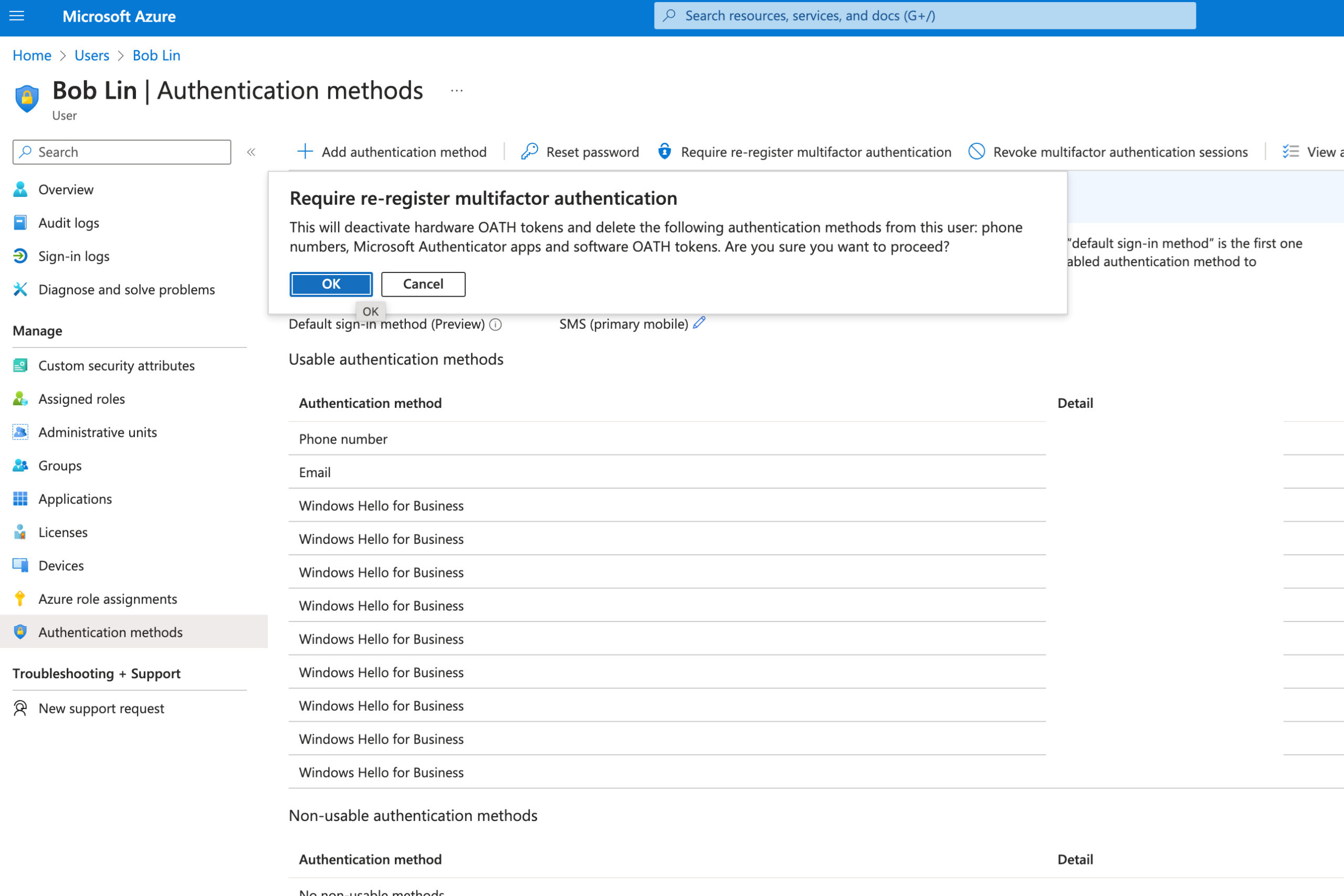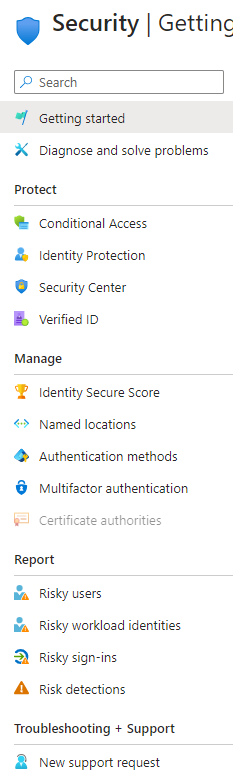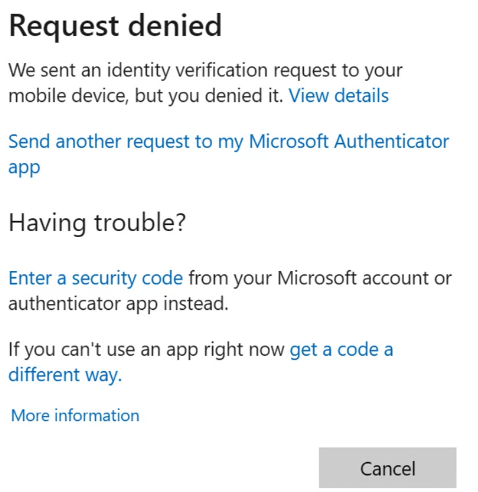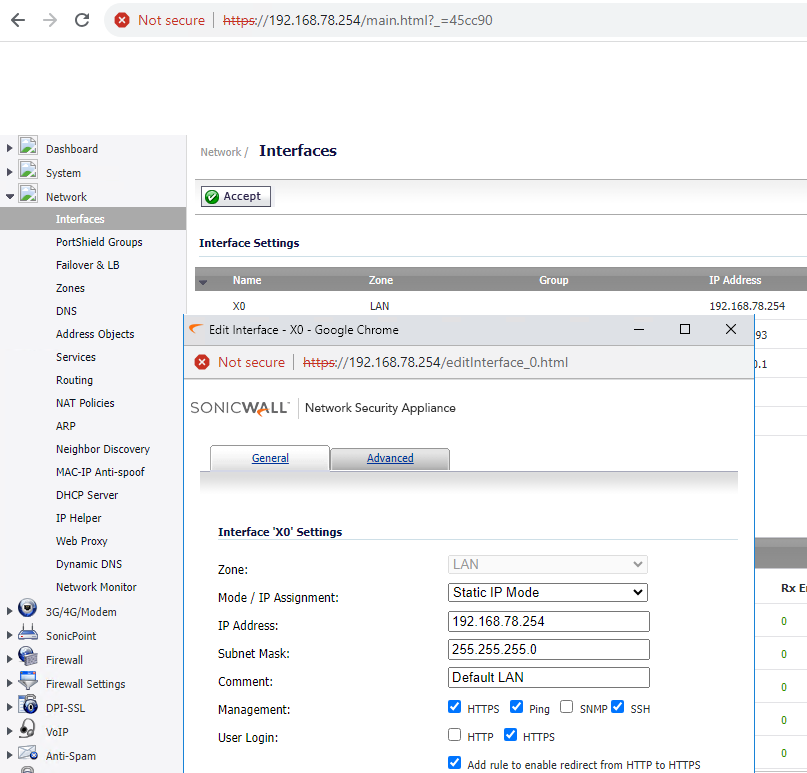Situation: in the past weeks, the client (A) can’t receive one of their customers (B) emails. No one in A company can’t receive the emails from company B.
Troubleshooting 1: For the sender
It may be that AOL/Yahoo etc are blocking emails from domains which do not have SPF set up. They are not blocking them in the usual way but are effectively dropping the connection at the network level when they check for SPF.
If you setup spf for your domain it should resolve the problem and allow your emails to flow.
This is the example how we fix the problem – Update the TXT records.
DMARC Record
Hostname:
_dmarc
Record:
v=DMARC1; p=none; pct=100; adkim=r; aspf=r
I’m doing this now and will reply back once confirmed.
UPDATE: I can confirm that after adding SPF records the emails are now going through. This is not very good in my opinion that AOL / Yahoo are just silently dropping the connection but I’m guessing that them get so much spam from domains without SPF that it is a large enough benefit to them to do it in this way.
Troubleshooting 2: Please ask the admin of the recipients’ to add your domain in their safe sender list and allow list in the spam filter.