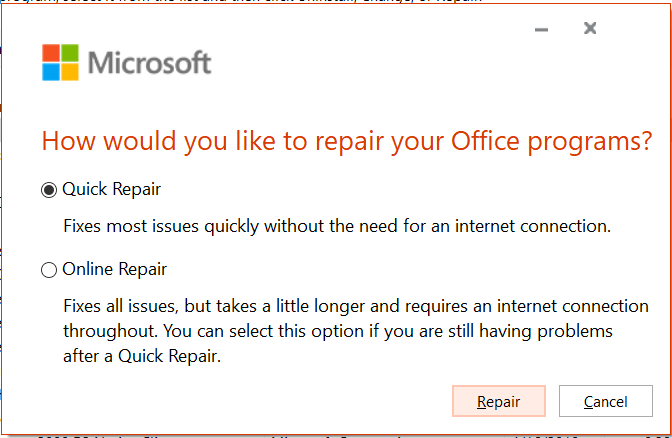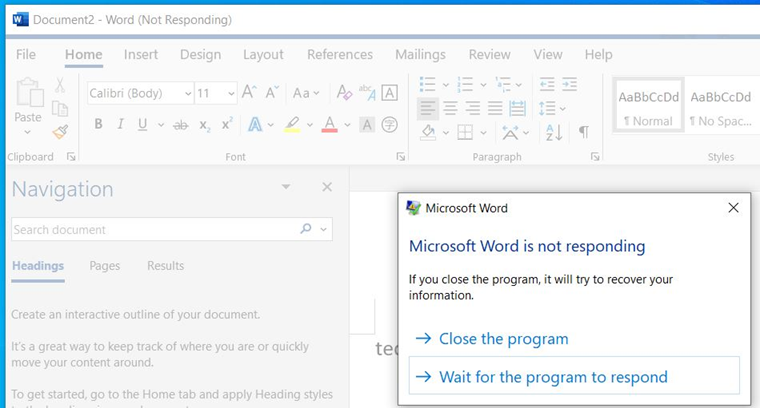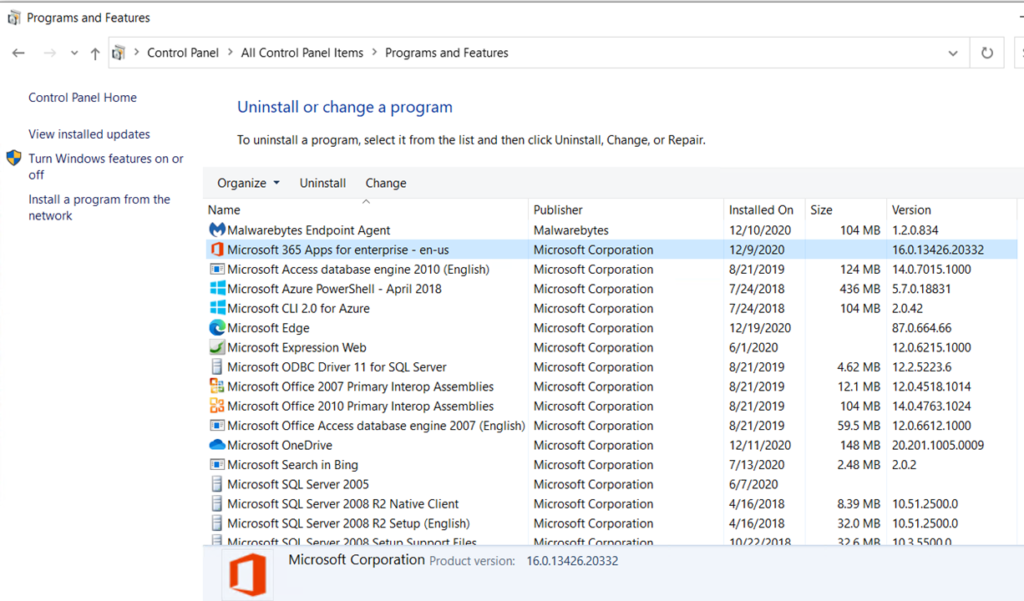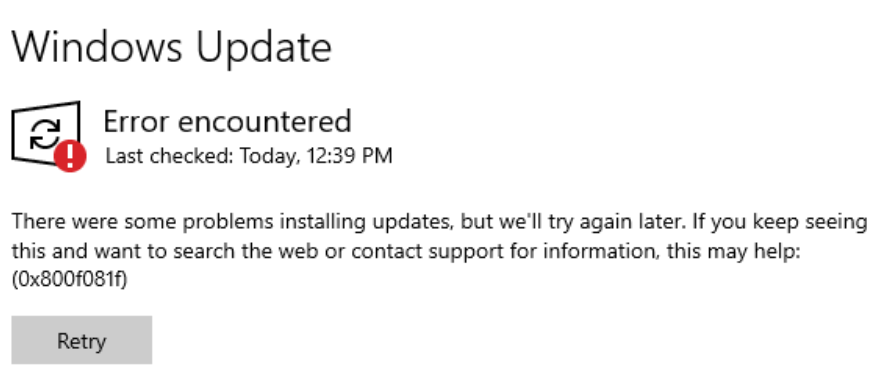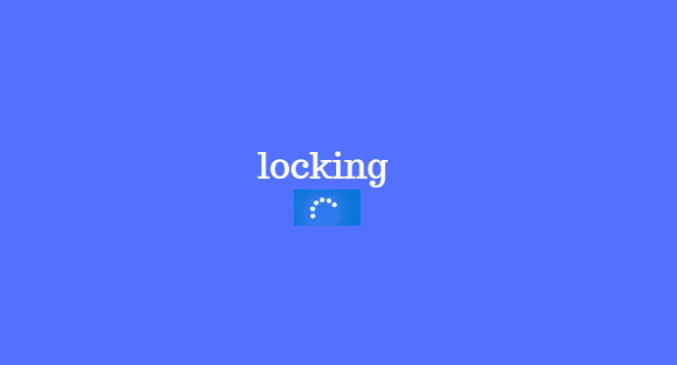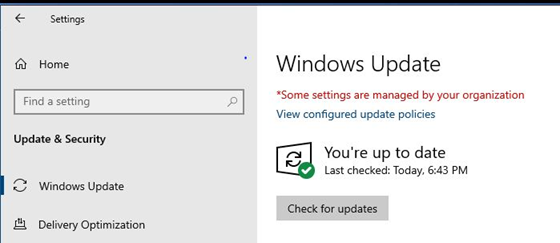Situation: When the user tries to sign in his Windows 10 computer or link to Office apps, he receives this message: “We couldn’t sign you in. An illegal state change was requested”. This article shows many case collections with resolutions.
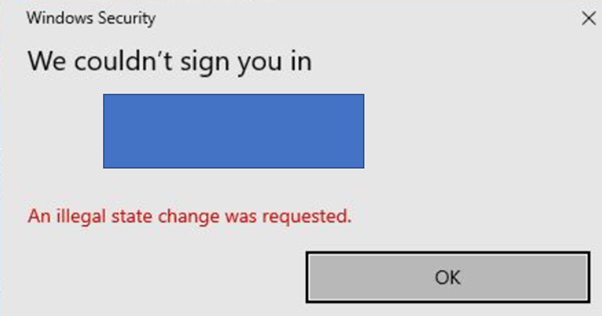
Case 1: When using Microsoft account to ling windows 10, the client can’t login with “An illegal state change was requested “
Resolution: It could be the Internet issue. Try to login using local administrator account.
* After login, check the Internet connection.
Case 2: Can’t login with “An illegal state change was requested “
Resolution: The password may be expired; the account has been disabled or removed. Try to login using different account.
•After login different user, check the account status by going to Settings>Accounts.

* Click on Emails & accounts->Manage
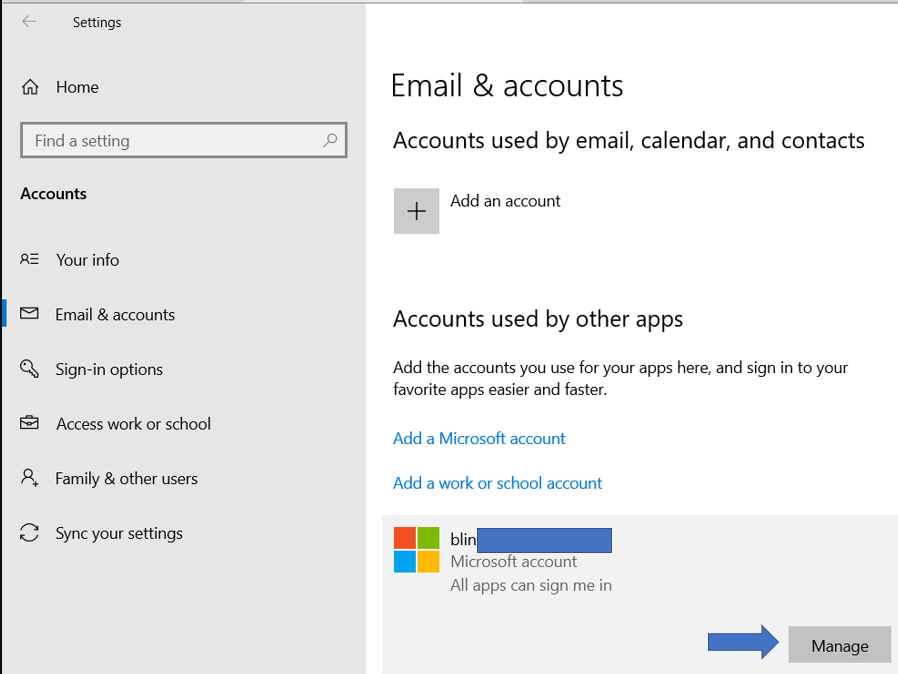
Case 3: Can’t login local account with “An illegal state change was requested “
Troubleshoot and Resolution: Login different user account and check any errors in Event Viewer. We find this error: Event ID: 1500, Description:
Windows cannot log you on because your profile cannot be loaded. The account has been damaged. Create a new account.
Case 4: Can’t login Outlook with “An illegal state change was requested”
Resolution: Reset Microsoft account.
•After login different user, check the account status by going to Settings>Accounts.
•Click on Emails & accounts->Manage
Case 5: Can’t login with “An illegal state change was requested” and no other admin account available to login.
Resolution: Restart your device into safe mode and sign in with your account. Check to any errors in the event viewer.
Restart your device in normal mode and sign in again with the account.
You may have multiple options to run Windows 10 Safe Mode.
1. Use “Startup Settings” in Windows 10 installation DVD or USB recovery drive. Boot from Windows 10 installation DVD or USB recovery drive.
2. Interrupt the normal boot process of Windows 10 three times. If Windows 10 fails to boot normally three times over, the fourth time it enters by default in an Automatic Repair mode. Using this mode, you can boot into Safe Mode.
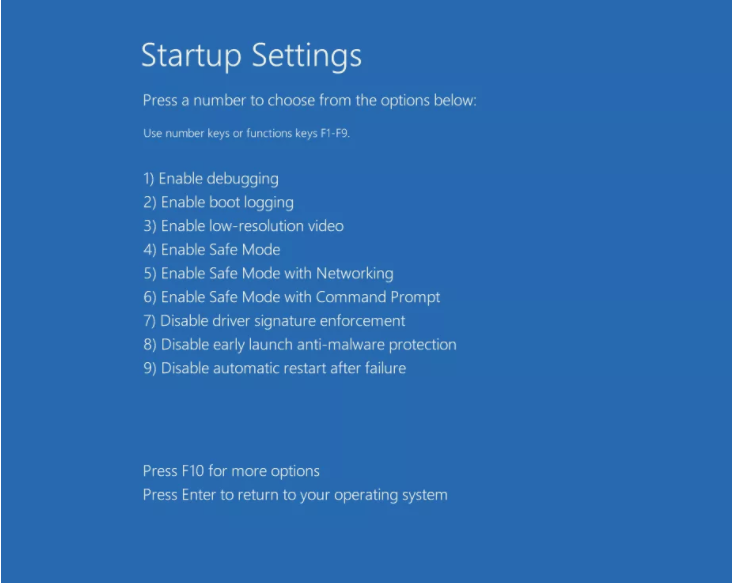
Case 6: Can’t login Microsoft account with “An illegal state change was requested” and no other admin account available to login.
Resolution: Click link below or search download the MS account troubleshooter
it again
* After the download, run the application and follow the wizard
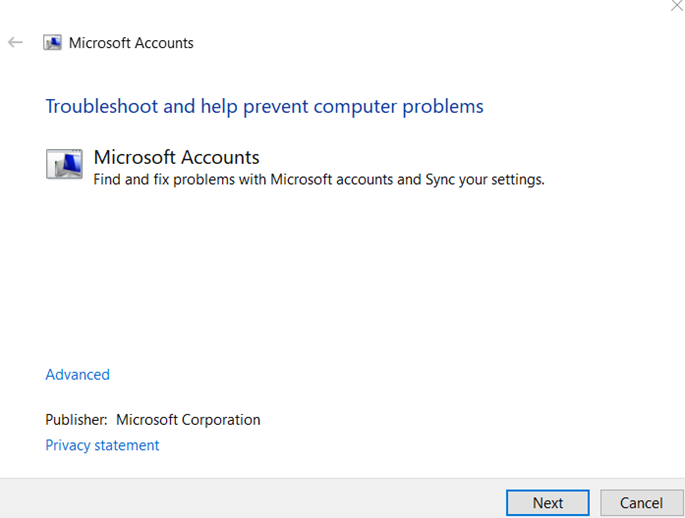
Microsoft Account Troubleshooter may fix the following issues:
Corrupt Microsoft Account settings
Can’t connect to the sync service
Problems with Microsoft account Policy
Microsoft Account required
Connection issues due to proxy or certificate issues
Check for roaming GPO enabled status
Problem with system registration
Signed in with a guest account, or Roaming User Profiles enabled
You are not connected to the Internet
Proxy Settings
You have reached your daily sync quote
Sync your settings is turned off Check system not activated.
Case 7: The client can’t login his Xbox live account with “We are unable to sign you in to Xbox Live” and “An Illegal state change was requested.“
Cause: Too many log in attempts on multiple systems.
Resolution: try different or original device which you login before to login.
Resolution: Contact us page: https://beta.support.xbox.com/contact-us
Enforcement: enforcement.xbox.com
Ports: https://beta.support.xbox.com/help/hardware-network/connect-network/network-ports-used-xbox-live
Please view this step by step video: