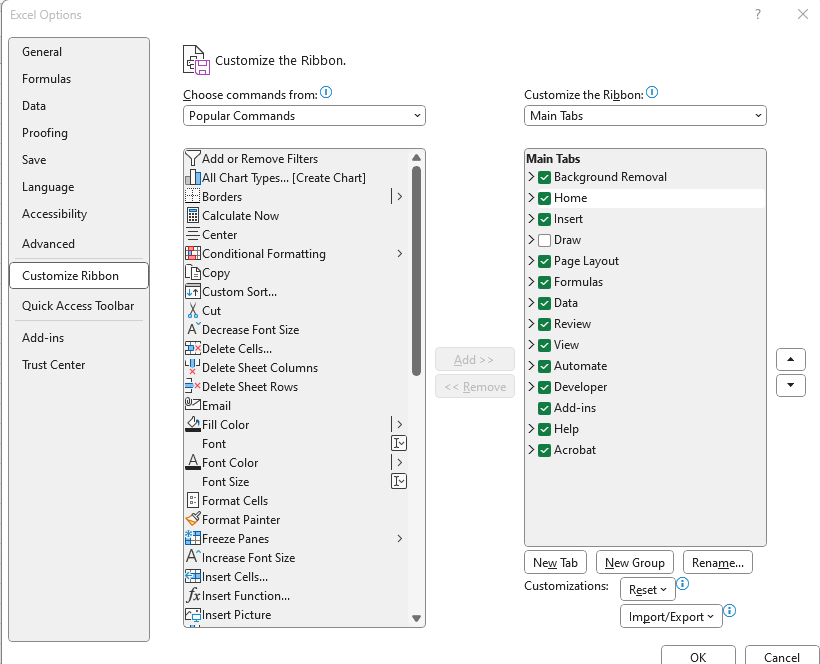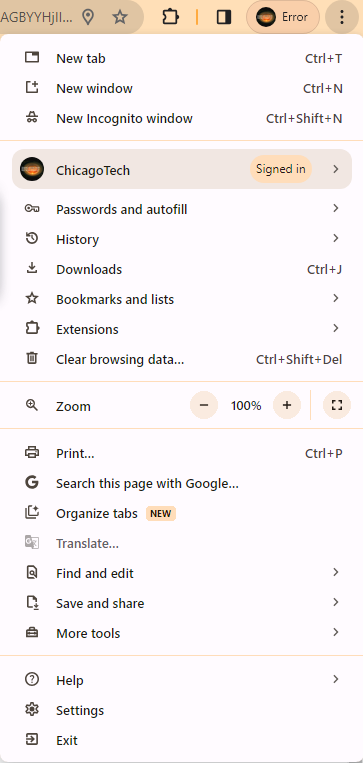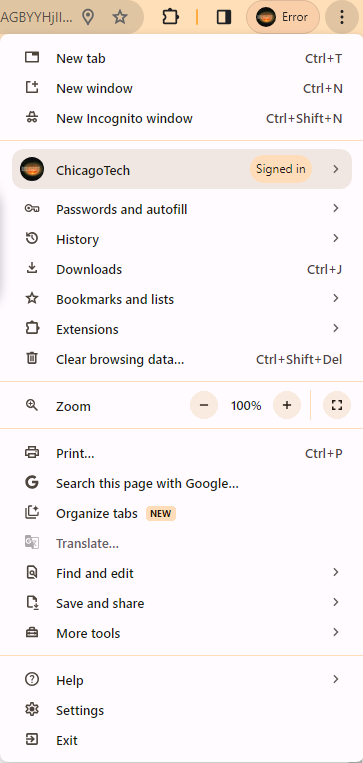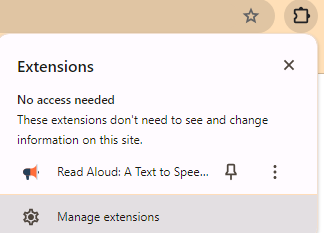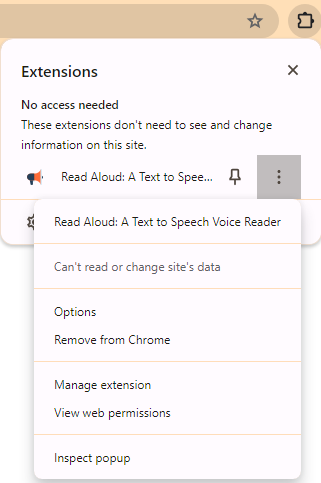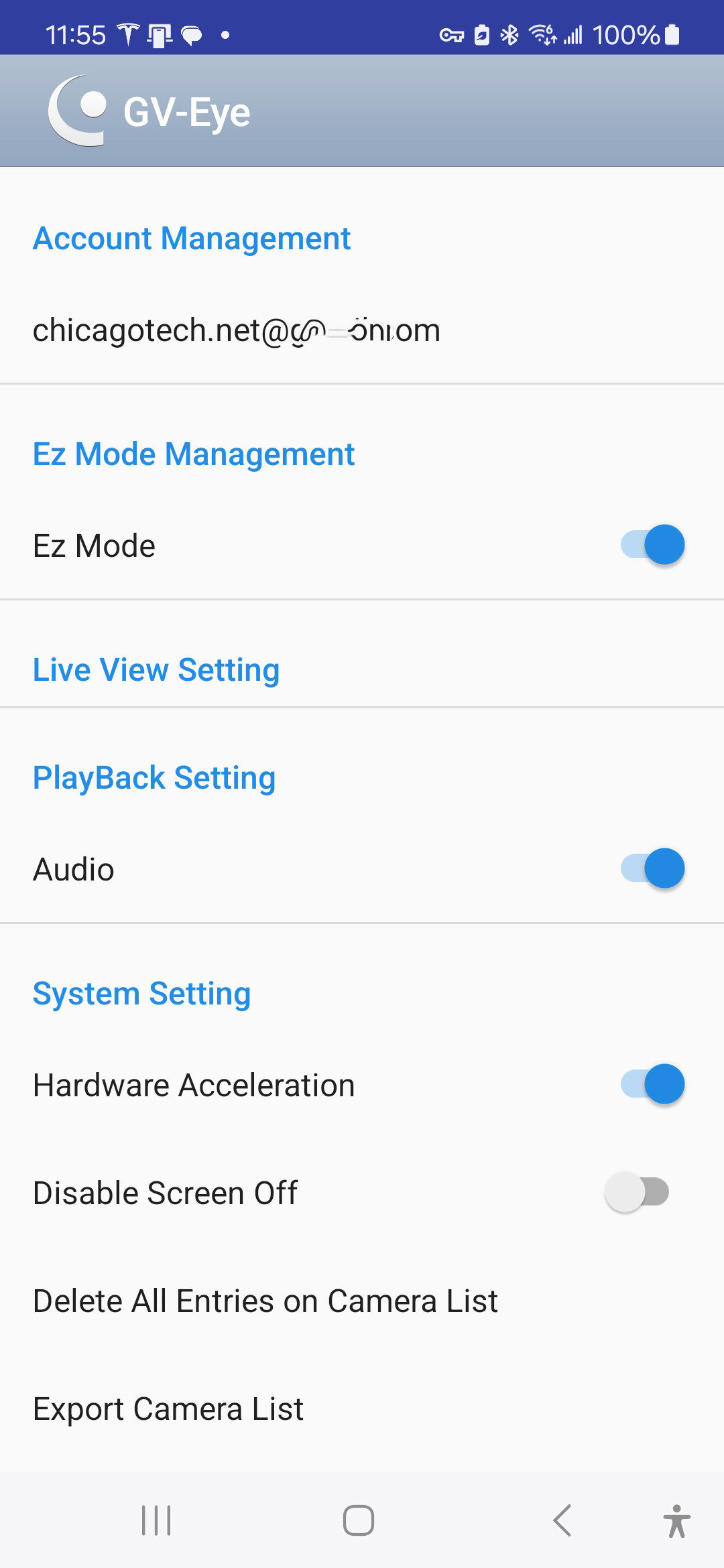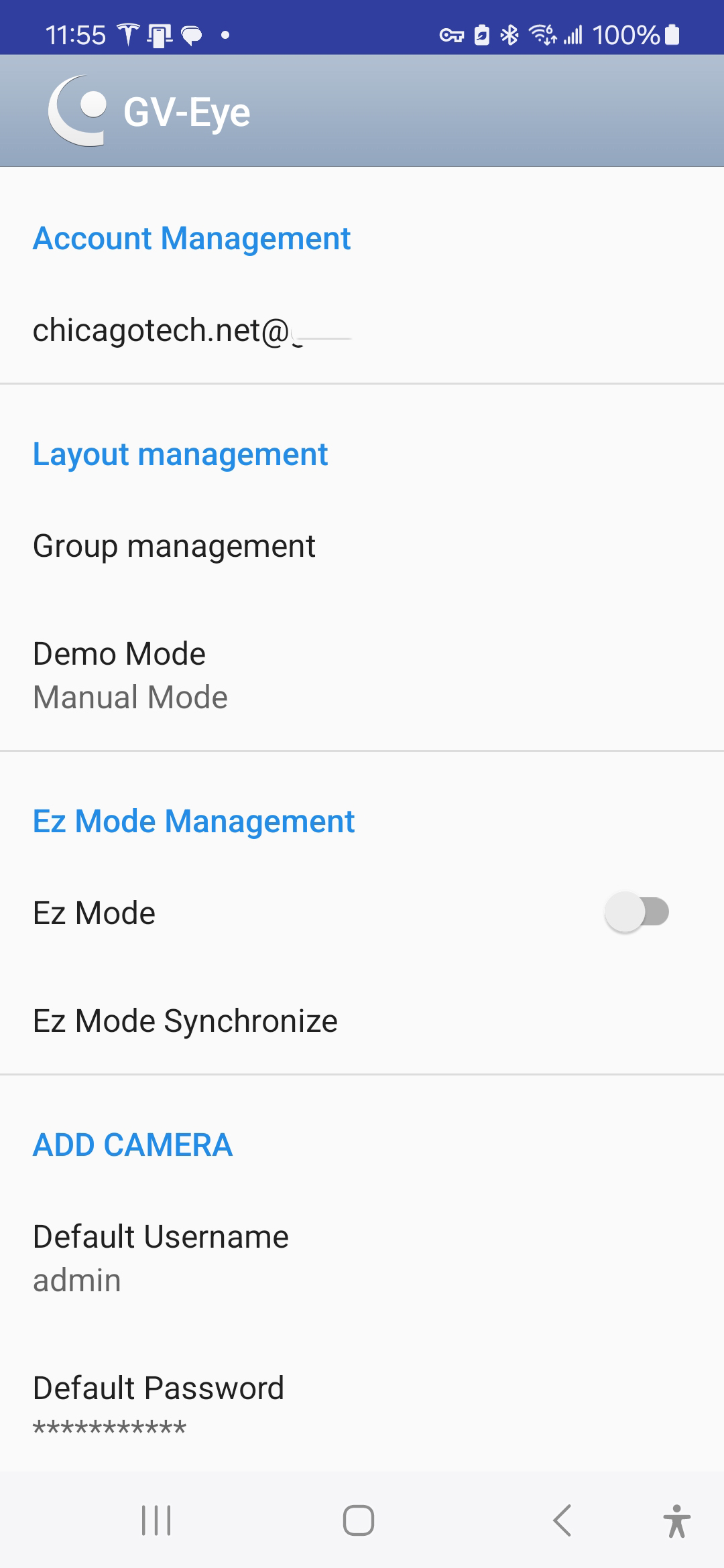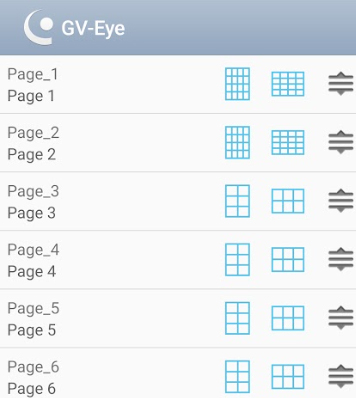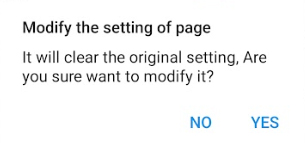If you’re dealing with virus alerts that keep popping up, here are some steps you can take to get rid of them:
- Restart your computer: in a case you have clicked the alert download or scan link, the first step is to restart your computer. This should help you get rid of installing the virus.

- Scan Your Computer: Even if you believe your system is clean, it’s a good idea to run a deep antivirus scan. To run Windows defense, please follow these steps: 1) Type Windows security in the search bar, open Windows security

2) Click on Virus & protection.

3) Click Scan options, select the option you prefer, for example Full scan. Then Scan now.

4) Follow the instruction to complete the scan.

- Reset Browser Settings: If the pop-ups persist, consider resetting your browser settings to their default state. This can help remove any suspicious extensions or settings that might be causing the alerts.
Fr Microsoft Edge
Go into your browser settings, I use EDGE, go to >>>>>Cookies and site permissions
Manage and delete cookies and site data
Top of page: Cookies and data stored
(Manage and delete cookies and site data)
Next down same page: Site permissions
(All sites)
Next down same page: Recent activity
THIS IS WHERE YOU NEED TO BE!
The latest changes made to site permissions
You should see a list of recent sites, and you should open each one in turn and RESET Permissions, at th etop of the page, on each and every recent sites since they started popping up, I did them all.
The reason these aren’t detected as malware is because they aren’t, they’re simply browser notifications that you allowed by doing exactly that, clicking the ‘Allow’ button displayed on some web page, possibly not even named the same, that displayed as a popup while you were browsing in the past.
The other option for these more annoying advertisers is other not the obvious ‘Block’, but something you might not recognize like ‘Maybe next time’, ‘Not right now’, or other longer phrases that are also often displayed in light gray, which are difficult to see. So, pay attention when clicking any popup displayed, since they’re often tricks by advertisers trying to get you to accept their less reputable garbage.
All major browsers like Edge and Chrome also have these, but the methods to manage them are different and so you’ll need to look elsewhere for how to deal with them on 3rd-party browers.
Here’s how to disable pop-ups on Windows 11:
-
Open Settings
-
Select System
-
Select Notifications
-
Select Notifications from apps and other senders
-
Toggle off Get notifications from apps and other senders
-
Scroll down and select Additional settings
-
Uncheck everything
Or refer to this lnk:
Manage website notifications in Microsoft Edge – Microsoft Support
How do i get rid of popup false virus alerts in Windows 11? – Microsoft Community
- Manage Website Notifications: Some of these fake alerts might be browser notifications that you inadvertently allowed. To manage website notifications in Microsoft Edge, follow these steps:
- Open Microsoft Edge.
- Click on the menu (three dots) in the upper right corner.
- Select “Settings.”
- Go to “Cookies and website permissions.”
- Under “Site permissions,” select the option to block notifications from the website that is sending these advertisements1.
- Block the popup: