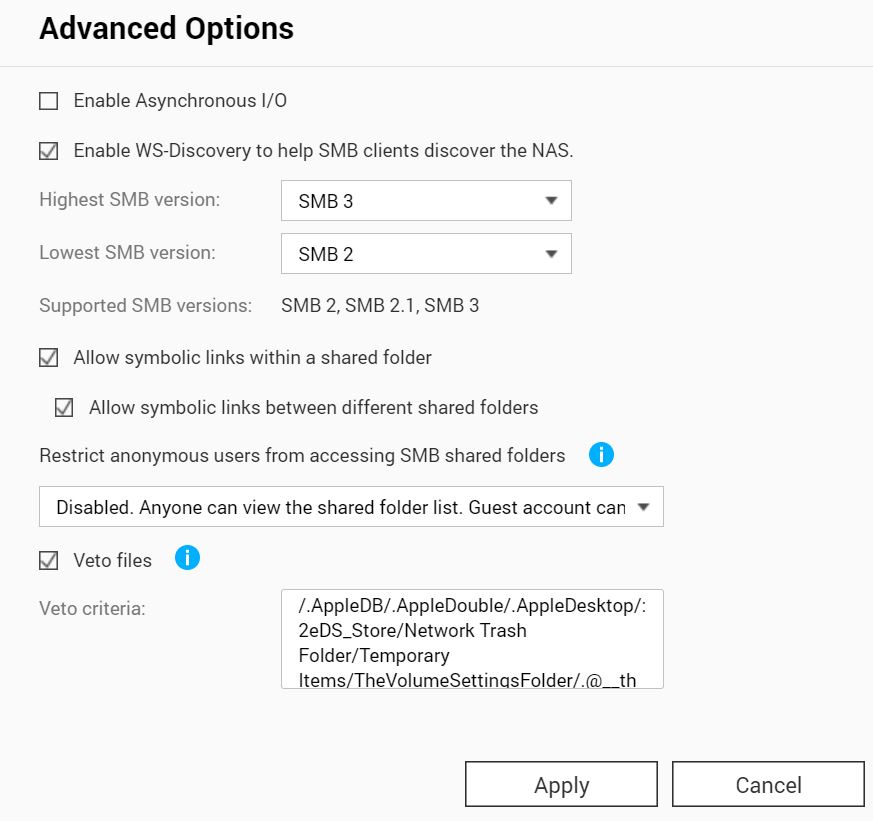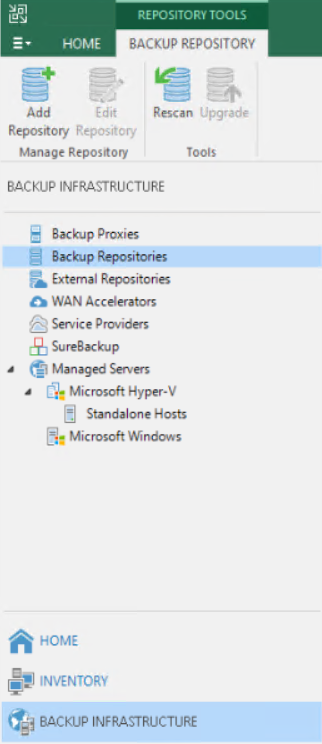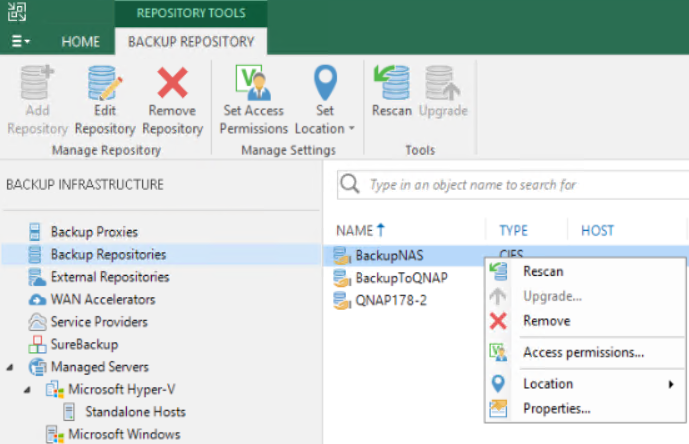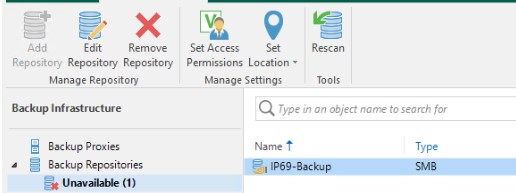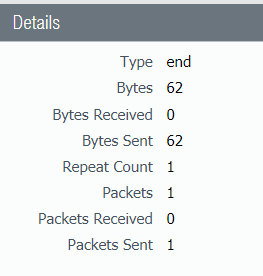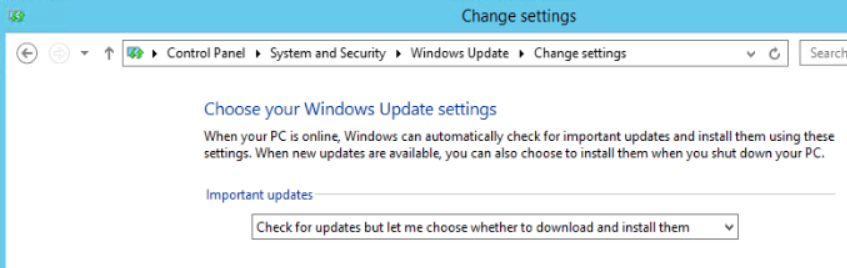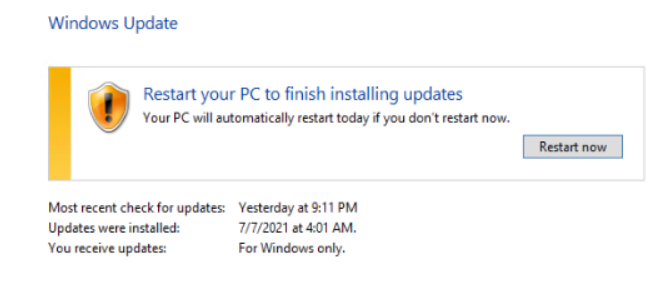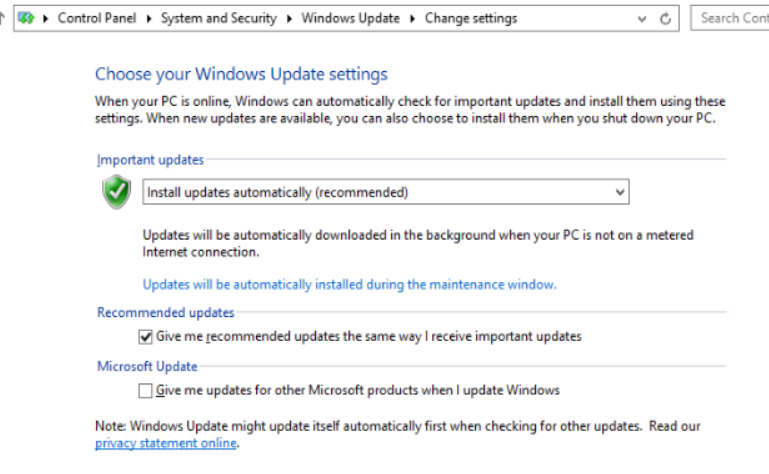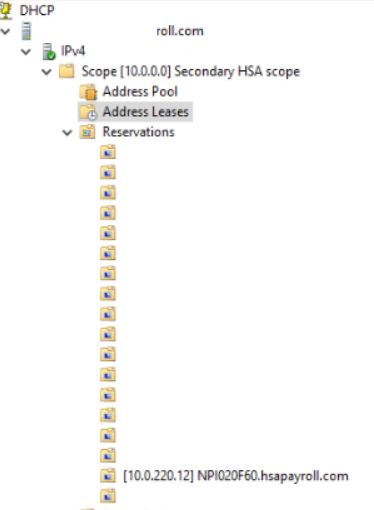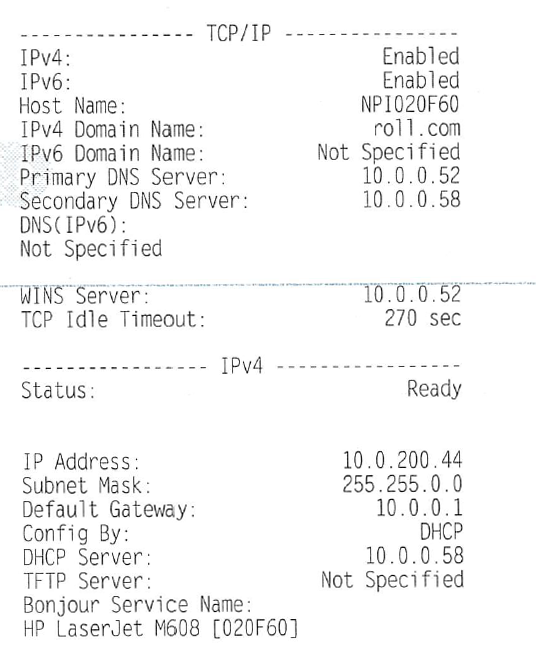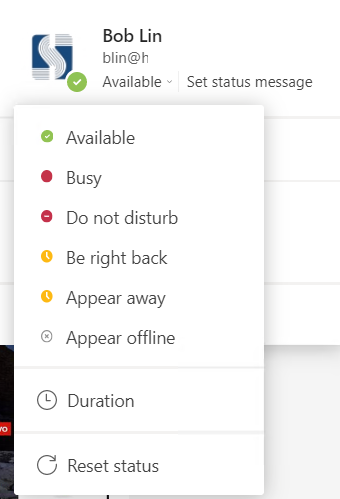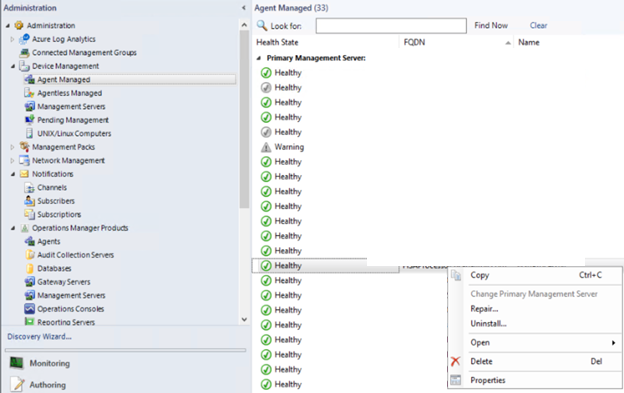Situation: The client has been running a new Veeam backup version 11 for one week. Now, the Veeam Backup has this Error: The user name or password is incorrect. Failed to process [isFileExists].
Troubleshooting: When we test it by mapping the NAS share folder, we also get this message: This share requires the obsolete SMB1 protocol, which is unsafe and could expose your system to attack. Your system requires SMB2 or higher.
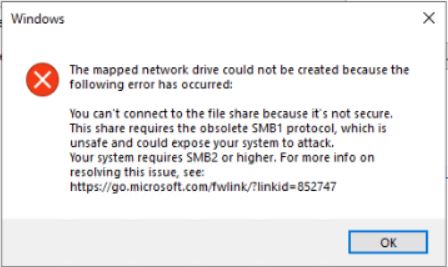
We fix the problem by increasing SMB version from SMB 1 to SMB 2 on QNAP NAS.