Situation: Microsoft Teams may not work and keeps showing Appear away even you are available or busy.
Troubleshooting: 1. In most cases, this is Windows update issue. Install Windows update and restart the Computer.
2. Logoff Teams and re-login.
Situation: Microsoft Teams may not work and keeps showing Appear away even you are available or busy.
Troubleshooting: 1. In most cases, this is Windows update issue. Install Windows update and restart the Computer.
2. Logoff Teams and re-login.
Answer: B
Answer: C.
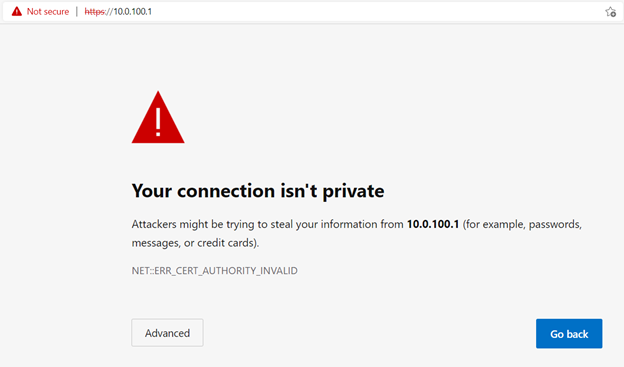
Answer A.
Answer: D.
Answer: C.
Answer: E
Answer: C.
Answer: D and D.
Answer: C
A. RAID 0
B. RAID 1
C. RAID 5
D. RAID 6
E. RAID 10.
F. RAID 1+0
Answer: E and F.
Answer: A and D.
Answer: B, C and D
Situation: When the client runs Office 365 update or Online repair, he may receive Couldn’t install with Error code 0-2031 (17004).
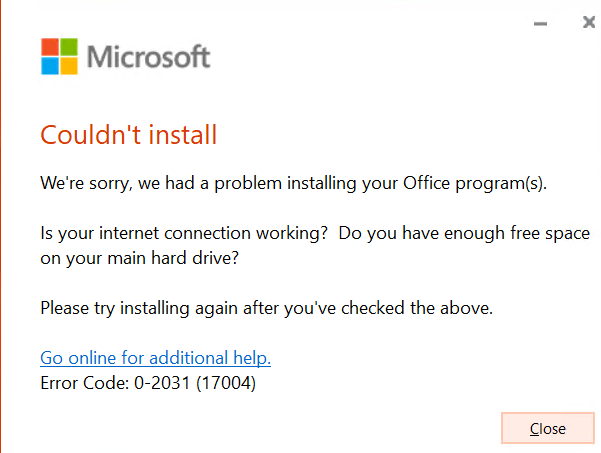
Troubleshooting: Download Microsoft Automatically Office Uninstallation Tool from this link: https://support.microsoft.com/en-us/office/uninstall-office-automatically-9ad57b43-fa12-859a-9cf0-b694637b3b05
uninstall office 365 and re-install it.
Situation: The client has version of Outlook. One of them doesn’t have “Show text predictions while typing”.
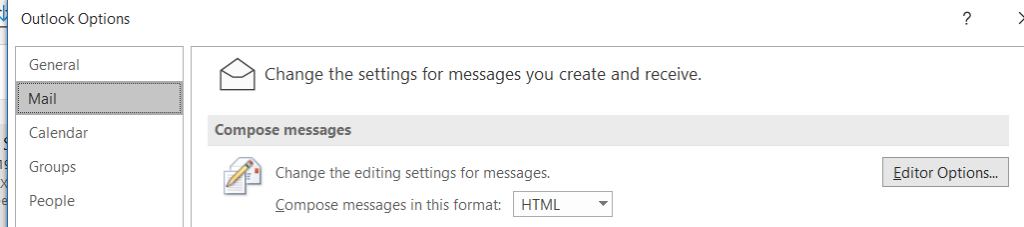
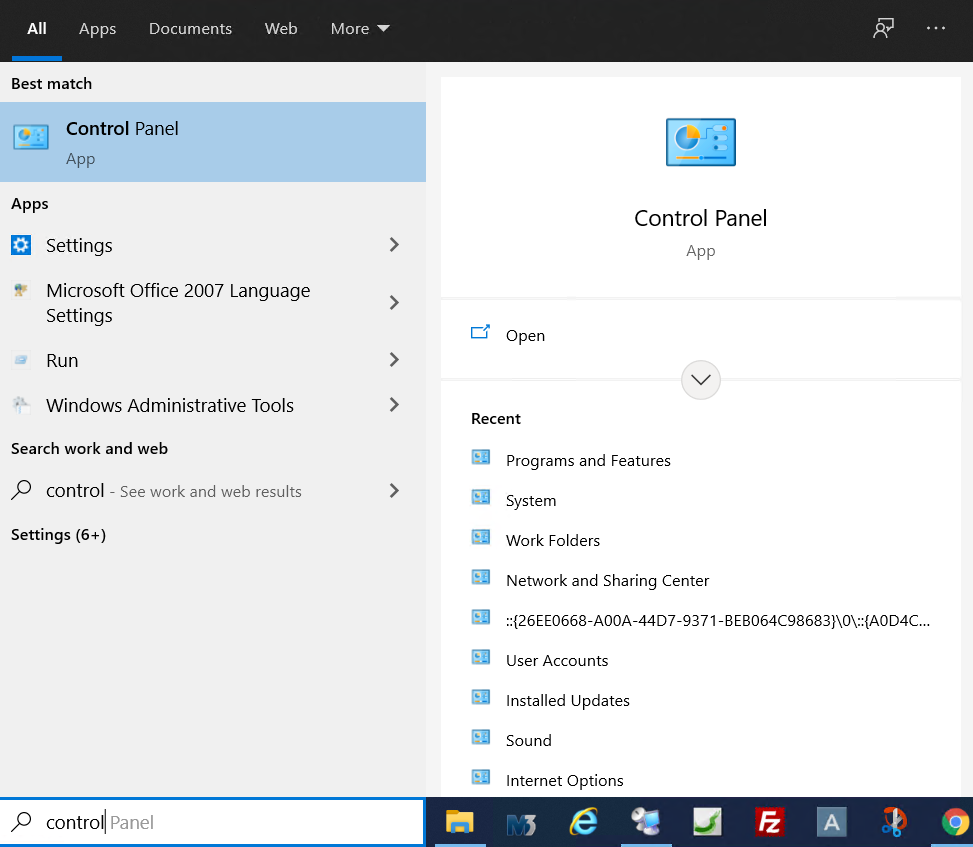
2. Click on Program and Features.
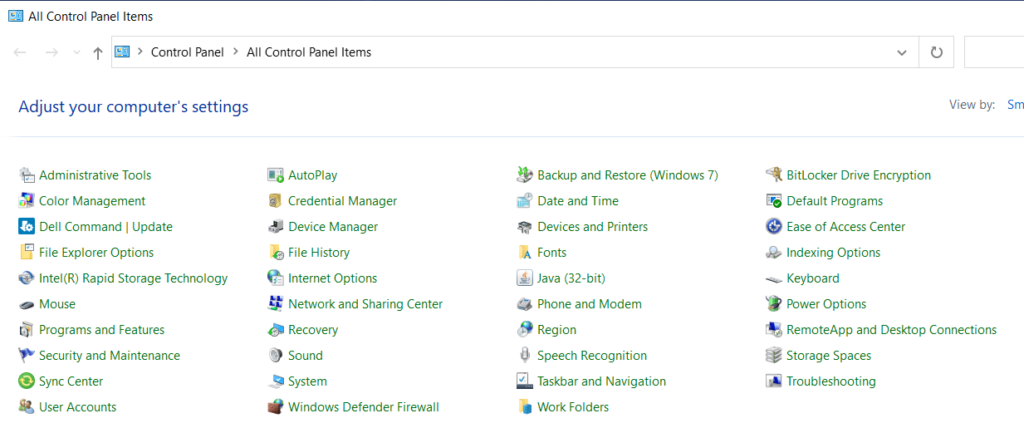
3. Highlight the Microsoft 365 and click Change
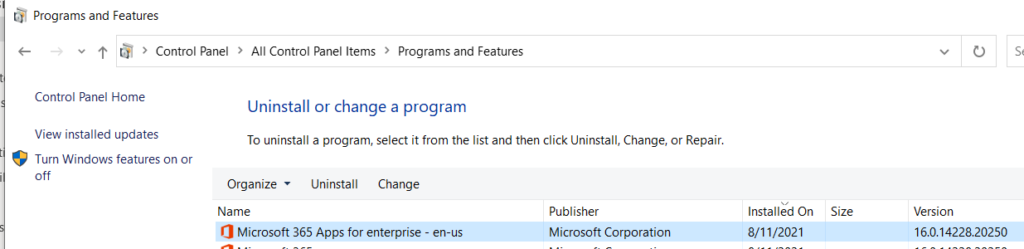
5. Check Online Repair and click on Repair. It may take a couple hours to complete.
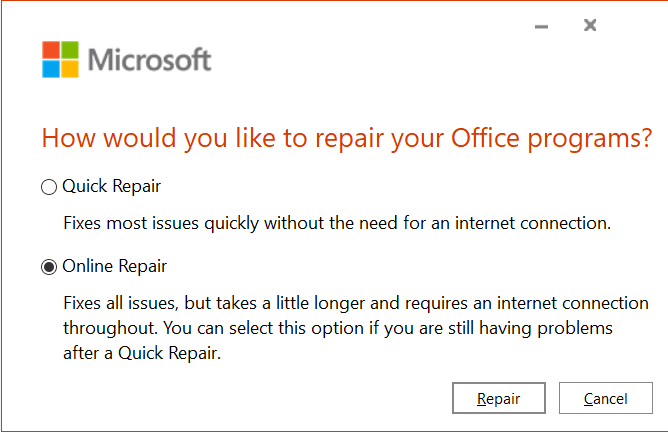
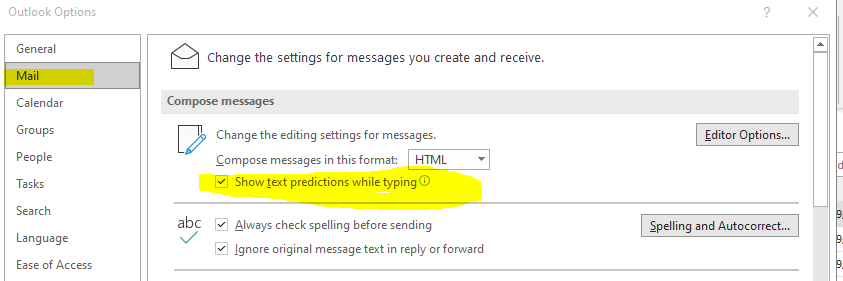
Situation: The client tries to use net sue to check the mapping. He receive this message: There are no entries in the list.
Troubleshooting: He is using command run as administrator. To run net use, he should run command prompt without run as administrator.
Situation: The client has Veeam backup problem with this error:
[29.07.2021 06:52:31] <04> Error Unable to establish authenticated client-server connection.
[29.07.2021 06:52:31] <04> Error A call to SSPI failed, see inner exception. (System.Security.Authentication.AuthenticationException)
[29.07.2021 06:52:31] <04> Error at System.Net.Security.NegoState.StartSendAuthResetSignal(LazyAsyncResult lazyResult, Byte[] message, Exception exception)
[29.07.2021 06:52:31] <04> Error at System.Net.Security.NegoState.StartSendBlob(Byte[] message, LazyAsyncResult lazyResult)
[29.07.2021 06:52:31] <04> Error at System.Net.Security.NegoState.StartSendBlob(Byte[] message, LazyAsyncResult lazyResult)
[29.07.2021 06:52:31] <04> Error at System.Net.Security.NegoState.ProcessAuthentication(LazyAsyncResult lazyResult)
[29.07.2021 06:52:31] <04> Error at System.Net.Security.NegotiateStream.AuthenticateAsServer(NetworkCredential credential, ProtectionLevel requiredProtectionLevel, TokenImpersonationLevel requiredImpersonationLevel)
[29.07.2021 06:52:31] <04> Error at Veeam.EndPoint.Core.CForeignInvokerServer.AuthenticateAsServer(Socket client)
[29.07.2021 06:52:31] <04> Error No authority could be contacted for authentication (System.ComponentModel.Win32Exception)
Troubleshooting: From the log (C:\ProgramData\Veeam\Endpoint\Agent_Backup), we also find: Error [ProxyThrottling] Error while setting throttling, sourceIPs [10.255.255.59,10.255.255.58,10.0.0.104], targetIPs [10.0.0.92]. The target server is multihomed server with two Networks connections (10.255.2550/24 for SAN and 10.0.0.0/16 for LAN).
Resolution: Disable Automatic selection in Backup Repository and change it to The following server.
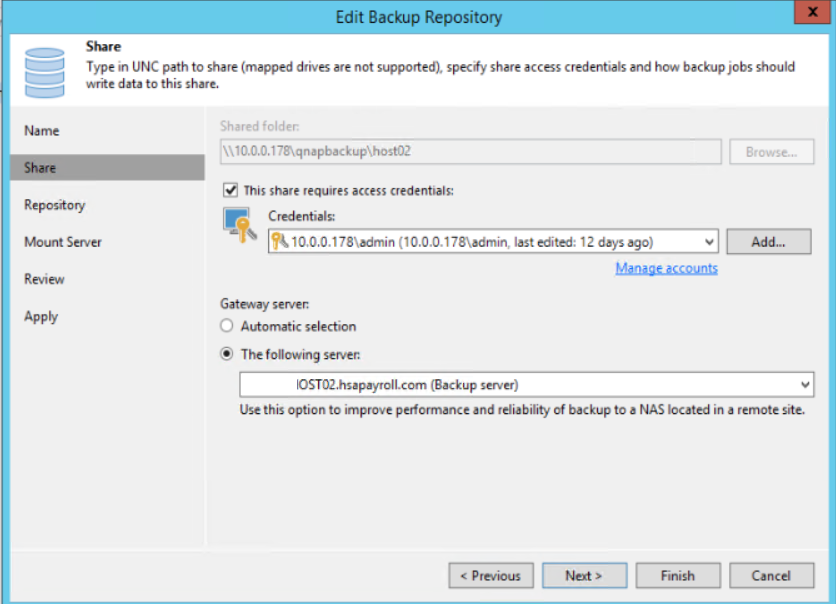
Situation: The client has Veeam backup problem with this error: Unable to read data from the transport connection: Unable to establish authenticated client-server connection
Troubleshooting: From the log (C:\ProgramData\Veeam\Endpoint\Agent_Backup), we also find: Error [ProxyThrottling] Error while setting throttling, sourceIPs [10.255.255.59,10.255.255.58,10.0.0.104], targetIPs [10.0.0.92]. The target server is multihomed server with two Networks connections (10.255.2550/24 for SAN and 10.0.0.0/16 for LAN).
Resolution: Disable Automatic selection in Backup Repository and change it to The following server.
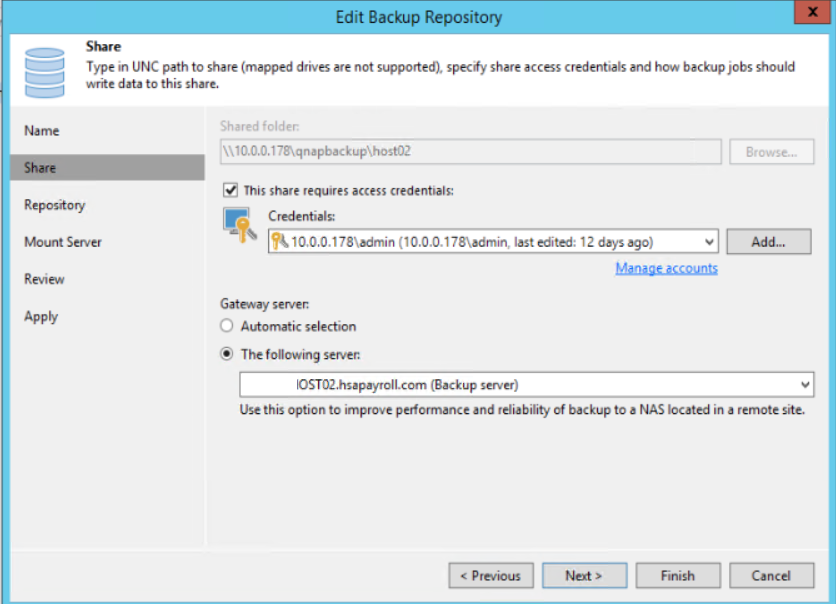
Situation: The client has Veeam backup problem with this error: Unable to read data from the transport connection: An established connection was aborted by the software in your host machine. (System.IO.IOException)
Troubleshooting: From the log (C:\ProgramData\Veeam\Endpoint\Agent_Backup), we also find: Error [ProxyThrottling] Error while setting throttling, sourceIPs [10.255.255.59,10.255.255.58,10.0.0.104], targetIPs [10.0.0.92]. The target server is multihomed server with two Networks connections (10.255.2550/24 for SAN and 10.0.0.0/16 for LAN).
Resolution: Disable Automatic selection in Backup Repository and change it to The following server.
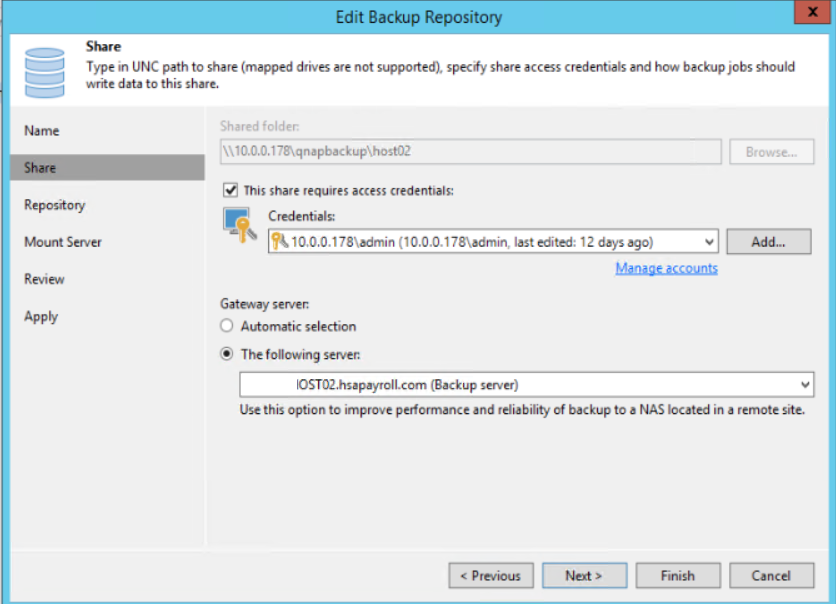
Situation: The client has Veeam backup problem with this error: No authority could be contacted for authentication (System.ComponentModel.Win32Exception).
Troubleshooting: From the log (C:\ProgramData\Veeam\Endpoint\Agent_Backup), we also find: Error [ProxyThrottling] Error while setting throttling, sourceIPs [10.255.255.59,10.255.255.58,10.0.0.104], targetIPs [10.0.0.92]. The target server is multihomed server with two Networks connections (10.255.2550/24 for SAN and 10.0.0.0/16 for LAN).
Resolution: Disable Automatic selection in Backup Repository and change it to The following server.
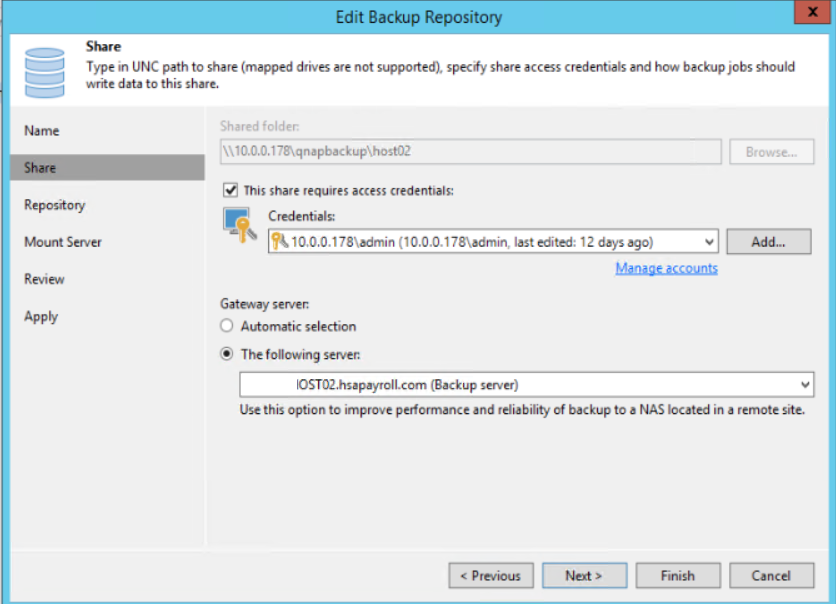
Situation: When running Office 365, you may receive Your computer’s Trusted Platform Module has malfunctioned. if this error persists, contact your system admin with error code 80090034.
Troubleshooting 1: Cleared your TPM.
To clear the TPM
Troubleshooting 2: Turn on or turn off the TPM (available only with TPM 1.2 with Windows 10, version 1507 or 1511)
To turn on the TPM (TPM 1.2 with Windows 10, version 1507 or 1511 only)
To turn off the TPM (TPM 1.2 with Windows 10, version 1507 or 1511 only)
Troubleshooting 3: Modifying two registry keys may also help you solve the problem.
a) Go to the Registry Editor (press Win + R, enter regedit)
b) Go to HKEY_LOCAL_MACHINE\Software\Microsoft\Cryptography\Protect\Providers\df9d8cd0-1501-11d1-8c7a-00c04fc297eb. Create a new REG_DWORD value called “ProtectionPolicy” and leave the value at 1.
c) Go to HKEY_CURRENT_USER\Software\Microsoft\Office\16.0\Common\Identity. Inside “Identity”, create a new REG_DWORD value called “EnableADAL” and leave the value at 0.
d) Restart computer and try again to login from Office 365 to activate it.
Troubleshooting 4: Setup Outlook Manually
If you have this problem to setup Outlook, try setup Outlook manually.