Situation: When running relius, you may receive this message: Verify your TNSNAMES.ORA is properly configured.
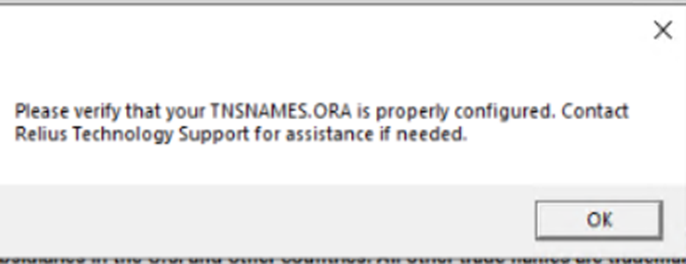
Resolution: Copy tnsnames.ora from a good computer into C:\Oracle\product\18.3\network\admin directory.
Situation: When running relius, you may receive this message: Verify your TNSNAMES.ORA is properly configured.
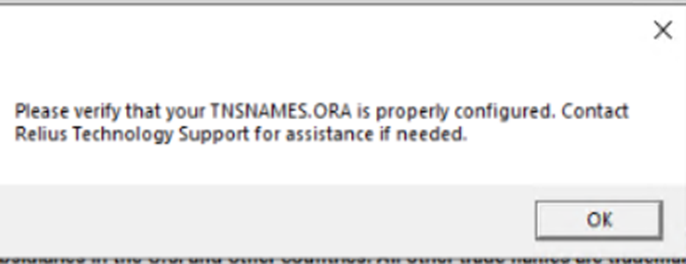
Resolution: Copy tnsnames.ora from a good computer into C:\Oracle\product\18.3\network\admin directory.
Situation: When running RegSvr32 mamask32.ocx, you may receive this message: The module “msmask32.ocx” may not be compatible with the version of Windows that you are running.
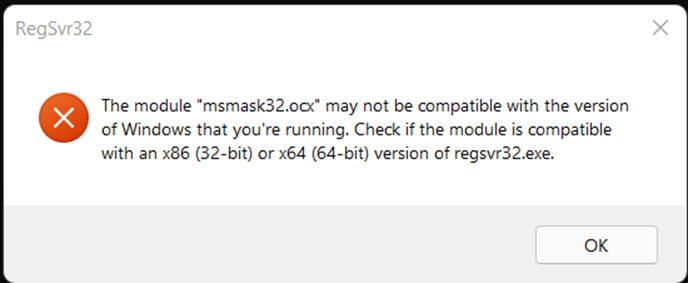
Resolution: Copy mamask32.ocx from a good computer to c:\Windows\Syswow64. Then run this command:
RegSvr32 mamask32.ocx
Problem: Using Outlook, people can send email. However, they can’t send email using the same email address on a scanner or a network device. Here are some of resolutions.
Note 1: We assume you enter correct email address and password. The issue is related to security settings or system configuration.
Note 2: These resolutions based on troubleshooting Kyocera Printer/Scanner.
Resolution 1: Make sure SMTP port number is correct if you receive a “Connection” error.
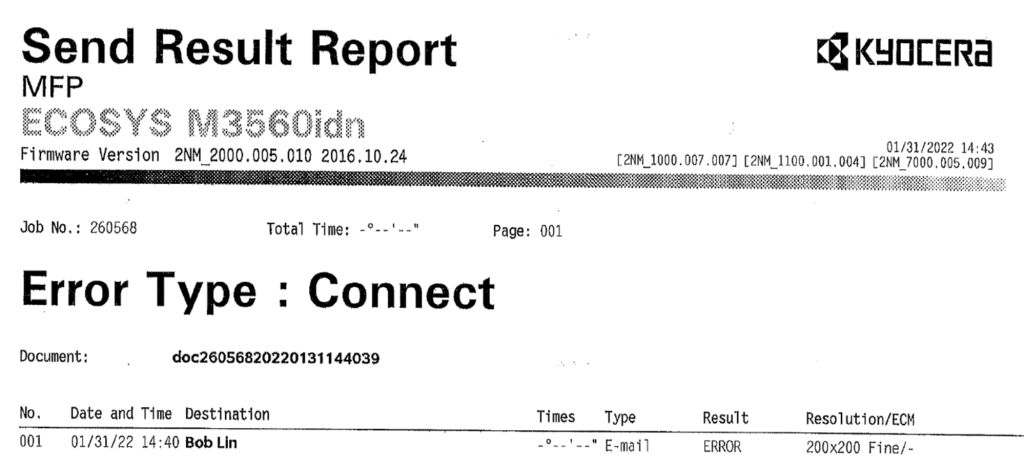
Case 1: SMTP port number should be 25 when Authentication Protection and SMTP Security is off. The client put 587 as SMTP port number.
This is correct port number 25 with authentication and security off as shown below.
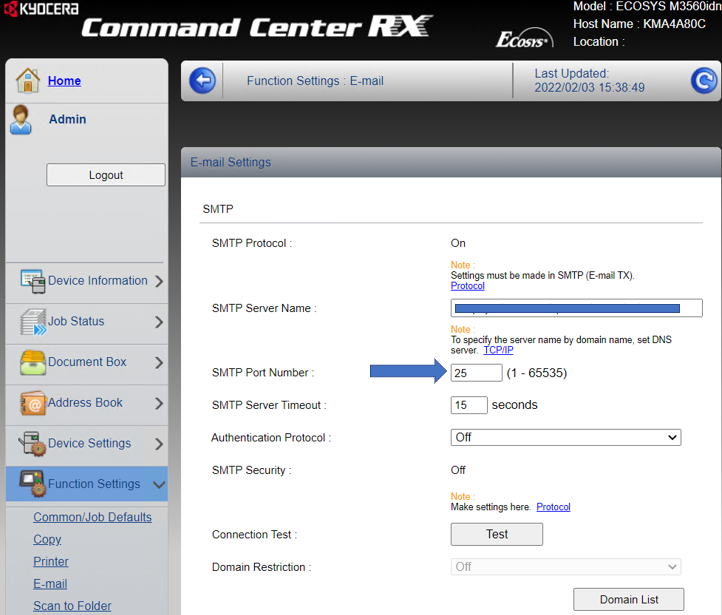
Case 2: SMTP port number should be 587 when Authentication Protection and SMTP Security (STARTTLS) is on. The client put 25 as SMTP port number.
This is correct port number 587 with authentication and security on as shown next page.
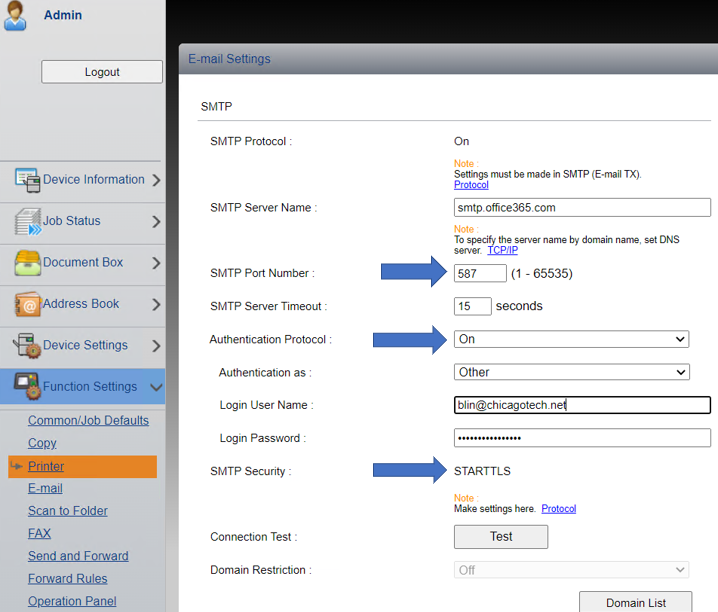
Resolution 2: Make sure you have correct Security settings If you receive a “Server” error
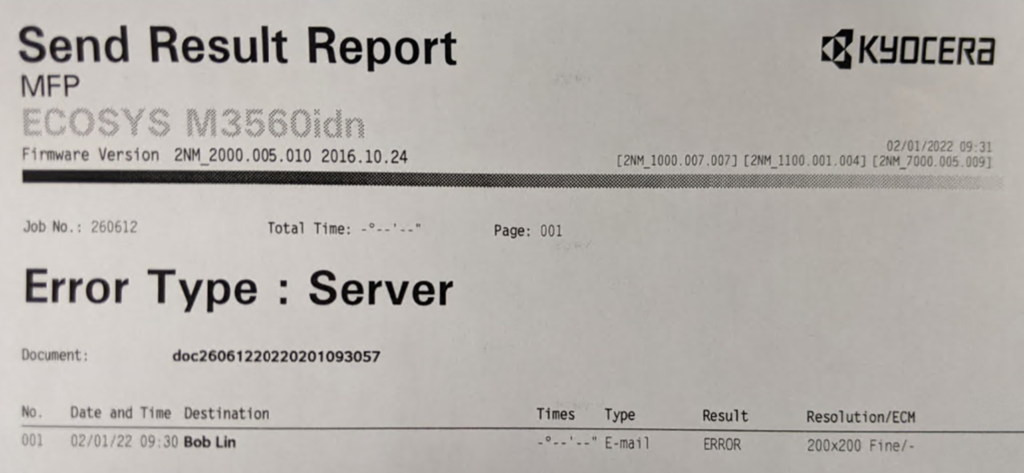
Or Authentication error.
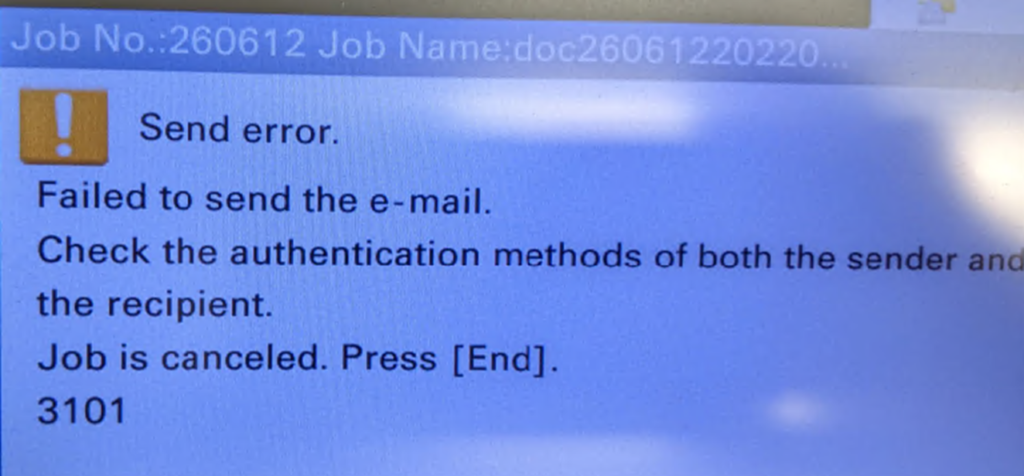
Case 1: It could be Authentication Protocol is off when you use SMTP port 587 and SMTP Security is on. This is the correct settings .
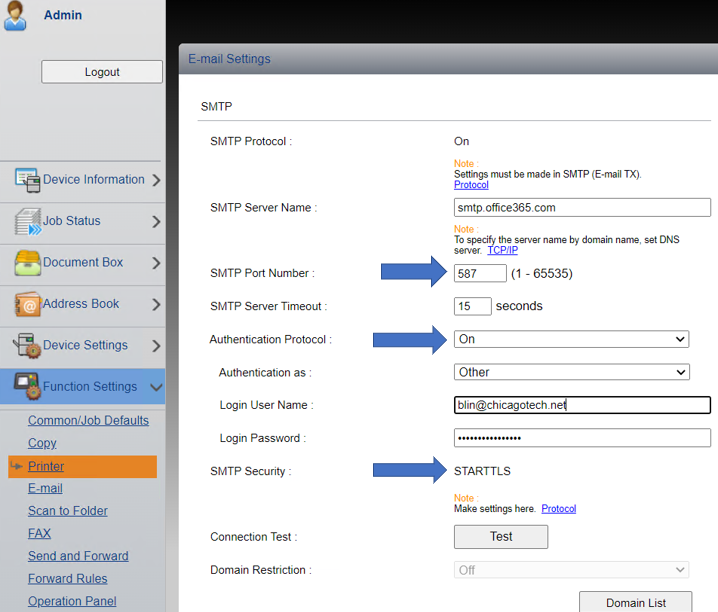
This is incorrect settings.
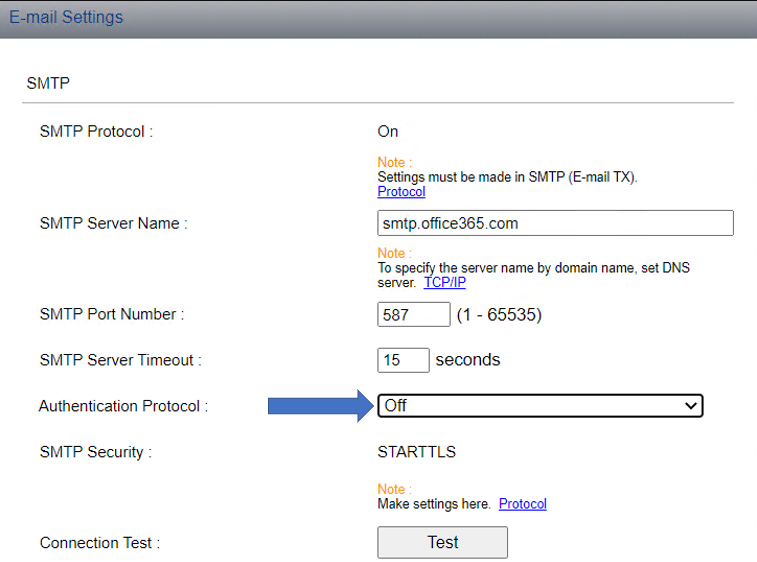
Case 2: It could be SMTP Security (Protocol STARTTLS) is off when you use SMTP port 587 and Authentication Protocol is on.
This is incorrect settings.
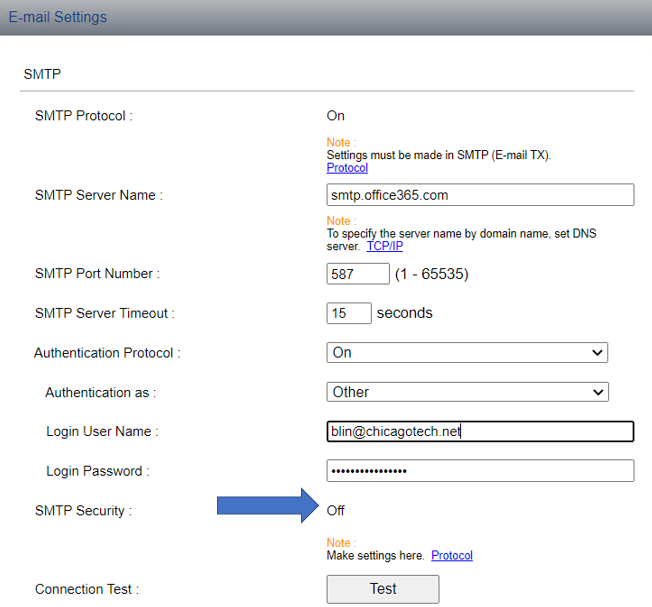
Case 3: It could be Office 365 blocks the scanner/device.
To check the Azure Conditional Access Policy, please follow these steps: How to Manage Azure Conditional Access Policy
Case 4: It could be Network Security issue.
In many cases, using port 25 without security, you may not be able to send email. Make sure select port 587, enable Authentication Protocol and SMTP Security (Protocol STARTTLS) shown below.
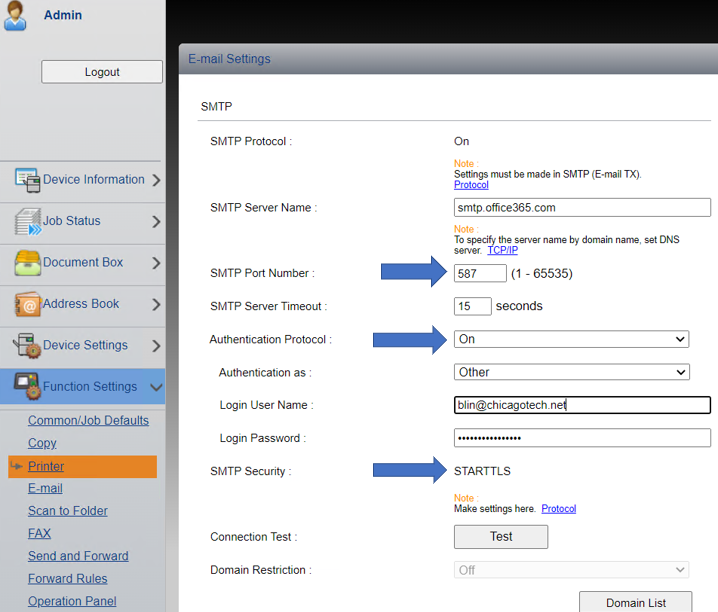
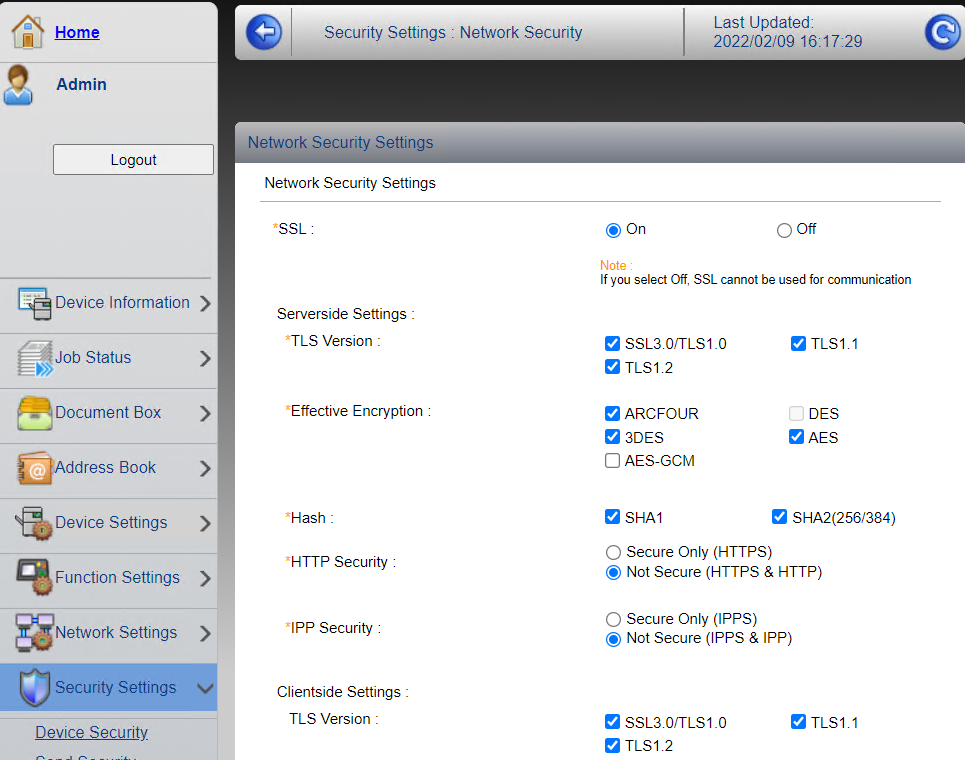
Resolution 3: Use your personal email to test or use a less secure email address.

Please view this step by step video:
Situation: the client has some windows servers running hypervisor. After they installed Windows updates, the VMs can’t start and Event ID 15350: The virtualization infrastructure driver (VID) is not running.
Resolution: This is knowing issue. Windows 2022-01 Security update may cause this problem. Microsoft has released an option update KB3013769. Install the option update should fix the problem.

Situation: the client has some windows servers running hypervisor. After they installed Windows updates, the VMs can’t start with “the hypervisor is not running” message
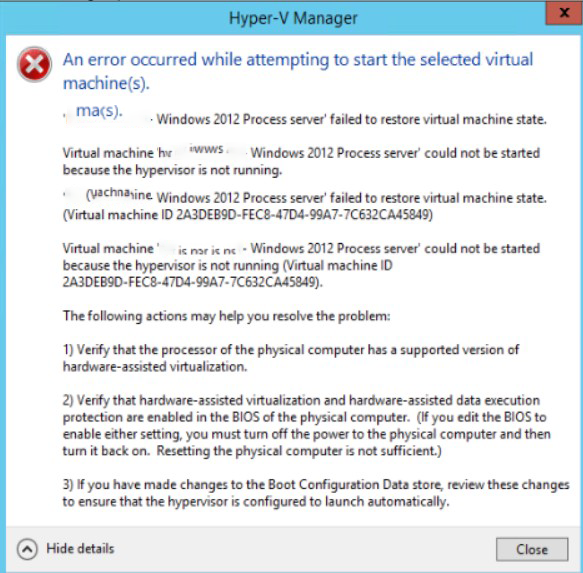
Resolution: This is knowing issue. Windows 2022-01 Security update may cause this problem. Microsoft has released an option update KB3013769. Install the option update should fix the problem.

Situation: the client has some windows servers running hypervisor. After they installed Windows updates, the VMs can’t start with Saved status.
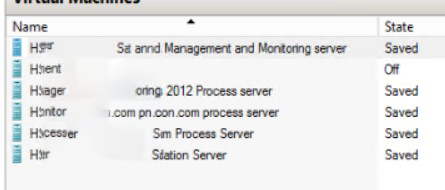
Resolution: This is knowing issue. Windows 2022-01 Security update may cause this problem. Microsoft has released an option update KB3013769. Install the option update should fix the problem.

Situation: One of users can’t receive other two company users’ emails. All these two users/s emails go to the Junk folder.
Troubleshooting: run Message trace search, we find they are sent to Junk folder because of Spam filter.
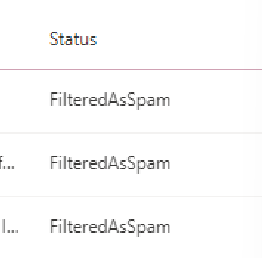
Resolution 1: Add those two users’ email addresses to Save sender in Outlook.
Resolution 2: Modify Spam rule and policy in Microsoft 365 admin center
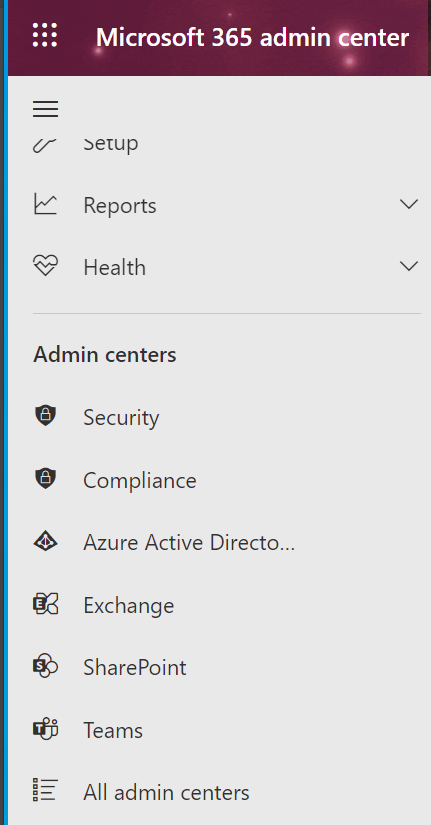
3. Click on Policies & rules.
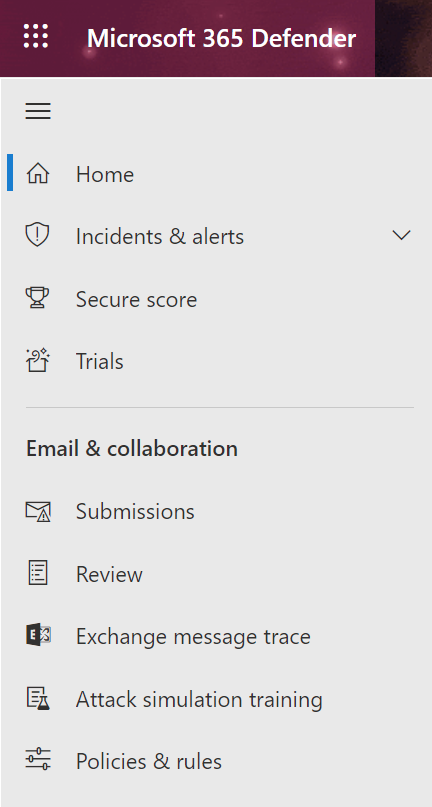
4. In Policies & rules, select Threat policies.
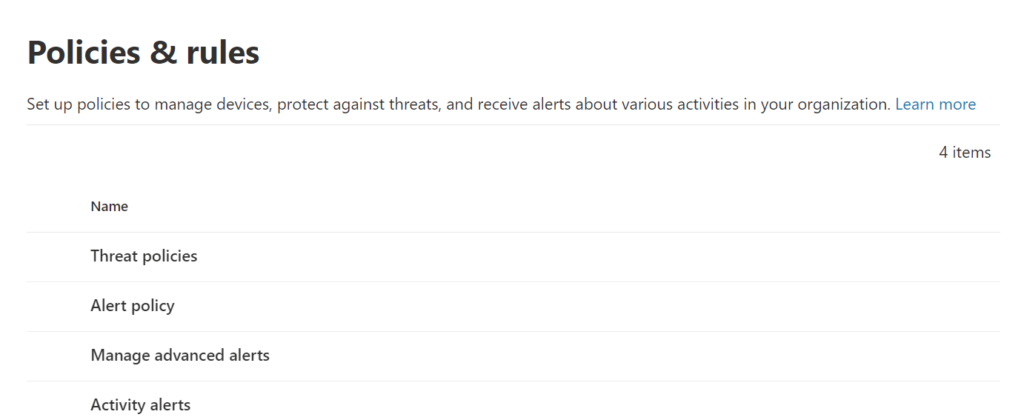
5. in Threat policies, select Anti-spam
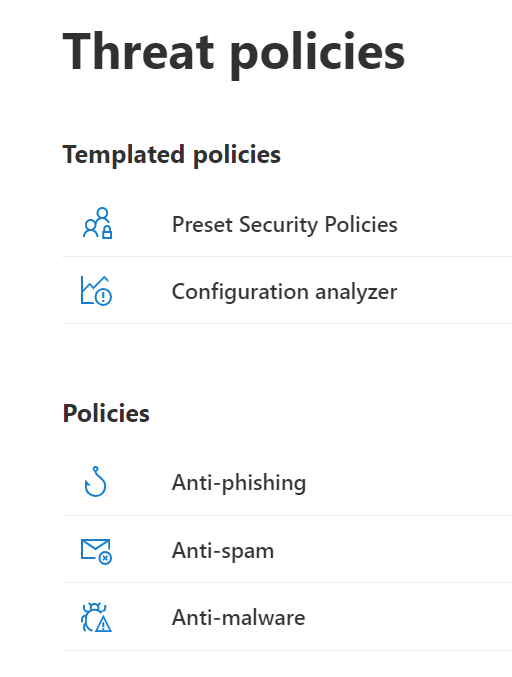
6. Select Anti-spam inbound policy.
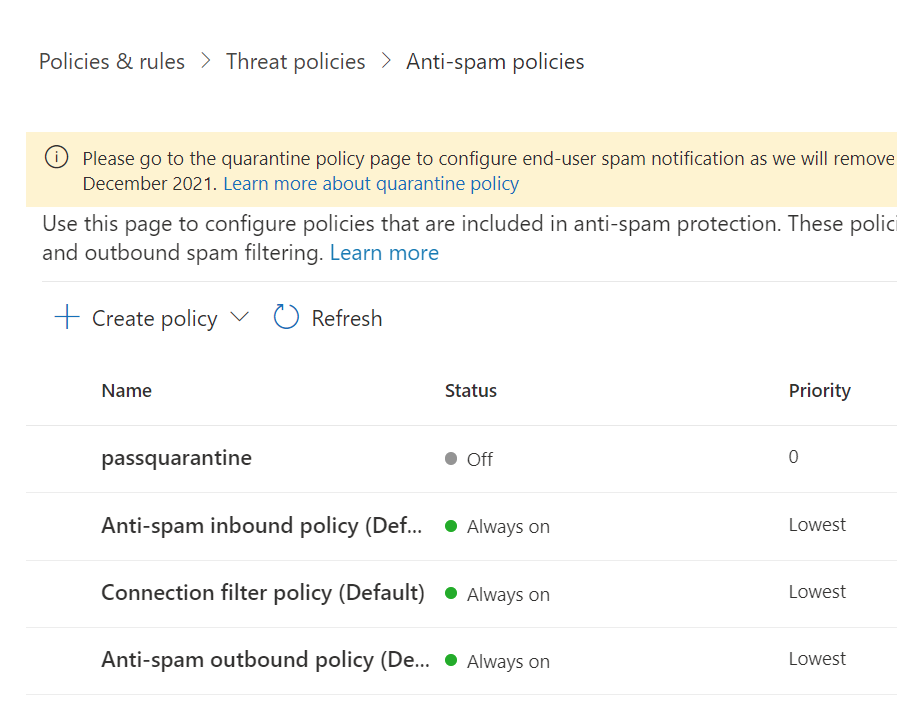
7. Make sure SPF Record is off and all Test mode is off.
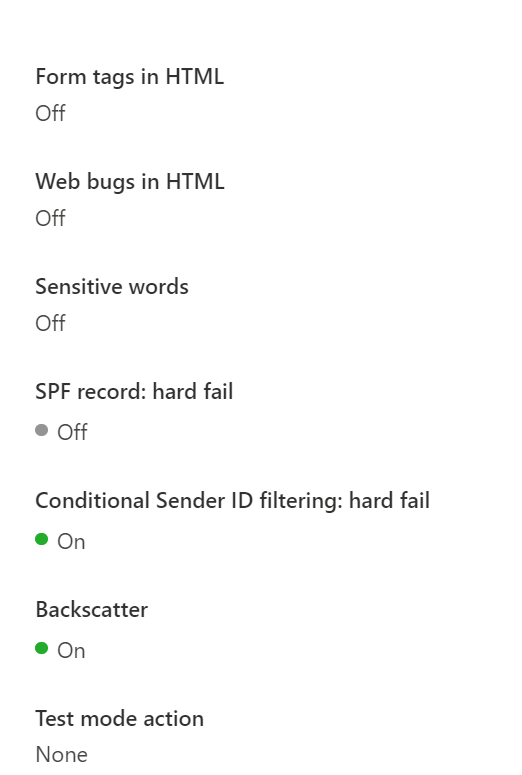
8. You may want to add those users’ email addresses to Allowed senders.
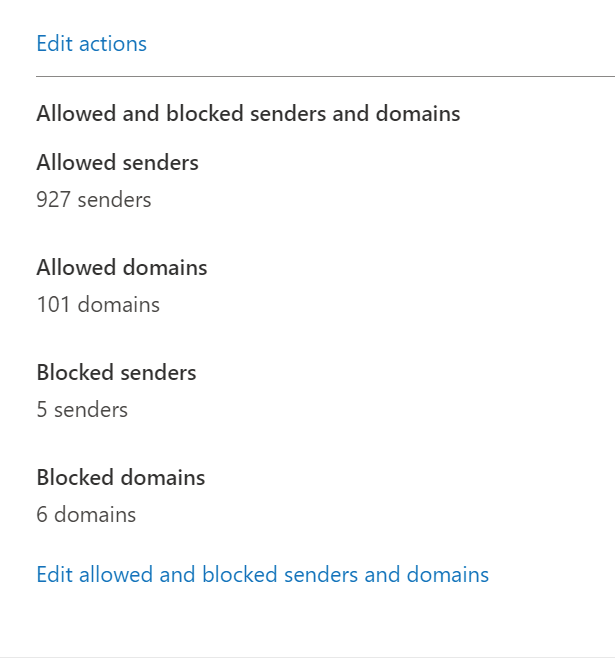
Situation: The client needs to re-install the OneDrive. After that, he has two OneDrive folders under his profile or C:\Users\blin. The problem is he can’t delete the old OneDrive folder.
Resolution:
Here are some helpful articles for you:
Fix OneDrive sync problems (microsoft.com)
rmdir | Microsoft Docs
del | Microsoft Docs
Situation: After the client installed Adobe Acrobat Pro DC on Windows 10 or 11, he find it doesn’t have Adobe PDF printer.
Resolution 1: Run repair installation.
Open Adobe Acrobat. Click on Help and then Repair Installation.
Resolution 2: Download and install Adobe patch or update
Please refer to this article: Problem: Adobe PDF printer does not get installed with fresh Acrobat installation – https://helpx.adobe.com/acrobat/kb/adobe-pdf-printer-does-not-install.html
Situation: The client has been running Remote Desktop Services for users to run an auto-start application remotely. It works on Windows 2008 R2 and 2012 R2 Server. However, it doesn’t work on Windows 2016 and 2019 server. This is Starting program settings in User’s Environment.
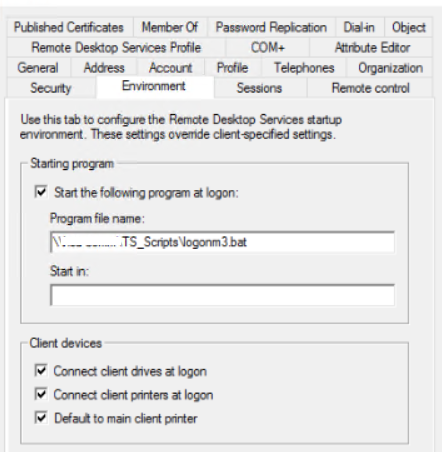
Cause: This is because of the changes to RCM on Windows 20126 and 2019. Quoted from Microsoft article: Changes to Remote Connection Manager in Windows Server 2016
Changes to RCM
In Windows Server 2012 R2 and earlier versions, when a user logs on to a terminal server, the RCM contacts the domain controller (DC) to query the configurations that are specific to Remote Desktop on the user object in Active Directory Domain Services (AD DS). This information is displayed in the Remote Desktop Services Profile tab of the users object properties in the Active Directory Users and Computers MMC snap-in.
Starting in Windows Server 2016, RCM no longer queries the user object in AD DS. If you require RCM to query AD DS because you are using the Remote Desktop Services attributes, you must manually enable RCM. For more information about this by-design behavior in Windows Server 2016, see RCM behavior in Windows Server.
Additionally, consider the following scenario:
In this scenario, you expect the user to be presented with the application in the Remote Desktop Session only. However, by default in Remote Desktop Session Host (RDSH) in Windows Server, a full Remote Desktop Session is presented, and the application setup process in the profile doesn’t start.
Resolution: Also quoted from the same article:
To revert to the earlier (pre-Windows Server 2016) behavior, here’s what to do:
If the server has the RD Session Host Role installed, apply the following registry keys to enable the RCM legacy model. It triggers an Active Directory query to check for RDP profile settings:
HKEY_LOCAL_MACHINE\SOFTWARE\Policies\Microsoft\Windows NT\Terminal Services and HKEY_LOCAL_MACHINE\SYSTEM\CurrentControlSet\Control\Terminal Server\WinStations\<Winstation name>\Then, restart the Remote Desktop Service. If the server doesn’t have the Remote Desktop Service role installed, you must set up an extra registry key:HKEY_LOCAL_MACHINE\SYSTEM\CurrentControlSet\Control\Terminal Server