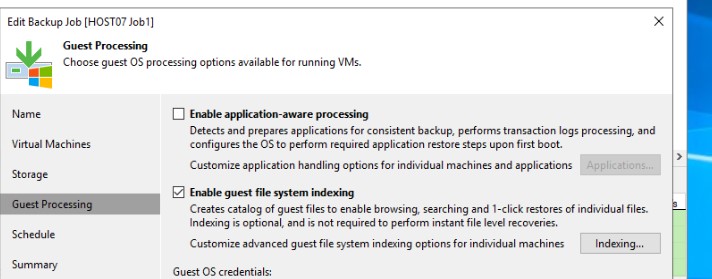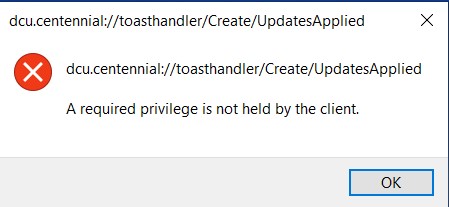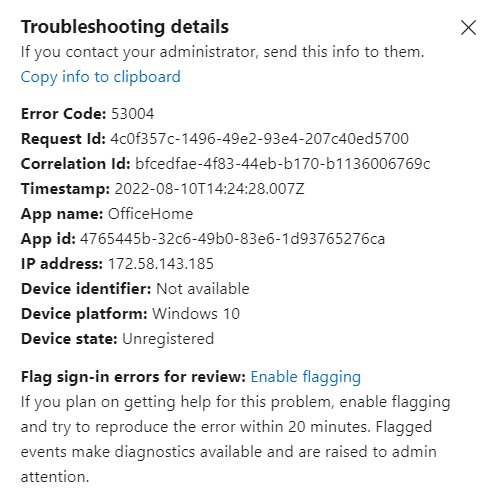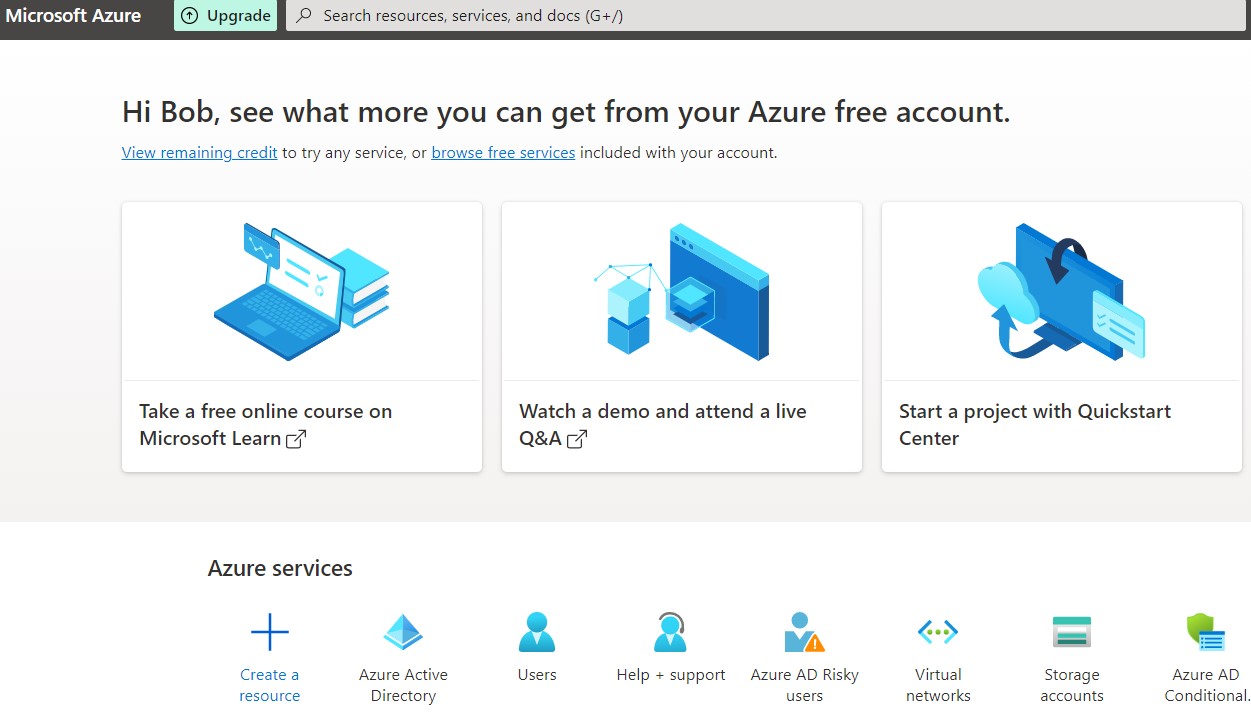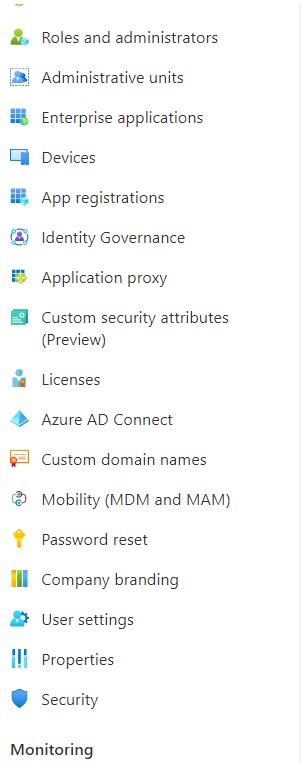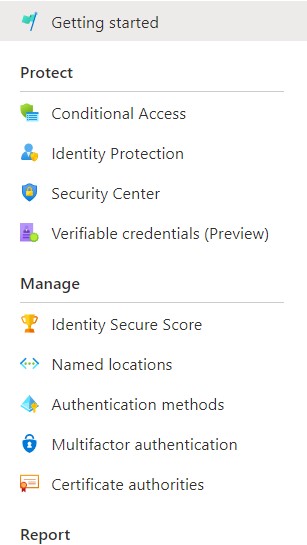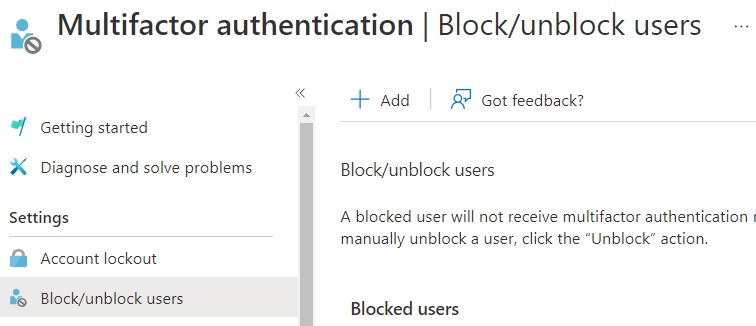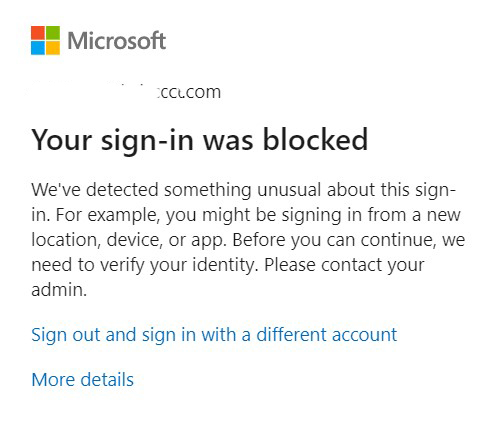Situation: The client has Veeam backup to back up all their VMs on Microsoft Hyper-V. The backup failed with this error: Failed to upload disk.
Troubleshooting 1: It could be physical server low RAM. Please refer to this article for RAM requirement.
Troubleshooting 2: It could be the hard disk issue. Please run chkdsk: /f /x /r to check and fix it.
Troubleshooting 3: Modify SkipBadBlocks settings on Registry.
1. Open up regedit.
2. Locate the Path: HKEY_LOCAL_MACHINE\SOFTWARE\Veeam\Veeam Endpoint Backup
3. Add the following new DWORD: SkipBadBlocks and change the value to 1.
4. Close regedit, open up the services.msc console, and then restart the Veeam Agent for Microsoft Windows service.
Troubleshooting 4: It could be system time issue. Quoted from Veeam website:
Cause
The Veeam Backup Service uses a system of timed leases to monitor the many processes it manages. Usually, this error involves a five minute lease for the VeeamAgent processes (Data Movers). When the Veeam Backup Service is operating normally, this lease is continually renewed. If the lease expires, the associated process is shut down.
Typically the lease will expire either because the system time has changed by several minutes, or because a problem communicating with the Veeam Backup Configuration Database has prevented the Veeam Backup Service from renewing the lease.
Solution
On VMware virtual machines, the VMware Tools will periodically synchronize the system time with the ESXi host. If the time on the host differs from the NTP server used by the Guest OS, the system time will repeatedly shift between the two different times. The best solution is to synchronize the time between the ESXi host, the Veeam Backup & Replication server and/or the domain controllers with the same source. If this is not possible, you could disable VMware Tools time synchronization on the Veeam Backup & Replication server.
Troubleshooting 5: Restarting Veeam services may fix the problem.