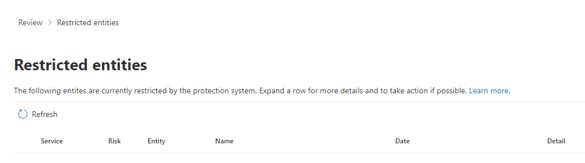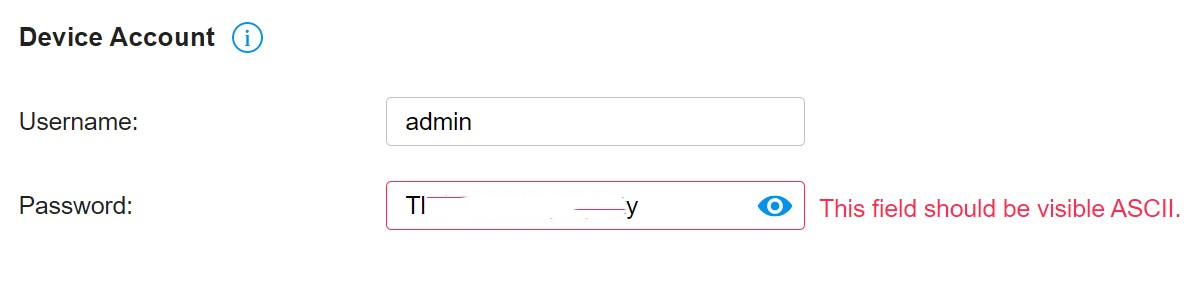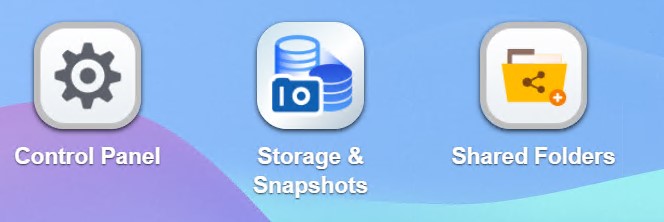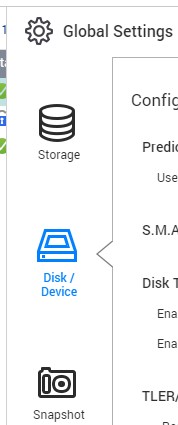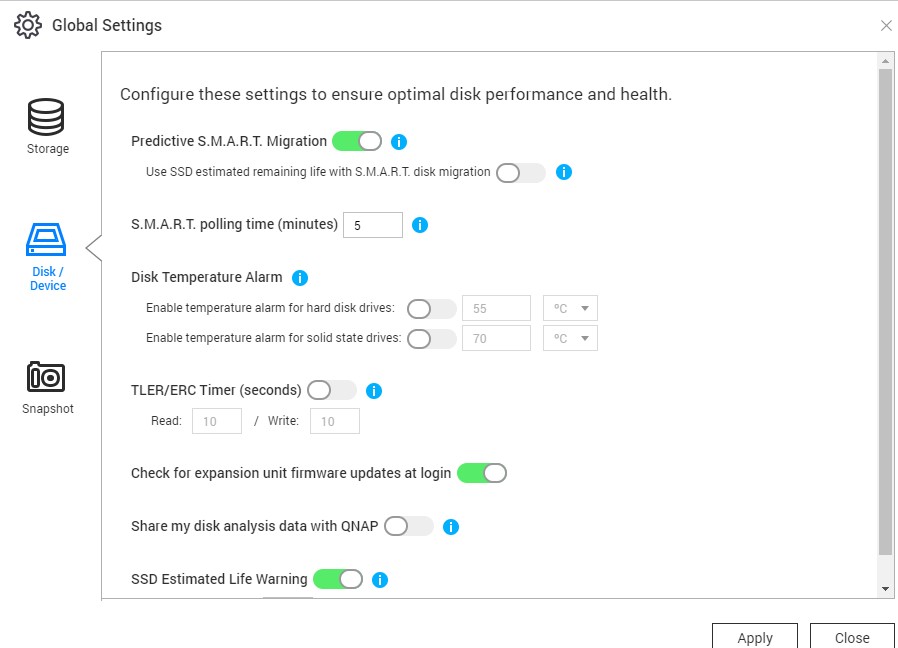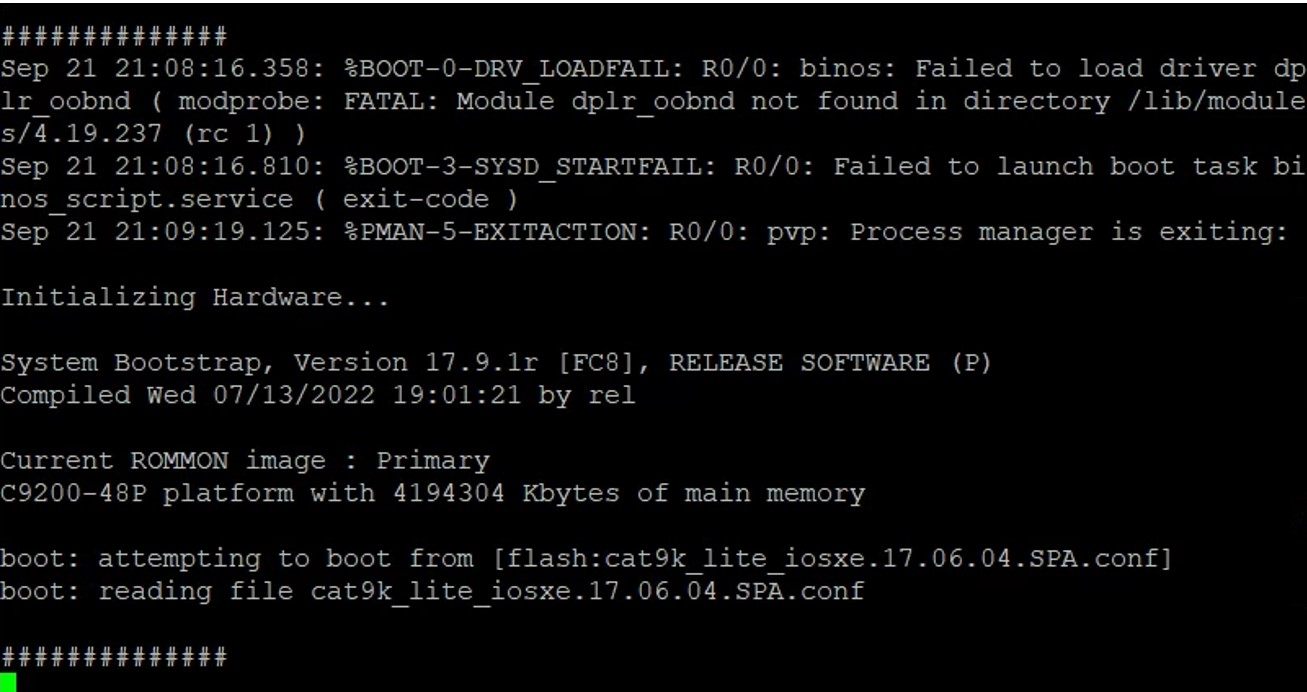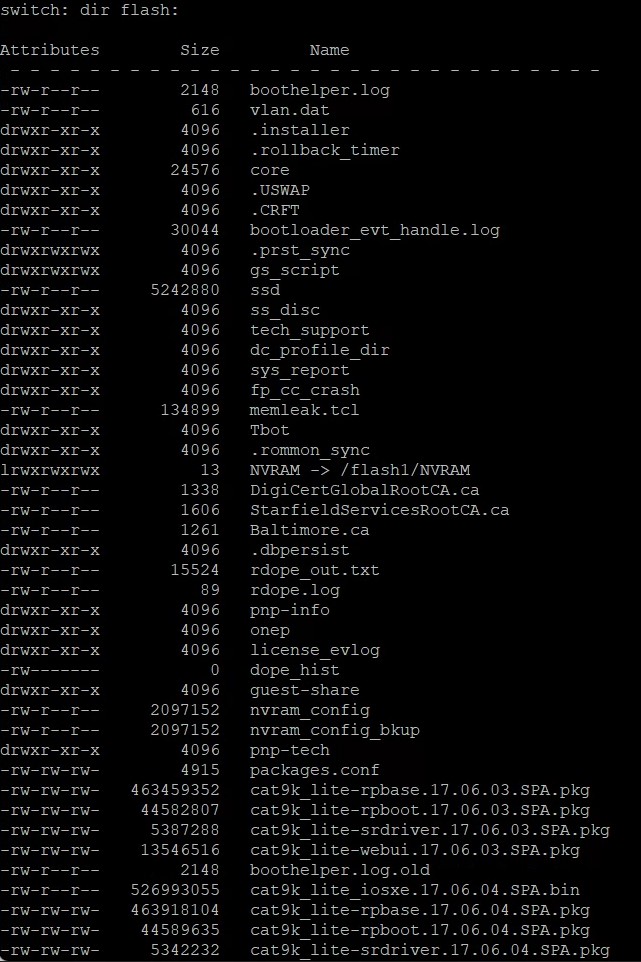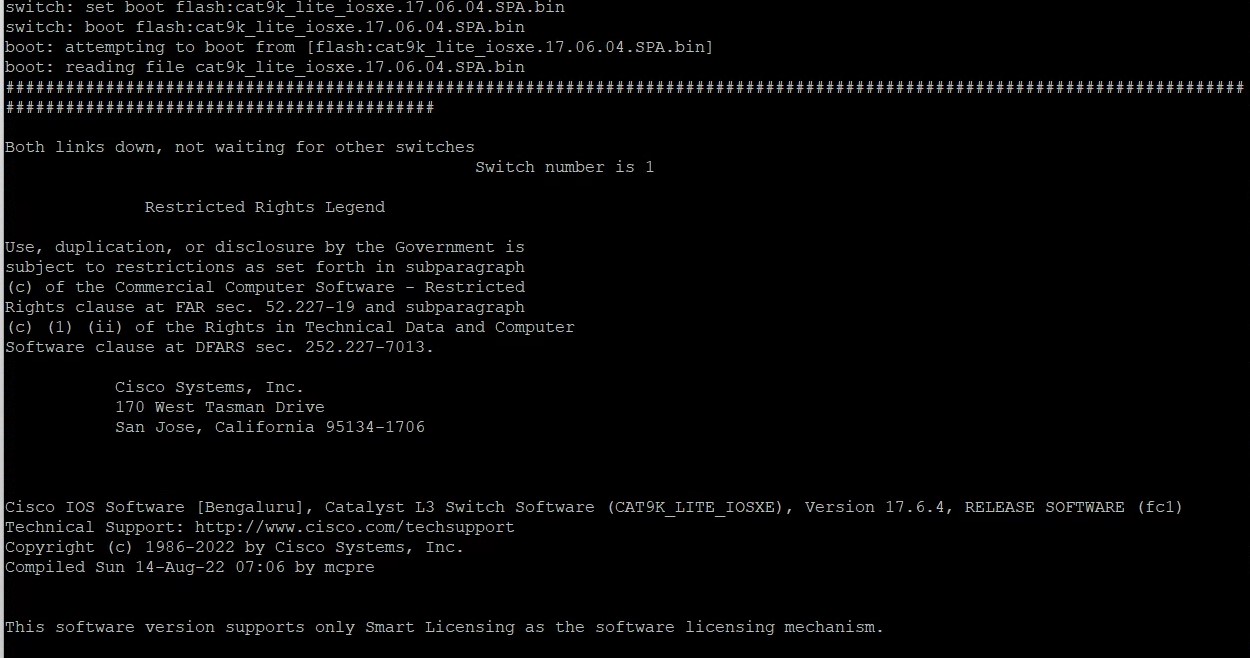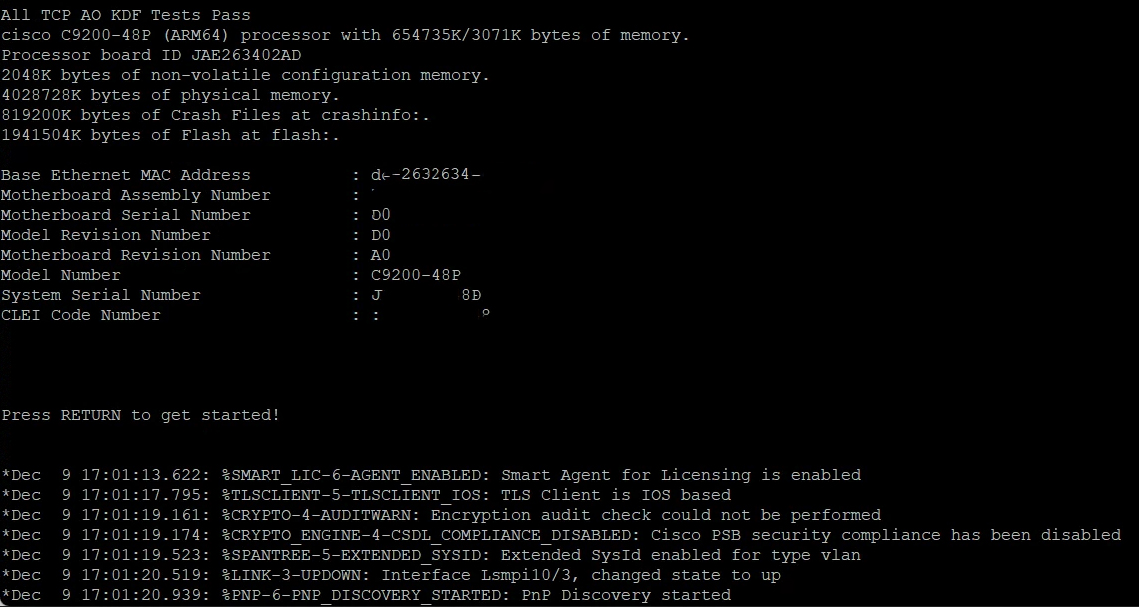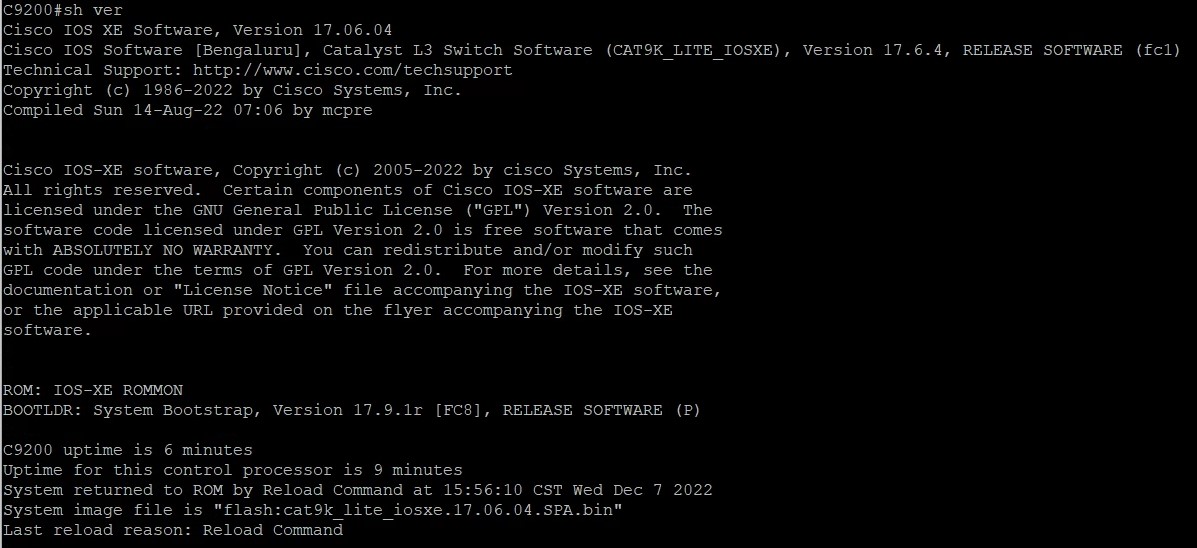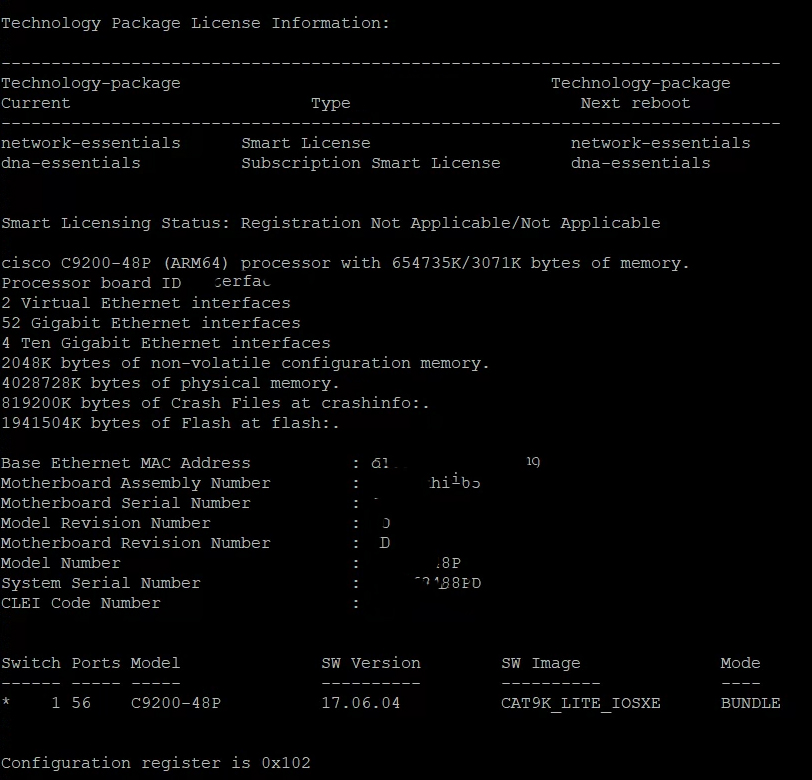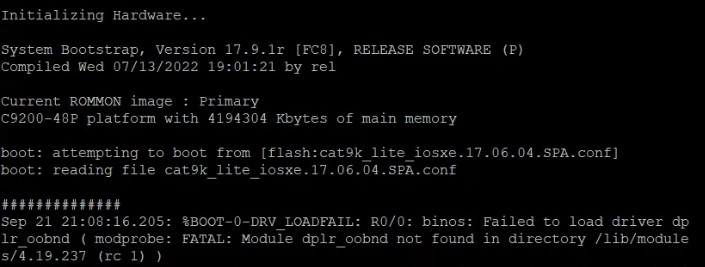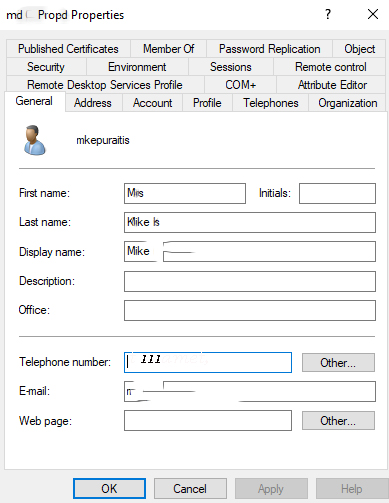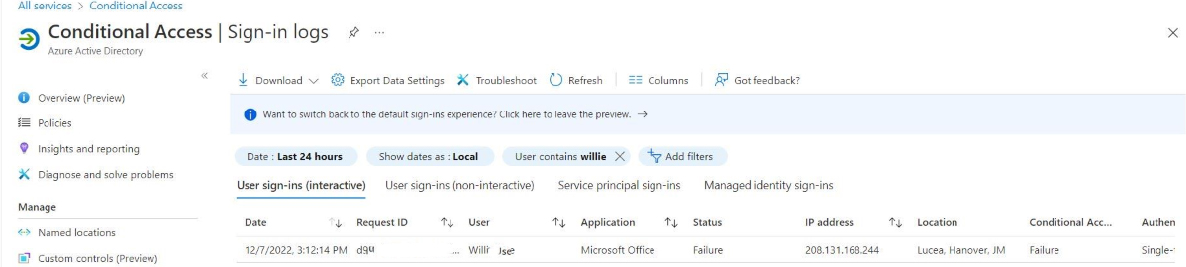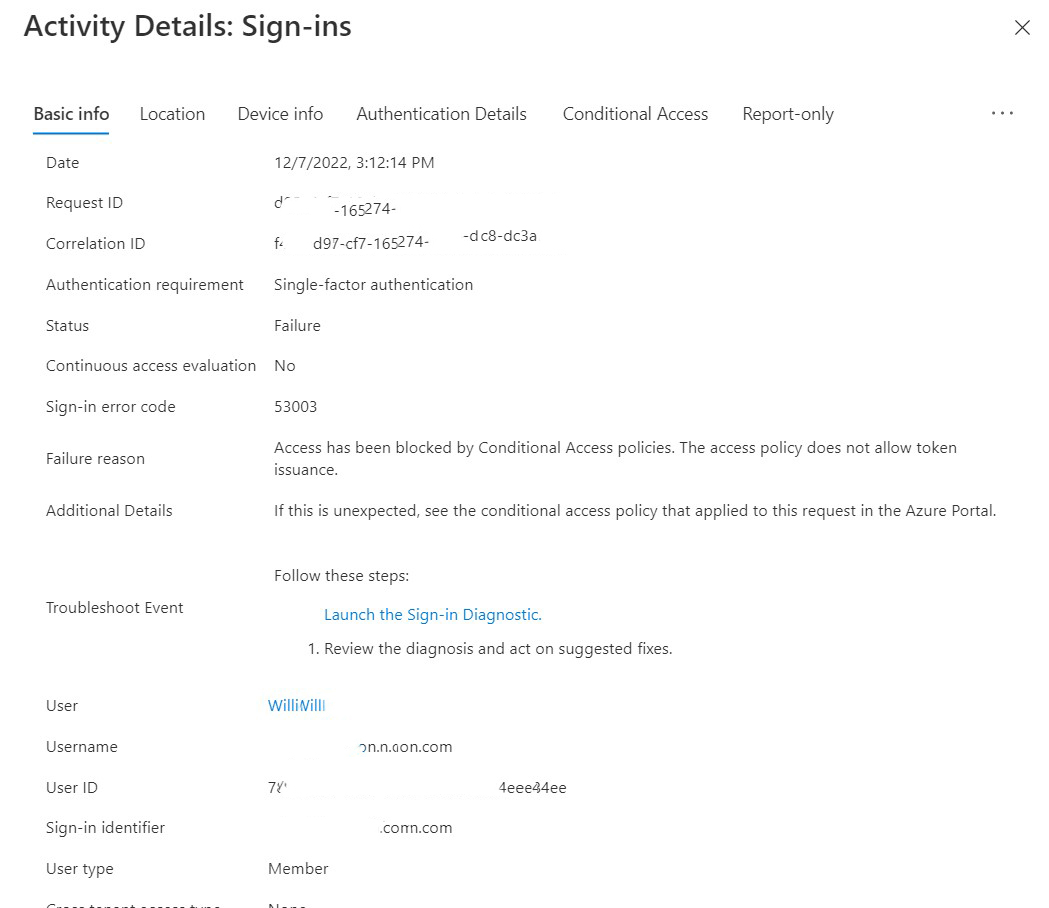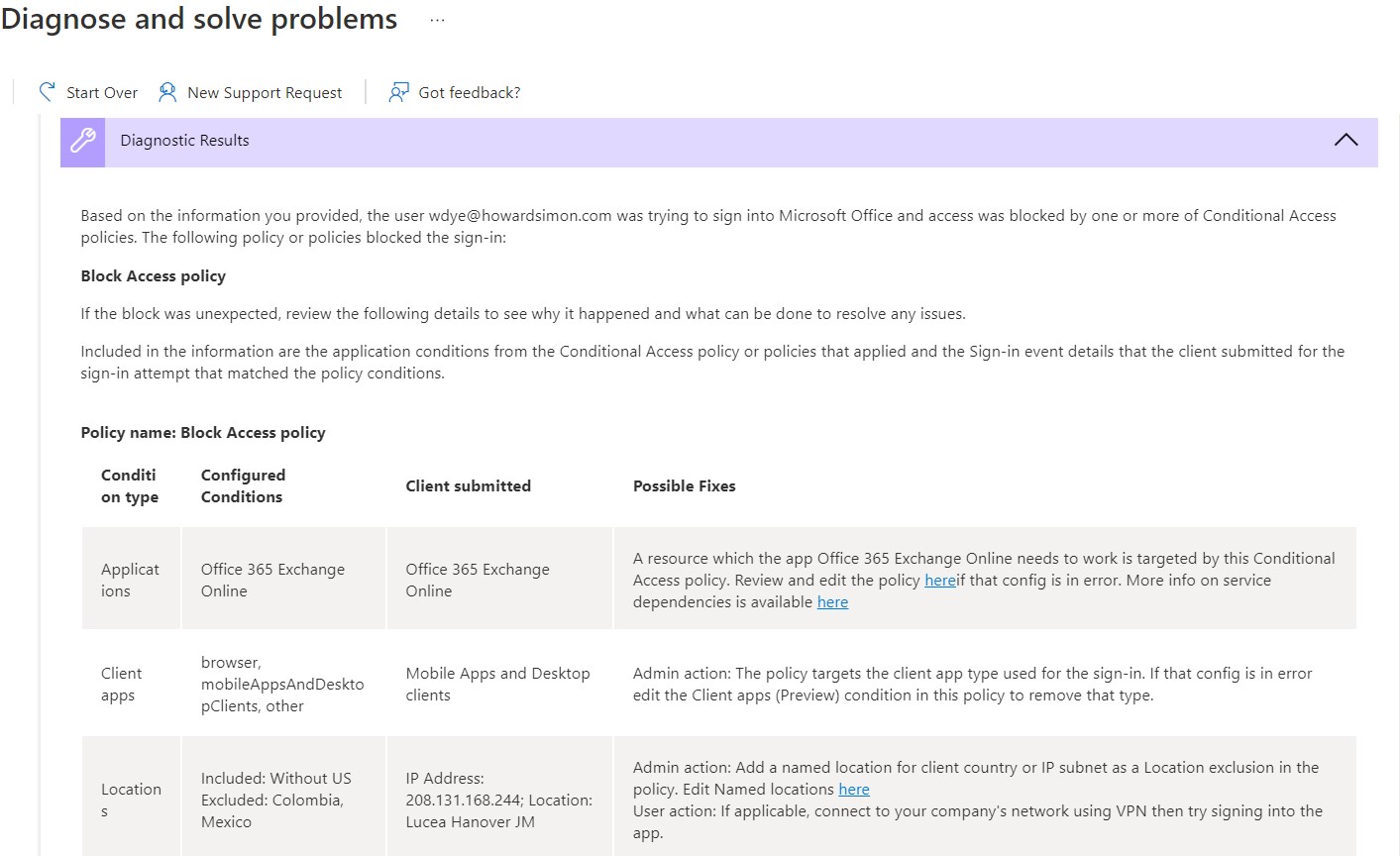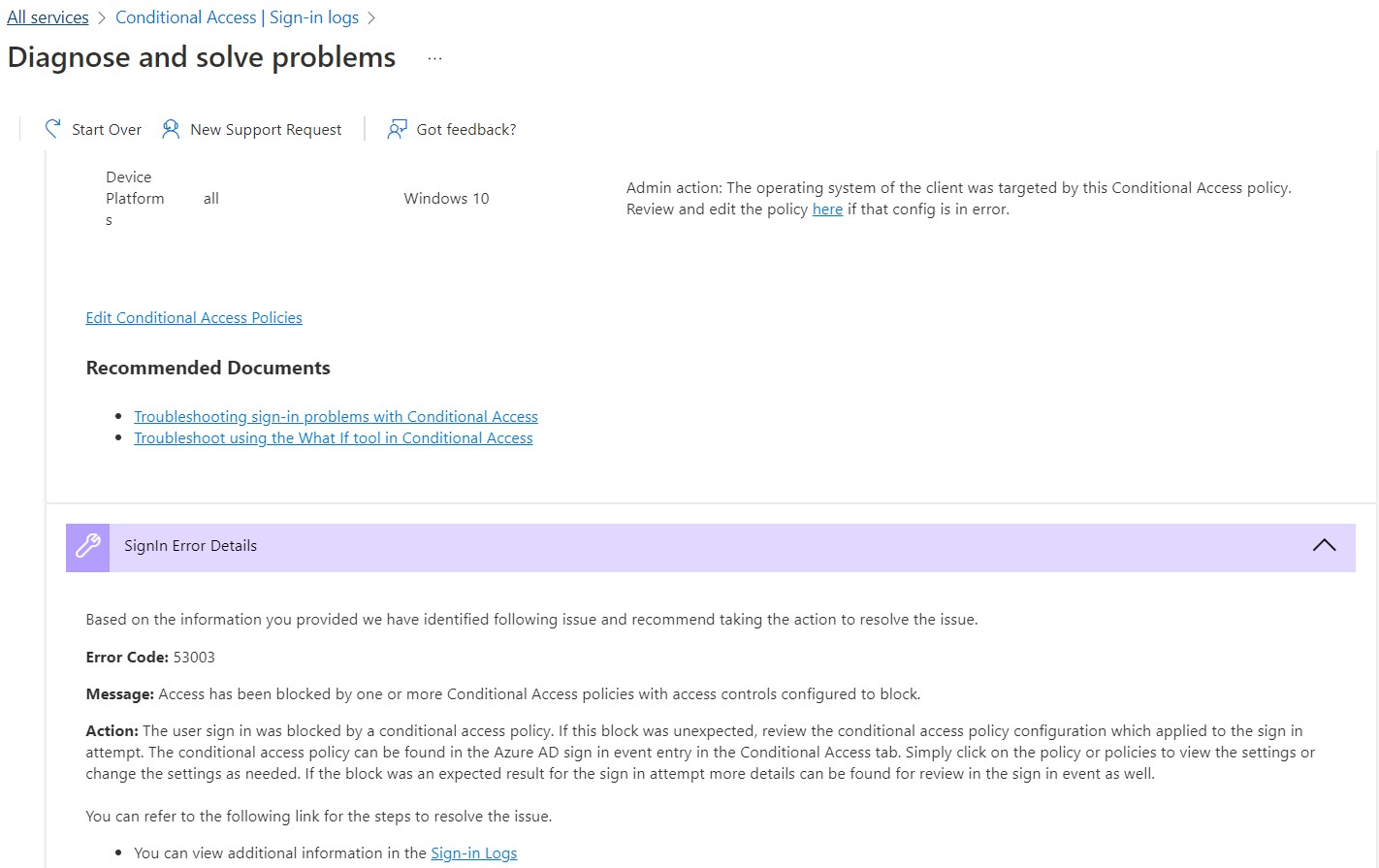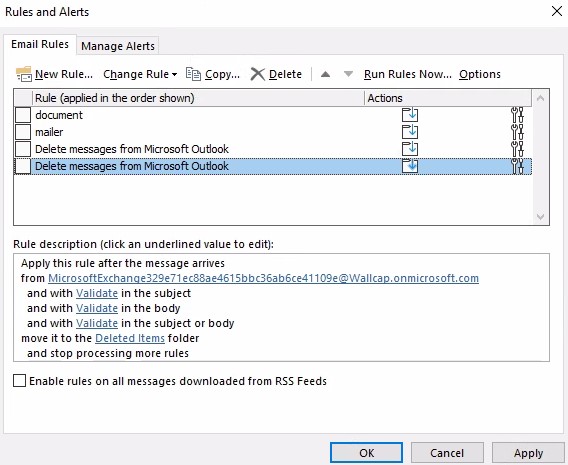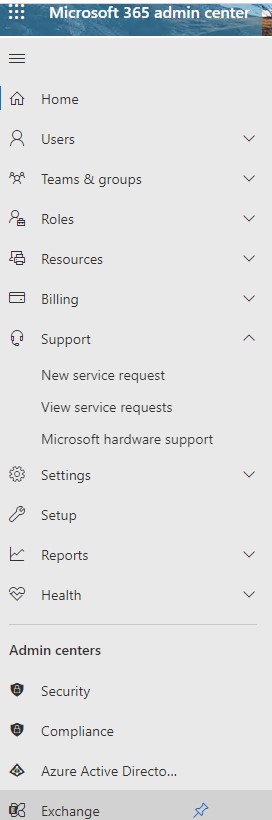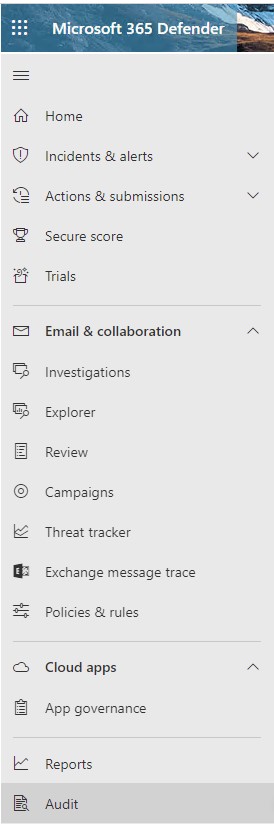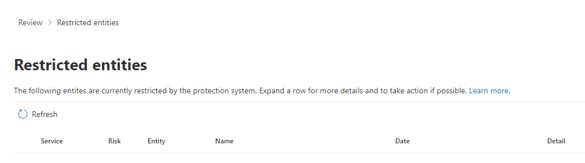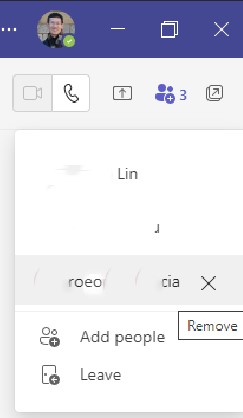Situation: One of our clients receives a spam or fishing email. All her emails go to Deleted Item folder automatically. After she changes her Office 365 password, she can’t send email with this return message:
Delivery has failed to these recipients or groups:
helpdesk@chicagotech.net
This message couldn’t be delivered because the sending email address was not recognized as a valid sender. The most common reason for this error is that the email address is, or was, suspected of sending spam. Contact the organization’s email admin for help and give them this error message.
Diagnostic information for administrators:
Generating server: CH2PR16MB3509.namprd16.prod.outlook.com
helpdesk@chicagotech.net
Remote Server returned ‘550 5.1.8 Access denied, bad outbound sender. For more information please go to http://go.microsoft.com/fwlink/?LinkId=875724. S(9333) [PH0PR16MB4914.namprd16.prod.outlook.com]’
Troubleshooting: The virus may create some rules to move all email to the Deleted Item folder and Microsoft 365 may block the email account. scan any virus or malware. If it is clean, reset Outlook rules and unblock the email account.
Step 1: Reset Outlook rules
- Login Outlook.
- Under Home, click on Rule and select manage Rules & Alerts

3. Delete those rules you don’t create.
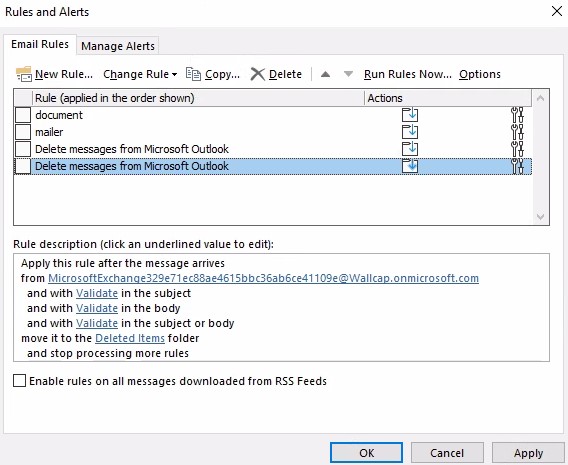
Step 2: Unblock the email account
- Login Microsoft 365.
- Click on Security
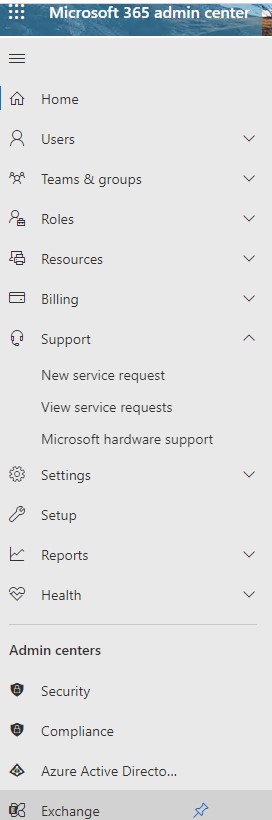
3. Click on Review.
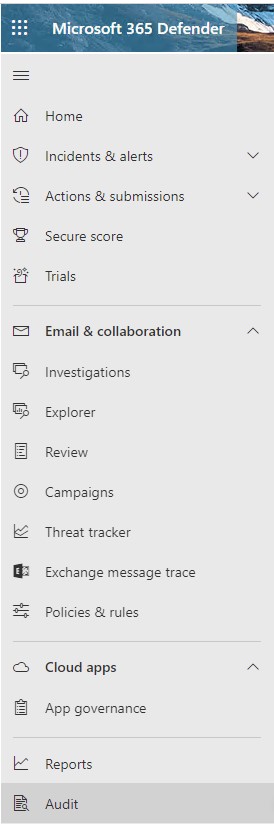
4. Delete blocked email address from Restricted entities.