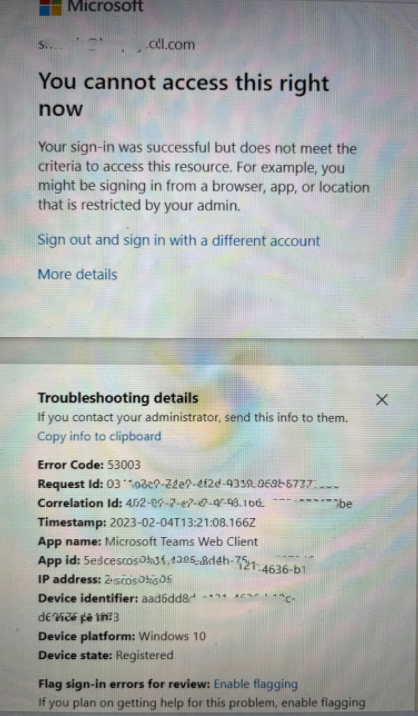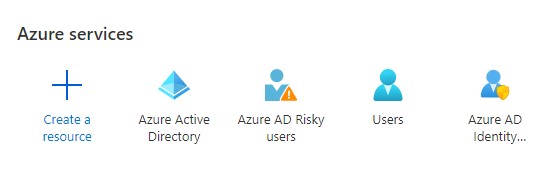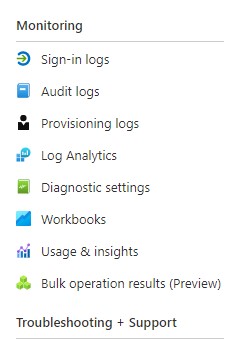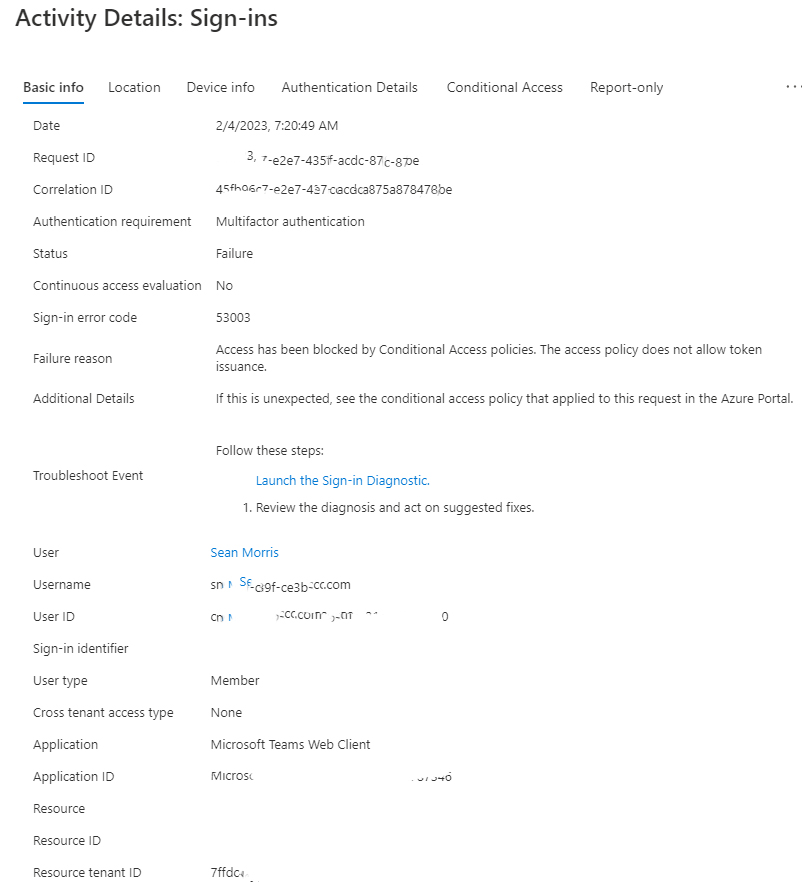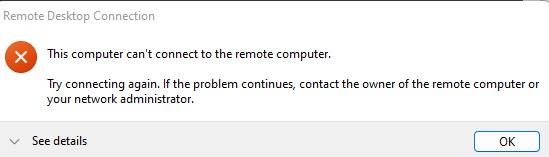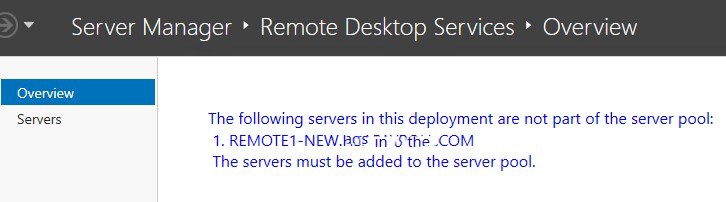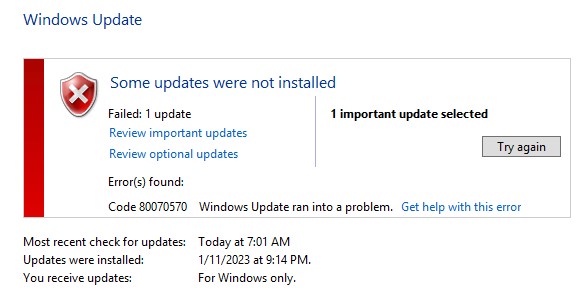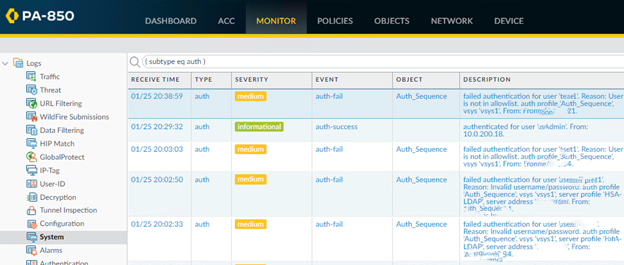If you are experiencing sound issues while recording WeChat using OBS Studio, here are a few things you can try:
- Check the audio sources: In OBS Studio, go to the “Sources” panel and make sure that the audio source(s) you want to record are selected and properly configured.
- Update your sound drivers: Make sure you have the latest sound drivers installed on your computer.
- Check audio settings in Windows: Go to the sound settings in Windows and make sure the audio output is set to your computer speakers or headphones.
- Disable exclusive control: Some sound drivers might have an “Exclusive Mode” option that can prevent other applications from accessing the audio device. If this is the case, try disabling this option.
- Try a different recording software: If the issue persists, you may want to try a different recording software, such as Bandicam or Camtasia, to see if the problem is specific to OBS Studio.