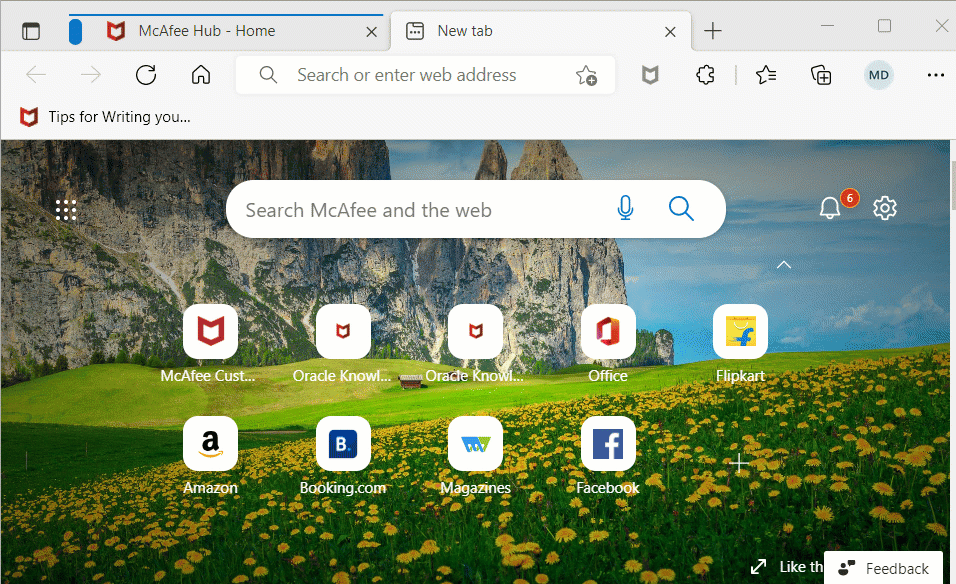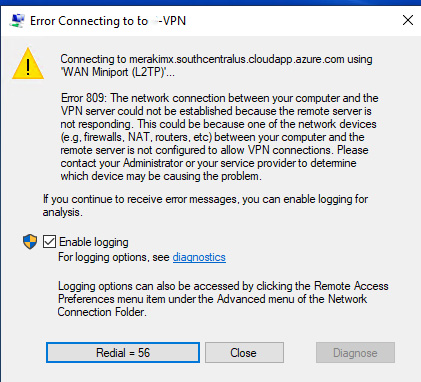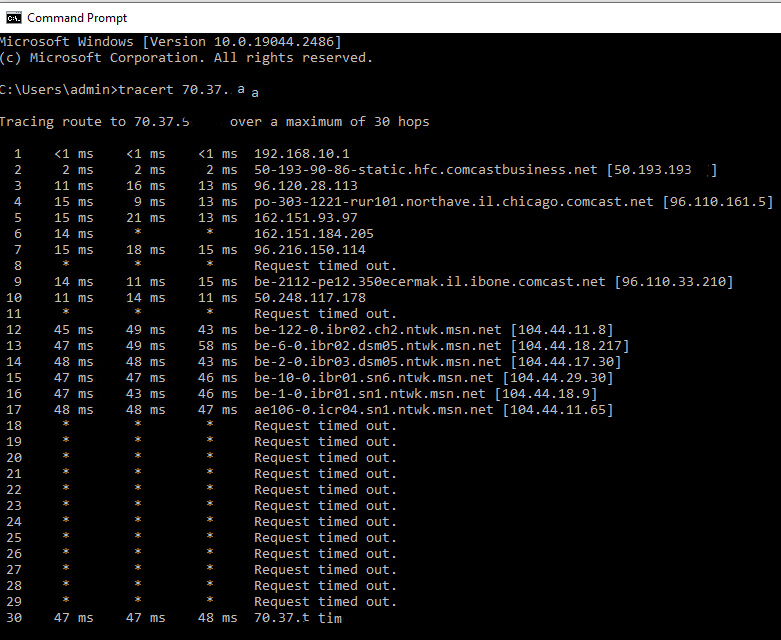Situation: The client reports no one can send printer job to their label printer.
Troubleshooting: We find there is a Windows Update in the printer server.
- Installed Windows update on all workstations.
- Make sure the guest account on the server is enabled. Pease refer to this post:
3. If you have problem to enable Guest account, please you can add a guest account, for example visitor by following these steps:
- Open an elevated command prompt. Here’s how:
- Press the key with the windows logo on it and the R key at the same time.
This will open the “Run” box. - In the “Run” box that opened up, Type “cmd” (without the quote marks) into the box next to the word open.
- Hold down the Ctrl and Shift keys and Press Enter at the same time.
This will run the command as an administrator, and you will see a black window open up with a flashing command prompt.
- Press the key with the windows logo on it and the R key at the same time.
- Use the following commands in the elevated command prompt. You can type them yourself, or you can copy and paste them and press the Enter key afterward to execute the final command. (If you wish to use a different name, type the commands one at a time and replace Visitor with your desired name. If it has a space in it, you have to enclose the name in quotes like this: “Guest User”). Remember to press the “Enter” key at the end of each line to execute the commands.
net user “Visitor” /add
net localgroup Users “Visitor” /delete
net localgroup Guests “Visitor” /add
- If you want to add a password to the guest account, then type the following command as well, replacing Visitor with your Guest Account Name, and remember to replace NewPassword with the actual password you wish to use.
net user “Visitor” “NewPassword”
- When you are finished, you can close the command prompt window.
Update: 1. Active Guest account in both client and server computers: net user guest /active:yes
2. Create visitor account in both client and server computers:
net user “Visitor” /add and net user “Visitor” “Password”
including “”.
3. You can use net user command to check all active users.
4. If above don’t fix the problem, restart both client and server.
5. Also make sure latest Windows updates have been installed.
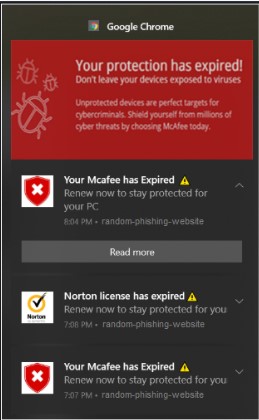
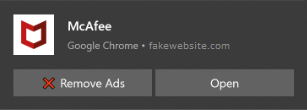
 ), then click Settings.
), then click Settings.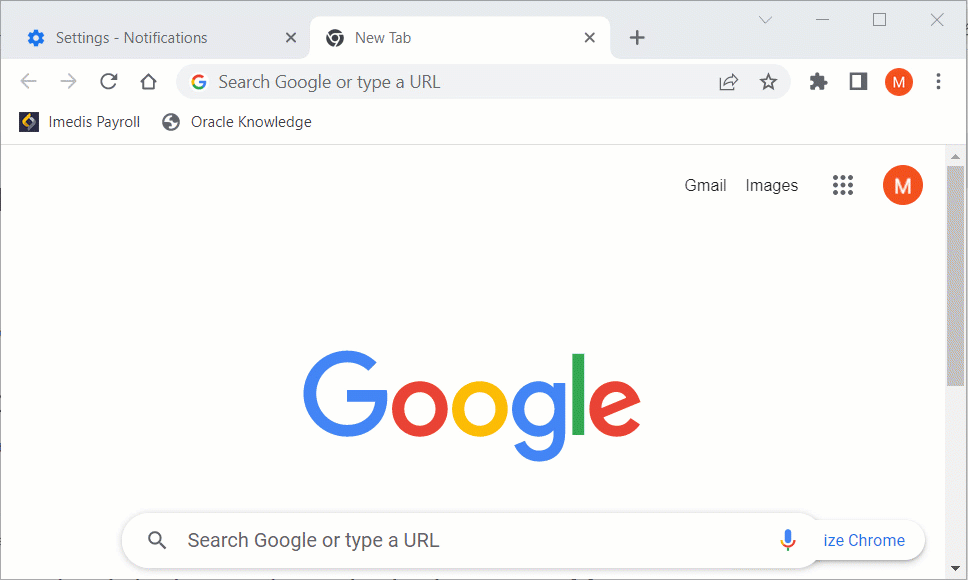
 ) at the top right.
) at the top right.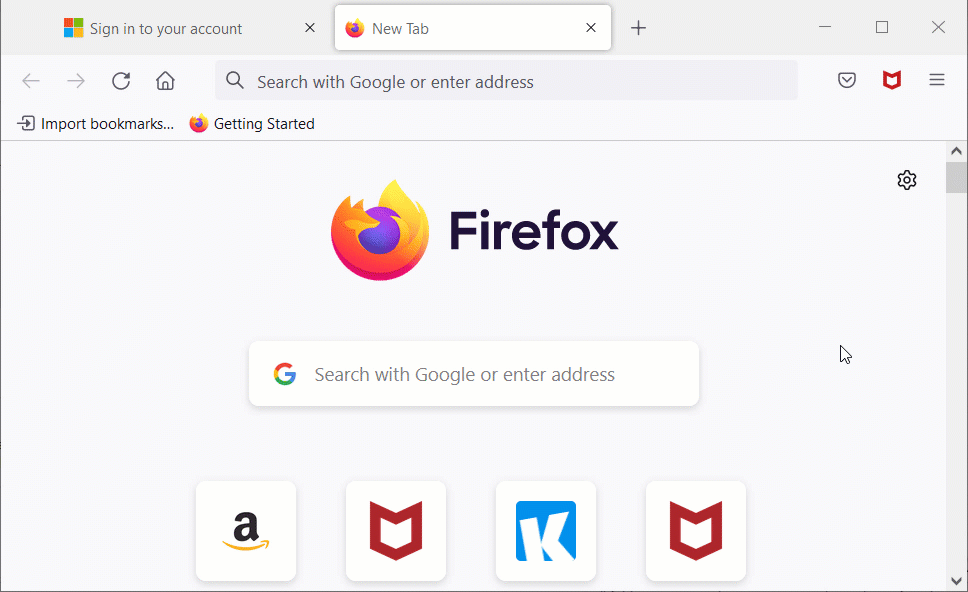
 ) at the top right.
) at the top right.