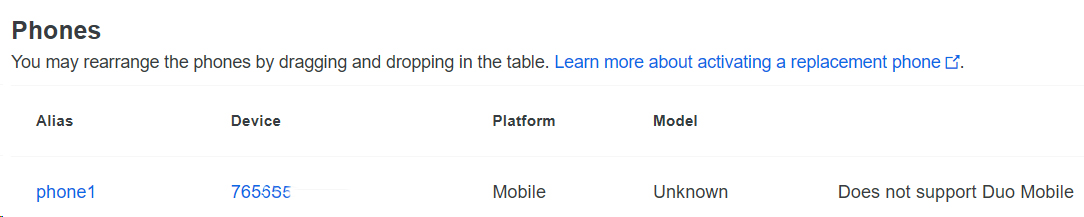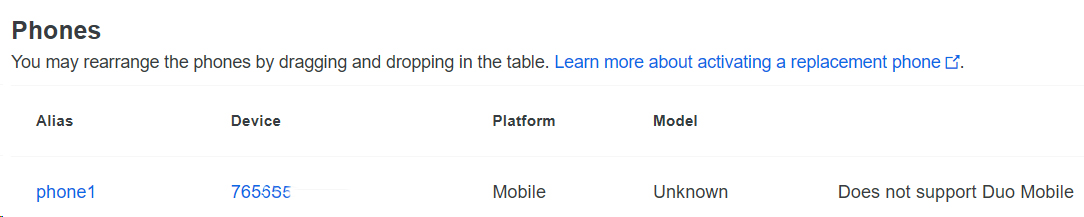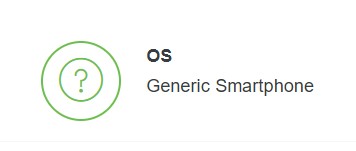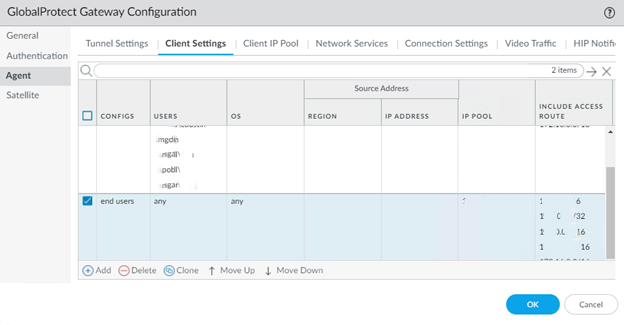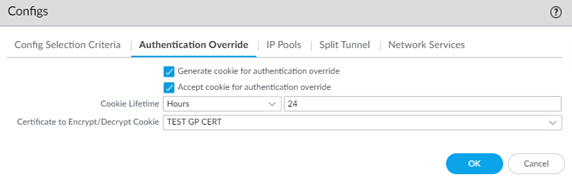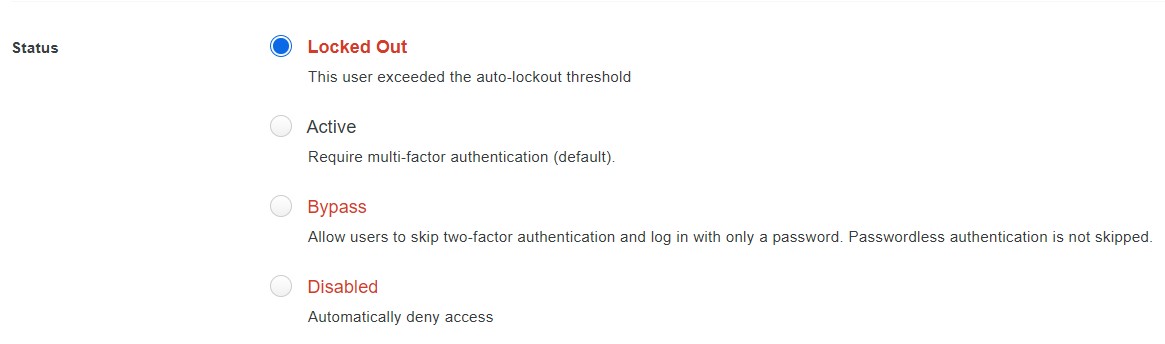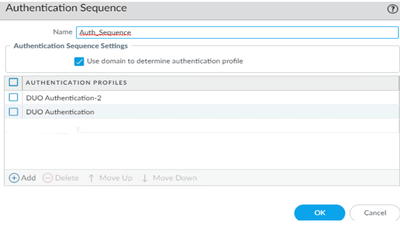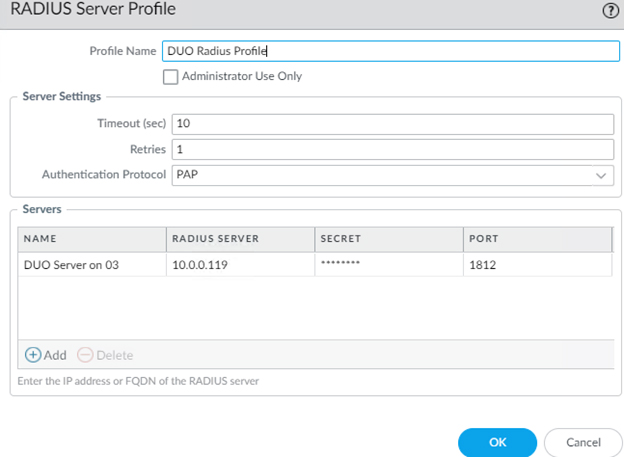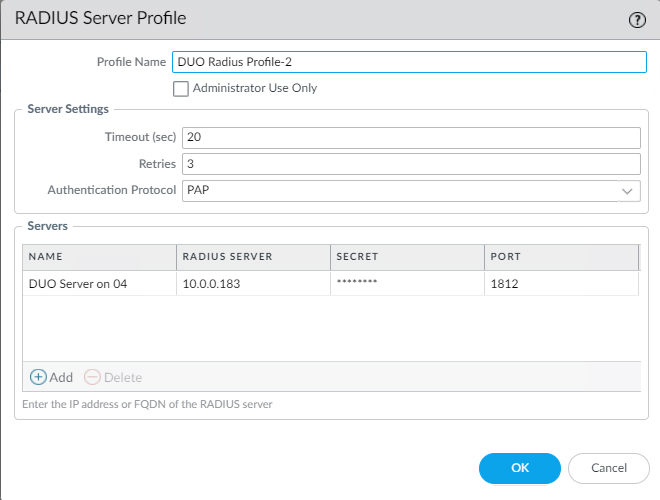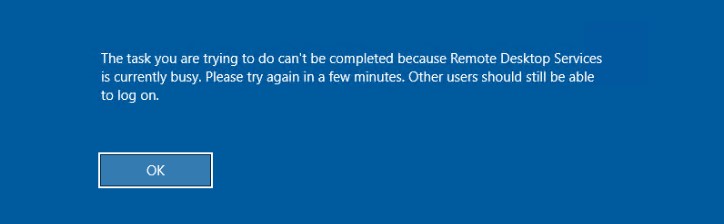Situation: When attempting to access a RD server, you may receive this message: The task you are trying to do can’t be completed because Remote Desktop Services is currently busy.
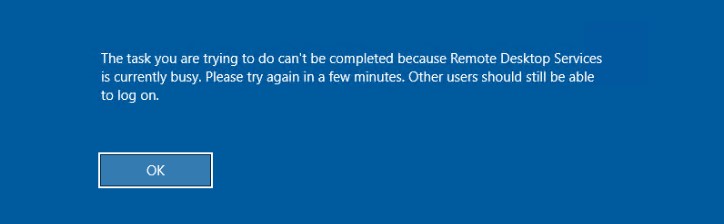
Troubleshooting 1: It is out of the RD license.
Troubleshooting 2: Reset Stuck Client Remote Desktop Session on RDS
First of all, try to find and reset a session of the user who cannot logon to the RDS server.
Find a user in the Users tab of the Task Manager and click Log off in the context menu.
In most cases, it is enough to solve the problem. But sometimes we can find multiple hung sessions with the name (4) instead of a username in the Task Manager. As a rule, there will be 4 processes in a hung RDS user session:
- Client-Server Runtime Process (csrss.exe)
- Desktop Windows Manager (dwm.exe)
- Windows Logon Application (winlogon.exe)
- Windows Logon User Interface
To start with, try to reset all hung (4) RDS sessions in the Task Manager. If it does not help, it is better to reboot the server.
But this is often not possible, as it will affect other users’ sessions on the RDS host. So let us try to solve the problem without rebooting the host.
First, run the elevated command prompt and execute the command:
C:\>query session
SESSIONNAME USERNAME ID STATE TYPE DEVICE
services 0 Disc
rdp-tcp#5 bob 2 Active
console 3 Conn
7a78855482a04... 65536 Listen
rdp-tcp 65537 Listen
It will show all users and their remote sessions on the RDS host. There are 3 columns we need in the output: SESSIONNAME, USERNAME and ID.
Find the (4) user and the corresponding ID, in this example, it is ID 2. We must kill the csrss.exe process that is working in this session.
Now, display the list of the running process in the session ID we received earlier:
C:\>query process /id 2
USERNAME SESSIONNAME ID PID IMAGE
>system rdp-tcp#5 2 5140 csrss.exe
>system rdp-tcp#5 2 956 winlogon.exe
>umfd-2 rdp-tcp#5 2 2796 fontdrvhost.exe
>dwm-2 rdp-tcp#5 2 5888 dwm.exe
Find the csrss.exe process (check the IMAGE column) and its PID. In this case, the PID is 5140. We need to kill this process.
Now, open the Task Manager, go to the Details tab and find the PID and the process from the previous step.
If the PID we need corresponds to the csrss.exe process, kill the process by clicking End task in the context menu or by entering the following command in the command prompt:
taskkill /F /PID 5140
Do it for each (4) user if there are some of them.
Troubleshooting 3: Resetting an RDS User Session
If we were not able to log off a problem user in the Task Manager, we can try to reset an RDS user session from the command prompt:
First, open the command prompt as administrator and run the command:
query session
Copy the SESSIONNAME of the problem user.
Now enter:
reset session
Specify the session name we have instead of .
Do it for each problem RDS user session. Then we may try to log on and a problem should not occur again.
Troubleshooting 4: RDSH server memory issue
A memory leak has been found on some Windows Server 2012 R2 RDSH servers. Over time, these servers begin to refuse both remote desktop connections and local console sign-ins with messages like the following:
The task you are trying to do can’t be completed because Remote Desktop Service is currently busy. Please try again in a few minutes. Other users should still be able to sign in.
Remote Desktop clients attempting to connect also become unresponsive.
To work around this issue, restart the RDSH server.
Also refer to these post:
Remote desktop services is currently busy
The task you are trying to do can’t be completed because remote desktop services is currently busy but not others when trying to access remote computer using remote desktop?