![]()
Troubleshooting: When generating and exporting CSR on GlobalProtect the PA Firewall keeps the key. When importing the SSL, you must enter the same SSL name you entered when exporting. Otherwise, the key doesn’t show up.
![]()
![]()
Troubleshooting: When generating and exporting CSR on GlobalProtect the PA Firewall keeps the key. When importing the SSL, you must enter the same SSL name you entered when exporting. Otherwise, the key doesn’t show up.
![]()
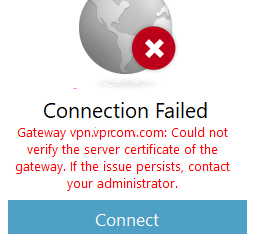
Troubleshooting: When renewing the certificate, the client might exports the current SSL certificate instead of generating the CSR. Or they enter using different SSL name. We fix the problem by generating a new CSR with different name, export and rekey in GoDaddy. Then import it in GlobalPrtect. Deleted the old SSL and modify SSL/TLS Service profile to use the new SSL.
Situation; The client exported certification fort their GloabalProtec 3 day ago and it is in pending status. Now they can’t login GlobalProtect.
Cause: renewed SSL must be imported and install in 72 hours. Otherwise, the SSL will be expired and you may have a problem to login.
Some old phones may not be compatible with DUO Mobile app. If this is a case, you can try Duo Append Mode. Please refer to this post:

Troubleshooting: In most cases, this is OneDrive sync issue.
Resolution 1: Unlink OneDrive and run OneDrive setup again
You won’t lose files or data by disabling, uninstalling or unlinking OneDrive on your computer. You can always access your files by signing in to your OneDrive account online.
Resolution 2: Update to the latest version of OneDrive
OneDrive and Windows are frequently updated and keeping your PC up-to-date can help sync problems.
Notes:
 , search for OneDrive and then open the OneDrive desktop app
, search for OneDrive and then open the OneDrive desktop appResolution 3: Reset OneDrive
Resetting OneDrive can sometimes resolve sync issues, and resets all OneDrive settings. OneDrive will perform a full sync after the reset.
Notes:
Resolution 4: Repair, reinstall or update Office
Repairing or reinstalling Office can sometimes fix sync conflicts between Office and OneDrive. Read how to Download and install or reinstall Office 365 or Office 2016 on a PC or Mac.
Situation: After Windows 11 update, he client can’t access their label printer with error code 0000011b.
Resolution: Disabling the CVE-2021-1678 Mitigation
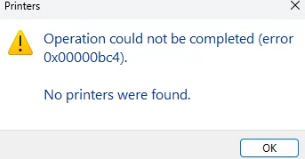
Troubleshooting 1: Change Group Policy Setting
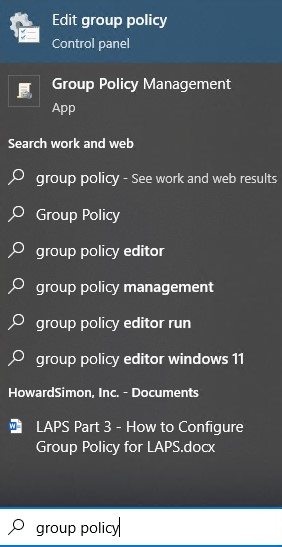
2. Navigate to Computer Configuration>Administrative Templates > Printers > Configure RPC connection settings.
3. Select Enabled and then select RPC over named pipes from the dropdown, and click OK
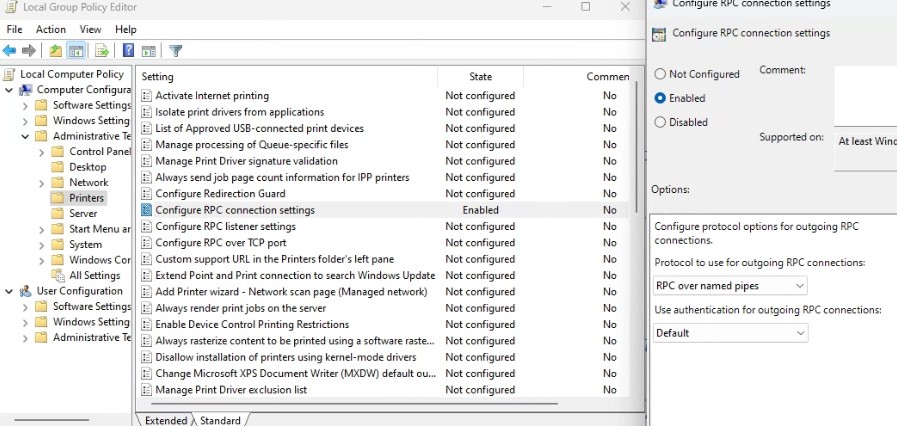
Troubleshooting 2: Tweak the Registry
HKEY_LOCAL_MACHINE\Software\Policies\Microsoft\Windows NT\Printers\RPC
HKEY_LOCAL_MACHINE\System\CurrentControlSet\Control\Print
Situation: The client just migrated one of their tenants into other one. After the migration, some Outlook profiles may have issues with Autodiscover being able to create a new profile due to legacy registry entries.
Resolution 1:
Use ExcludeLastKnownGoodUrl to prevent Outlook from using the last known good AutoDiscover URL
Configure one of the following registry subkeys as follows:
HKEY_CURRENT_USER\Software\Microsoft\Office\<x.0>\Outlook\Autodiscover
DWORD: ExcludeLastKnownGoodUrl
Value: 1
HKEY_CURRENT_USER\Software\Policies\Microsoft\Office\<x.0>\Outlook\Autodiscover
DWORD: ExcludeLastKnownGoodUrl
Value: 1
Note:
The <x.0> place holder represents your version of Office (16.0 = Office 2016, Microsoft 365 and Office 2019, 15.0 = Office 2013).
When the ExcludeLastKnownGoodUrl value is set to 1, Outlook does not use the last known working AutoDiscover URL.
Resolution 2:
Search for a registry entry that is tied to the old tenant and delete it. There may be multiple identities that will need to be reviewed to find the identity tied to the migrated tenant.
Computer\HKEY_CURRENT_USER\SOFTWARE\Microsoft\Office\16.0\Common\Identity\Identities\xxxxx-xxxxx-xxxxxx-xxxxxx-xxxxxxxxxx_ADAL
Note:
Backup up the entire registry key and all sub keys in the c:\temp folder before deleting.
Troubleshooting:
When you activate the Duo Mobile at first time, you may receive two SMS messages. You should tap on the first one Welcome to Duo! To Install the Duo Mobile app……
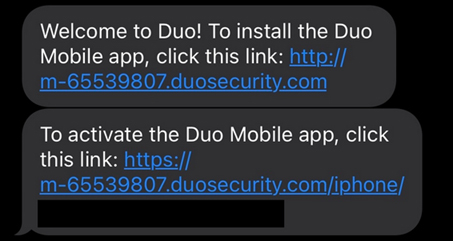
If you haven’t installed the DUO Mobile and tap the second message “To active the Duo Mobile app”, you will receive the “Safari cannot open the page because the address is invalid” message.
Otherwise, check this.
To fix the issue with Safari on your iPhone displaying the error message “Safari can’t open the page because the address is invalid,” you can try the following troubleshooting steps: