Resolution: It could be Veeam Backup Proxy configuration. Go to Backup Infrastructures. Click on Backup Proxies. By the default, Max concurrent tasks is 2. You may want to increase for a test.
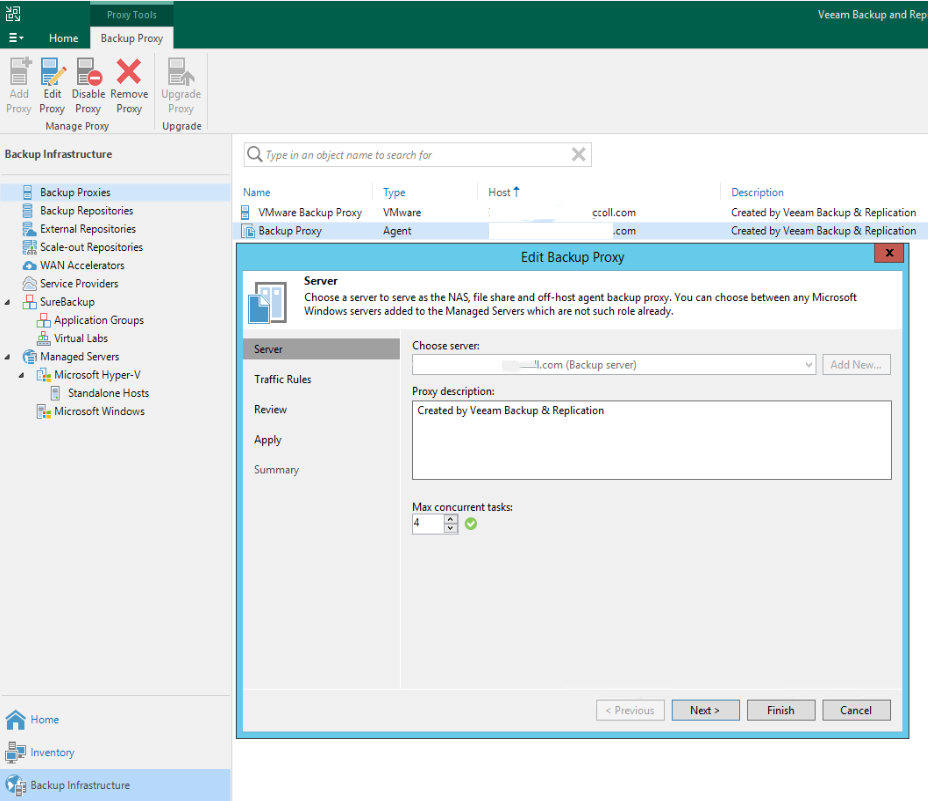
Resolution: It could be Veeam Backup Proxy configuration. Go to Backup Infrastructures. Click on Backup Proxies. By the default, Max concurrent tasks is 2. You may want to increase for a test.
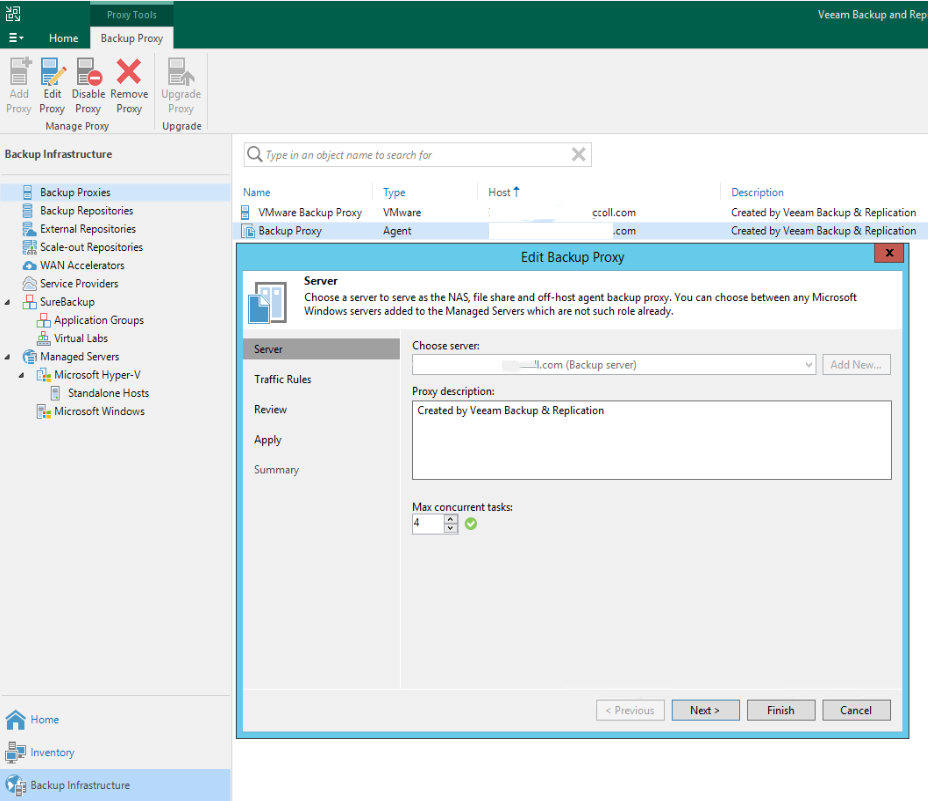
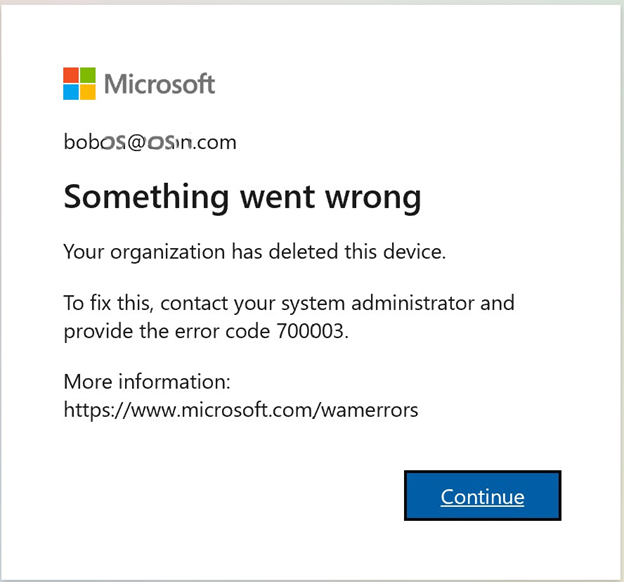
Resolution 1: Login Office.com to use online Office apps.
Resolution 2: Disconnect the problematic account
Disconnecting the account that triggered error 70003 is another quick solution that could potentially solve this problem.
Note: you may lose your local computer profiles.
Resolution 3: Delete the problematic account
If disconnecting the account didn’t work, you can try to delete it from your computer.
Resolution 4: Remove the device completely
This solution is a complex one. Use it only if you’re an advanced user or an IT admin.
Resolution 5: Remove the account and the device
This solution is some sort of a hybrid between the third and the fourth solutions. For some users, utilizing the respective solutions individually didn’t work. But they were able to fix the problem after combining steps from both the methods.
Here’s what you need to do:
Resolution 6: unregister a device from Azure AD
For hybrid Azure AD joined devices, make sure to turn off automatic registration. Then the scheduled task doesn’t register the device again. Next, open a command prompt as an administrator and enter dsregcmd.exe /debug /leave.
Note: Deleting devices in your on-premises AD or Azure AD does not remove registration on the client. It will only prevent access to resources using device as an identity (e.g. Conditional Access). Read additional information on how to remove registration on the client.
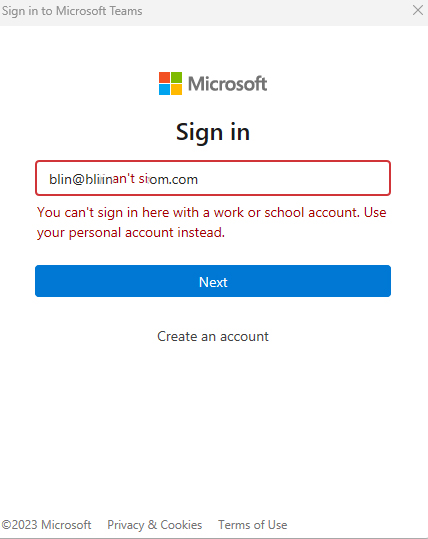
There are two Microsoft Teams, one for work and another for personal. If you type teams in the search, they are popup. Select Microsoft Teams (work or school).
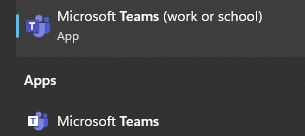
Resolution 1: Close the screen meaning put the screen down to the keyboard. Then open it again. If the screen doesn’t display and the power led is on, press Enter key. If the power led is off, press the power key to turn it on.
Resolution 2: Press the power key to turn off the power led. Then turn it on.
Resolution 3: Disconnect external devices: Disconnect any external devices connected to your laptop, such as USB drives, printers, or docking stations. Sometimes, these devices can interfere with the wake-up process.
Resolution 4: Update drivers: Outdated or incompatible drivers can cause sleep mode issues. Visit the manufacturer’s website of your laptop and download the latest drivers for your hardware components, especially the display and power-related drivers.
Resolution 5: Adjust BIOS/UEFI settings: Enter your laptop’s BIOS/UEFI settings by pressing a specific key during startup (often displayed on the screen). Look for any power-related settings that may affect sleep mode behavior and adjust them accordingly. Be cautious while making changes in the BIOS settings, as it can impact the system’s functionality if not done correctly.
Resolution 6:Perform a power cycle: Shut down your laptop completely, unplug the power cord, and remove the battery (if it’s removable). Press and hold the power button for about 15 seconds. Then, reconnect the battery and power cord, and turn on the laptop to see if it resolves the issue.

Troubleshooting 1: Restart related services such as
Volume Shadow Copy
Microsoft Software Shadow Copy Provider
HyperV Virtual Machine Management (if present)
Barracuda backup agent
Background Intelligent Transfer Service
Cryptographic Services
COM + Event Systems
Please also refer to this post:
Troubleshooting 2: Reinstall Barracuda Backup Agent. Please refer to this psot:
Situation: The client can’t run google Chrome. Then he tries to remove Chrome by going to Control Panel or Settings>apps. However, o matter he tries, he can’t remove Chrome from the Windows 11.
Resolution 1: use PowerShell command
$app = Get-WmiObject -Class Win32_Product | Where-Object {$_.Name -match 'Google Chrome'}
Resolution 2: Run elevated prompt command
IF EXIST “C:\Program Files (x86)\Google\Chrome\Application\93.0.4577.63\Installer\setup.exe” (“C:\Program Files (x86)\Google\Chrome\Application\93.0.4577.63\Installer\setup.exe” –uninstall –multi-install –chrome –msi –system-level –force-uninstall)
Replace the text for your installed version.
Or
Start-Process -FilePath ‘C:\Users\Administrator\AppData\Local\Google\Chrome\Application\47.0.2526.80\Installer\setup.exe’ -ArgumentList ‘/uninstall’, ‘/silent’ -Wait
Situation: When click on Chrome, it doesn’t open and run.
Resolution 1: Check any Windows update. Install it and restart.
Resolution 2: Make sure the Chrome is not running in the background. Open Task Manager and check if Chrome is running. If so, end task.
Resolution 3: Update Chrome or reinstall it.
Resolution 4: Perform a clean re-install of Chrome:
%LOCALAPPDATA%\Google\Chrome
Situation: The client has a problem to login GlobalProtect with this error: device or feature requires globalprotect subscription license.
Resolution 1: Remove the GlobalProtect and reinstall it.
Resolution 2: If it’s from a mobile device like a phone or tablet, we need the licenses, or we can configure a 3rd party VPN agent off the Palo.
Resolution 3: If he uses MacOS 13 (Ventura) or latest version, you may need to upgrade GlobalProect version to 5.2.4 or higher.
Resolution 4: If you nstall GlobalProect from Appel store, it may not work. You must install it from GlobalProtect Portal.
Enable “Save User Credentials” in client authentication settings under GlobalProtect Portal GUI: Network > GlobalProtect > Portals> (portal name) > Agent > (agent name) > Authentication. So user only needs to enter their username/password combination one time.
Situation: After the client fixed Windows 10 update issue, he has a problem to run office word with this error “C:\Windows\SYSTEM32\dxgi,dll is either not designed to run on Windows or it contains an error.” status 0xc0000020.
Resolution 1: Repairing Office online
Go to Settings > Apps > Apps and Features > Microsoft Office > Modify > Repair.
Resolution 2: Repair corrupted system files.
Check for system file corruption: Open Command Prompt as an administrator and run the command “sfc /scannow” to check for and repair any corrupted system files.
Resolution 3: Re-install Microsoft Visual C++
Go to Settings > Apps & Features. uninstall Microsoft Visual C++, restart PC.
Download and install the latest Microsoft Visual C++ from here: https://www.microsoft.com/en-us/download/detail…
Resolution 4: Re-install office 365.
Resolution 5: Run System restore. please refer to this post: