Issue: the client is unable to print using GC420d Printer after installing the June/July 2021 Windows Security Update
Applicable To: All printers running Windows 10 versions 21H1, 20H2, or 2004; All printers running Windows Server 20H2 or 2004
Resolution 1: If this is network printer, install the printer locally and then connect to the network printer.
Resolution 2: Modify the default driver installation behavior using a registry key (quoted from Microsoft wensite:
You can modify this default behavior using the registry key in the table below. However, be very careful when using a value of zero (0) because doing that makes devices vulnerable. If you must use the registry value of 0 in your environment, we recommend using it temporarily while you adjust your environment to allow Windows devices to use the value of one (1).
| Registry location | HKEY_LOCAL_MACHINE\Software\Policies\Microsoft\Windows NT\Printers\PointAndPrint |
| DWord name | RestrictDriverInstallationToAdministrators |
| Value data | Default behavior: Setting this value to 1 or if the key is not defined or not present, will require administrator privilege to install any printer driver when using Point and Print. This registry key will override all Point and Print Restrictions Group Policy settings and ensures that only administrators can install printer drivers from a print server using Point and Print.Setting the value to 0 allows non-administrators to install signed and unsigned drivers to a print server but does not override the Point and Print Group Policy settings. Consequently, the Point and Print Restrictions Group Policy settings can override this registry key setting to prevent non-administrators from installing signed and unsigned print drivers from a print server. Some administrators might set the value to 0 to allow non-admins to install and update drivers after adding additional restrictions, including adding a policy setting that constrains where drivers can be installed from.Important There is no combination of mitigations that is equivalent to setting RestrictDriverInstallationToAdministrators to 1.Note Updates released July 6, 2021 or later have a default of 0 (disabled) until the installation of updates released August 10, 2021 or later. Updates released August 10, 2021 or later have a default of 1 (enabled). |
| Restart requirements | No restart is |
Note Windows updates will not set or change the registry key. You can set the registry key before or after installing updates released August 10, 2021 or later.
Automate the addition of RestrictDriverInstallationToAdministrators registry value
To automate the addition of the RestrictDriverInstallationToAdministrators registry value, follow these steps:
- Open a Command Prompt window (cmd.exe) with elevated permissions.
- Type the following command and then press Enter:reg add “HKEY_LOCAL_MACHINE\Software\Policies\Microsoft\Windows NT\Printers\PointAndPrint” /v RestrictDriverInstallationToAdministrators /t REG_DWORD /d 1 /f
Set RestrictDriverInstallationToAdministrators using Group Policy
After installing updates released October 12, 2021 or later, you can also set RestrictDriverInstallationToAdministrators using a Group Policy, using the following instructions:
- Open the group policy editor tool and go to Computer Configuration > Administrative Templates > Printers.
- Set the Limits print driver installation to Administrators setting to “Enabled”. This will set the registry value of RestrictDriverInstallationToAdministrators to 1.
Install print drivers when the new default setting is enforced
If you set RestrictDriverInstallationToAdministrators as not defined or to 1, depending on your environment, users must use one of the following methods to install printers:
- Provide an administrator username and password when prompted for credentials when attempting to install a printer driver.
- Include the necessary printer drivers in the OS image.
- Use Microsoft System Center, Microsoft Endpoint Configuration Manager, or an equivalent tool to remotely install printer drivers.
- Temporarily set RestrictDriverInstallationToAdministrators to 0 to install printer drivers.
Note If you cannot install printer drivers, even with administrator privilege, you must disable the Only use Package Point and Print Group Policy.
Resolution 3: Manually download and install the printer driver to be installed from the Windows Update Catalog.
- Go to the Windows Update Catalog.
- In the search box, enter the keyword of the driver to be downloaded, such as “Windows 10 KONICA MINOLTA PS BW Laser Class Driver,” and then select Search.
- After the list is displayed, select the Download button for the target driver, and save it to any folder.
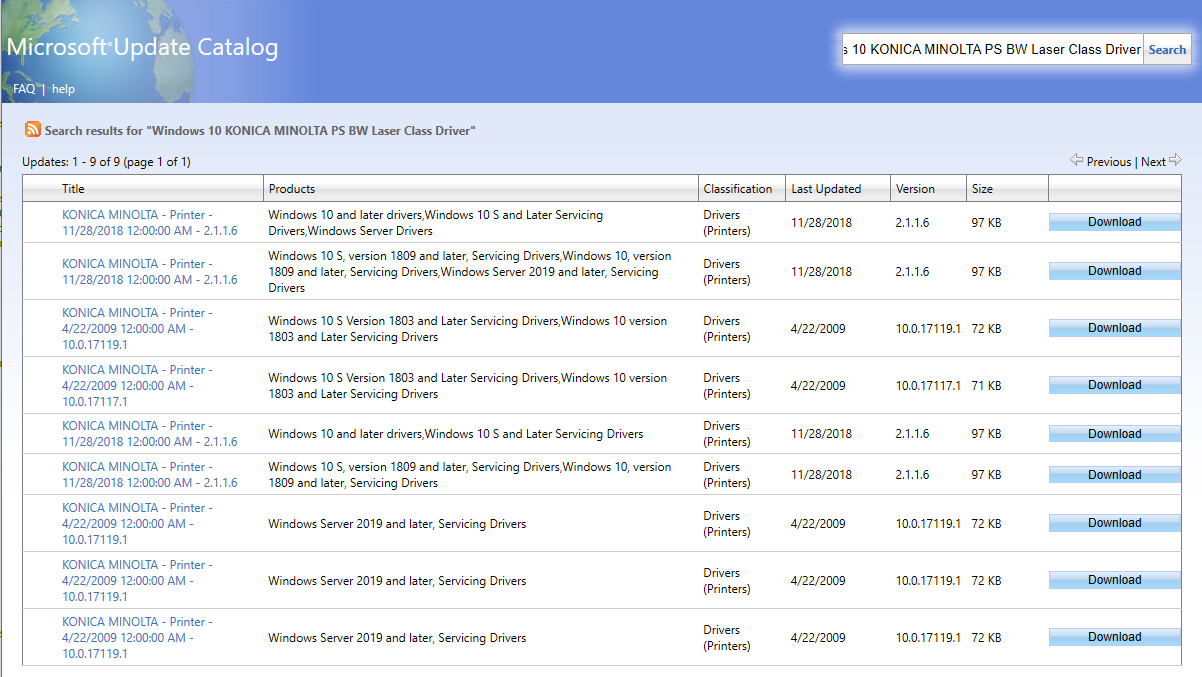
- Extract the saved .cab file to any folder.
- Do steps 1 through 6 in the Symptoms section.
- On the Install the printer driver screen, select Have disk.
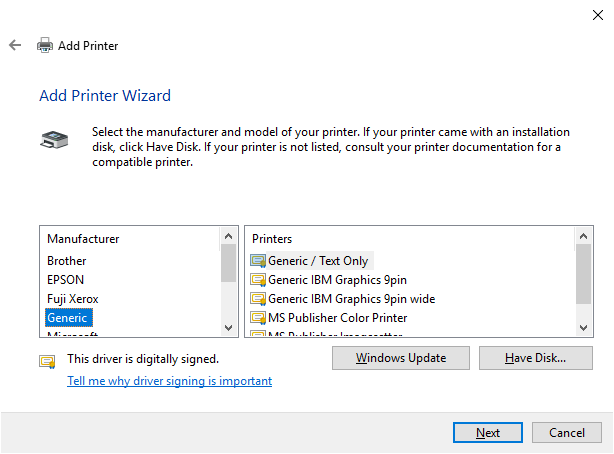
- Browse to the folder that was extracted in step 4, and then select the OK.
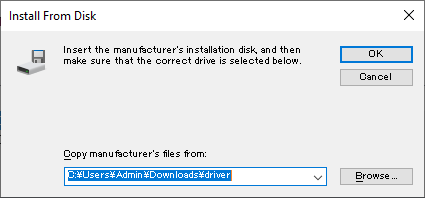
- After the printer driver list appears, select the target driver, and then select Next to go through the remaining wizard steps and complete all installation tasks. Contact your printer vendor for more information about which printer driver must be downloaded for the printer that you are using.

Resolution 4: If you receive ‘0x00000709’ or ‘Element not found’ error messages, it could be KB5006670 update issue.
You may want to uninstall KB5006670 by following this steps:
- In the search bar next to the Start menu, type cmd
- Run Administrator Command Prompt
- A pop-up will appear, asking if you want to allow changes to be made. Click ‘Yes’
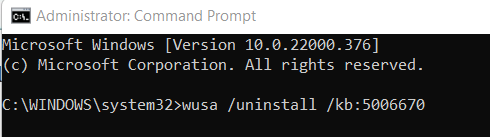
4. Enter this command: ‘wusa /uninstall /kb:5006670’ and press Enter
5. Restart your device to apply the changes
Resolution 5: Remove affected printers and reinstall them