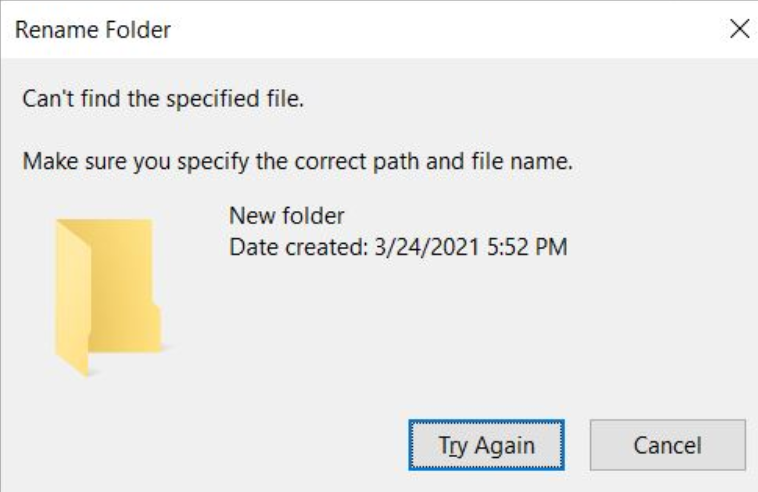
After a Windows update or computer crash, you may have a problem to create and rename a folder with “Can’t find the specified file”. This article shows how to fix this issue.
Resolution 1: Repair hard drive errors
Resolution 2: Perform a clean restart into Windows
Resolution 3: Repair system files
Resolution 4: Restore system files
Resolution 5: Restart Windows Update components
Resolution 6: Run Windows 10 In-Place Repair or Update
Resolution 1: Repair hard drive errors
1.In the search box on the taskbar, type command prompt, and then select Run as administrator from the list of options.
2.Select Yes.
3.In the window that appears, type the following command, including the space as shown:
chkdsk /f C:
and then press Enter.
4.Enter Y and press Enter
5.Repairs will automatically start on your hard drive, and you’ll be asked to restart your device.
Resolution 2: Perform a clean restart into Windows
A clean restart starts Windows with a minimal set of drivers and startup programs.
1) Run MSCONFIG.EXE.
2) In the Services tab, click “Hide All Microsoft Services” and click
“Disable All”.
3) In the Startup tab, click “Disable All”. Click OK. (This will
temporarily prevent third-party programs from running automatically during
start-up.)
Resolution 3: Repair system files
1. In the search box on the taskbar, type command prompt, then select Run as administrator from the list of options.
2. In the window that appears, type this command including spaces as shown:
DISM.exe /Online /Cleanup-image /Restorehealth
3. Press Enter. When the command operation has run successfully, you’ll see a confirmation message from Command Prompt that says, “The restore operation completed successfully” or “The operation completed successfully”.
Note: If you don’t see a confirmation message, retype the command and try again.
Resolution 4: Restore system files
1. In the search box on the taskbar, type command prompt, then select Run as administrator from the list of options.
2. In the window that appears, type this command including spaces as shown:
sfc /scannow
3. Press Enter. Wait until the sfc scan verification reaches 100% completion, and then close Command Prompt.
Resolution 5: Restart Windows Update components
1.Start Command Prompt as administrator.
2.When Command Prompt starts, enter the following commands:
•Net Stop bits
•Net Stop wuauserv
•Net Stop appidsvc
•Net Stop cryptsvc
•Ren %systemroot%SoftwareDistribution SoftwareDistribution.bak
•Ren %systemroot%system32catroot2 catroot2.bak
•Net Start bits
•Net Start wuauserv
•Net Start appidsvc
•Net Start cryptsvc
After running the commands, check if the problem is resolved.
Resolution 6: Run Windows 10 In-Place Repair or Update
1. Visit the below Microsoft website site to download the Media Creation Tool. http://aka.ms/DownloadW10ISO
2. Double chick on the downloaded MediaCreationToo20H2.exe (20H2 is the version and could be different) to run the update.
3. In Windows 10 Setup and Application notices and license terms screen, click Accept
4. With Update this PC now checked, click Next.
5. The Downloading Windows 10 is processing.
6. Getting updates.
7. After downloading, keep the default without changing, and click Install.
8. Installing Windows 10 may take a while.
9. It will restart the computer after the installation.
Now, you should have the updated Windows running without losing data and applications.
Please view this step by step video;