The DPC_WATCHDOG_VIOLATION Blue Screen of Death (BSOD) error in Windows is typically related to driver issues, hardware incompatibility, or system file corruption.
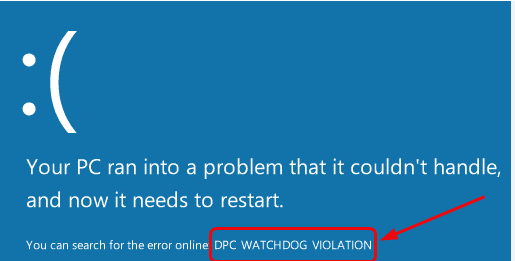
Here are steps to troubleshoot and fix this issue:
1. Check and Update Drivers
- Update Drivers: Outdated or corrupt drivers can cause this error. Make sure all your drivers are up to date, especially for critical components like the graphics card, network adapter, and storage controllers.
- Device Manager:
- Press
Win + Xand selectDevice Manager. - Right-click on each device and select
Update driver.
- Press
- Manufacturer’s Website: Visit the website of your PC or hardware manufacturer to download the latest drivers.
- Device Manager:

2. Check for Windows Updates
- Update Windows: Ensure your Windows is up to date, as updates often include fixes for known issues.
- Go to
Settings > Update & Security > Windows Update. - Click
Check for updatesand install any available updates.
- Go to
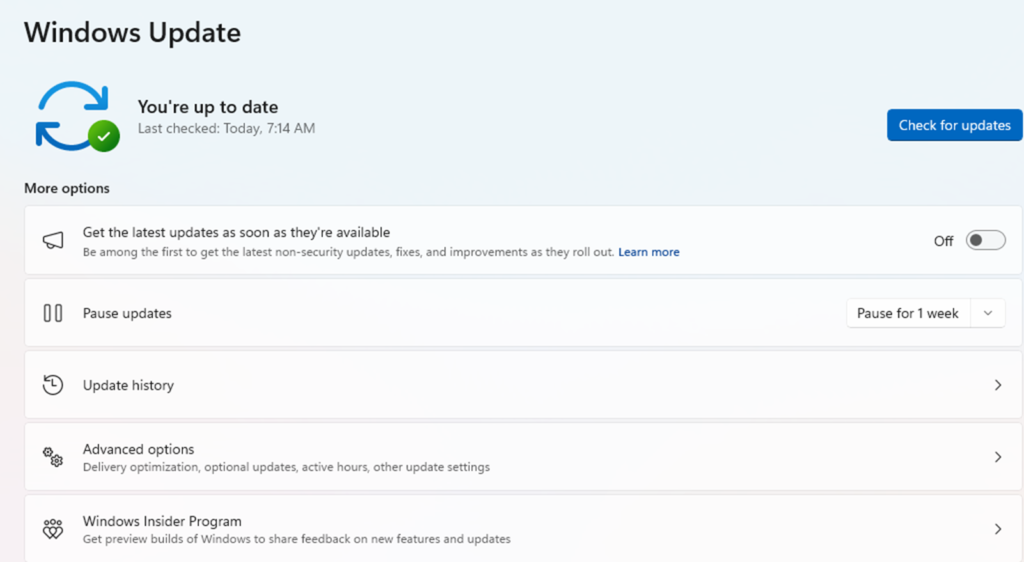
3. Run System File Checker (SFC) and DISM
- System File Checker: This tool scans for and repairs corrupted system files.
- Open Command Prompt as Administrator.
- Press
Win + Xand selectCommand Prompt (Admin)orWindows PowerShell (Admin).
- Press
- Type
sfc /scannowand pressEnter. - Wait for the scan to complete and follow any on-screen instructions.
- Open Command Prompt as Administrator.
- DISM: This tool repairs the Windows image.
- Open Command Prompt as Administrator.
- Type the following commands one by one and press
Enterafter each:DISM /Online /Cleanup-Image /CheckHealthDISM /Online /Cleanup-ImageTypesfc /scannowand pressEnter/ScanHealthDISM /Online /Cleanup-Image /RestoreHealth
- Restart your computer after the process completes.
4. Check Disk for Errors
- CHKDSK: This utility checks for disk errors and fixes them.
- Open Command Prompt as Administrator.
- Type
chkdsk /f /rand pressEnter. - Follow the prompts to schedule a scan on the next restart.
- Restart your computer to allow CHKDSK to run.
5. Check Hardware Compatibility and Connections
- Hardware Compatibility: Ensure all connected hardware is compatible with your system and Windows version.
- Check Connections: Make sure all internal and external hardware components are properly connected.
6. Disable Fast Startup
- Fast Startup: Sometimes, fast startup can cause issues.
- Go to
Control Panel > Power Options. - Click
Choose what the power buttons do. - Click
Change settings that are currently unavailable. - Uncheck
Turn on fast startup. - Click
Save changesand restart your computer.
- Go to
7. Update Firmware and BIOS
- Update Firmware: Check for firmware updates for your SSD or other hardware components.
- Update BIOS: Ensure your BIOS is up to date. Visit the manufacturer’s website for instructions and updates.
8. Perform a Clean Boot
- Clean Boot: This helps identify if a startup program is causing the issue.
- Press
Win + R, typemsconfig, and pressEnter. - Go to the
Servicestab, checkHide all Microsoft services, and clickDisable all. - Go to the
Startuptab and clickOpen Task Manager. - Disable all startup items.
- Close Task Manager and click
OKin the System Configuration window. - Restart your computer.
- Press
9. Reset Windows
- Reset Windows: If all else fails, consider resetting Windows to its default state.
- Go to
Settings > Update & Security > Recovery. - Under
Reset this PC, clickGet started. - Follow the prompts to either keep your files or remove everything.
- Go to
By following these steps, you should be able to resolve the DPC_WATCHDOG_VIOLATION error and prevent it from recurring. If the problem persists, it might be worth consulting a professional technician.
Pease view this step by step video: