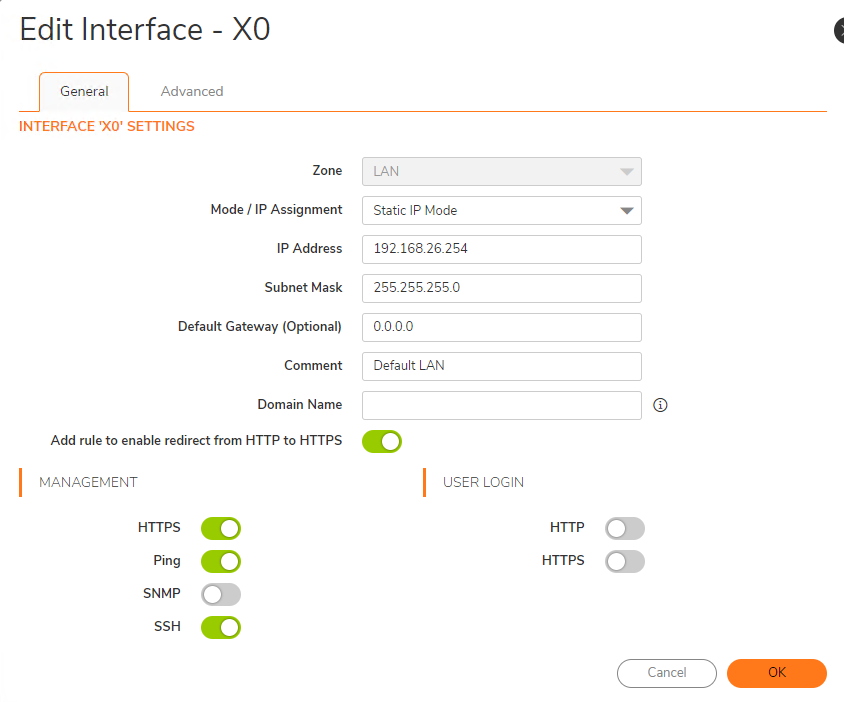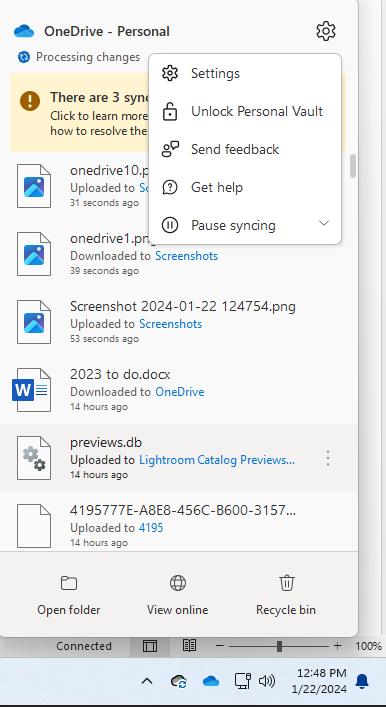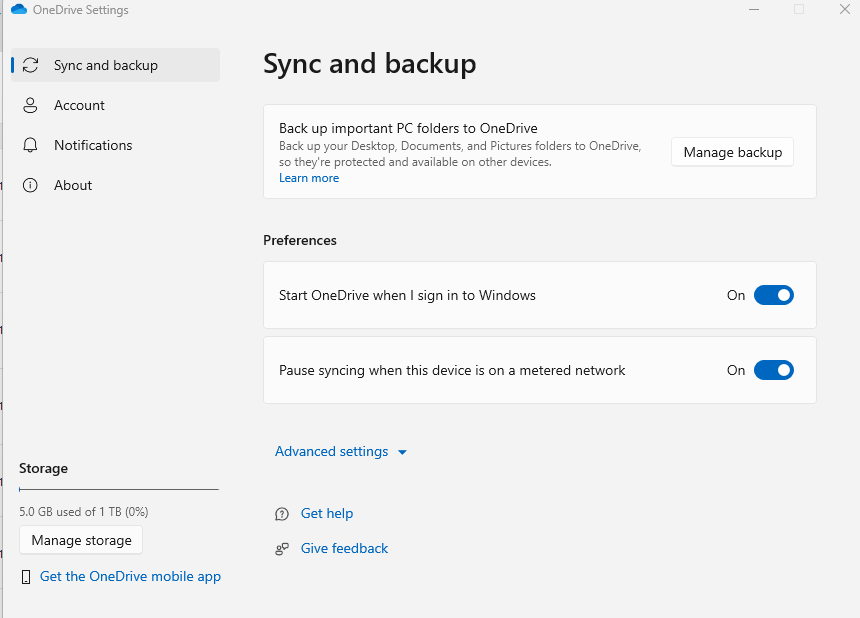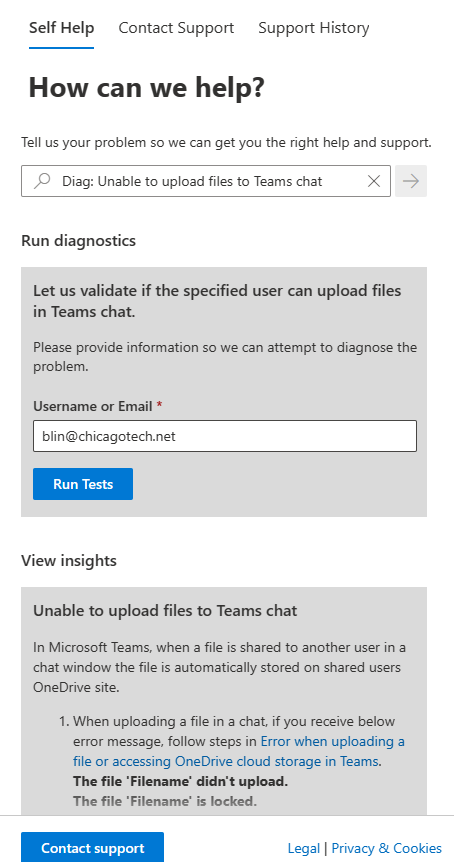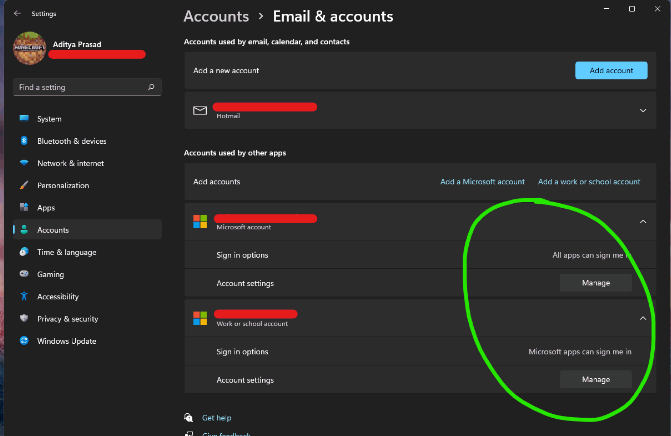Connect-MicrosoftTeams
you may get this error:
Connect-MicrosoftTeams : The term ‘Connect-MicrosoftTeams’ is not recognized as the name of a cmdlet, function, script
file, or operable program. Check the spelling of the name, or if a path was included, verify that the path is correct
and try again.
At line:1 char:1
+ Connect-MicrosoftTeams
+ ~~~~~~~~~~~~~~~~~~~~~~
+ CategoryInfo : ObjectNotFound: (Connect-MicrosoftTeams:String) [], CommandNotFoundException
+ FullyQualifiedErrorId : CommandNotFoundException
Resolution: Uninstall and re-install early teams PowerShell Module:
Uninstall-Module MicrosoftTeams
Install-Module -Name MicrosoftTeams -RequiredVersion 1.0.0
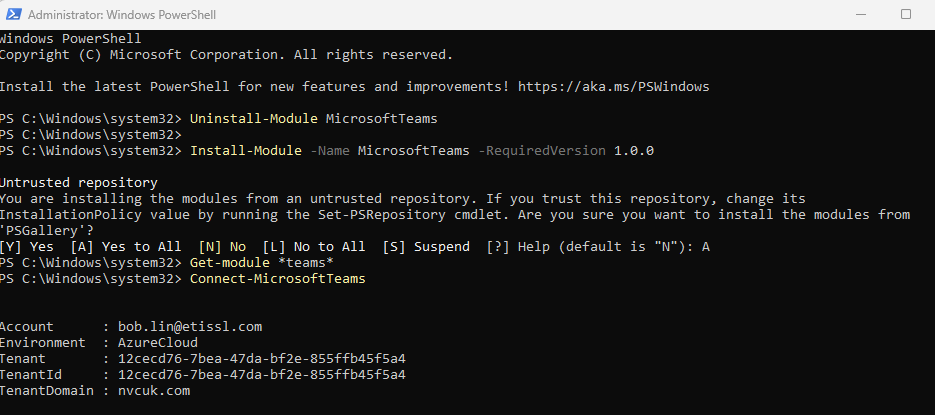
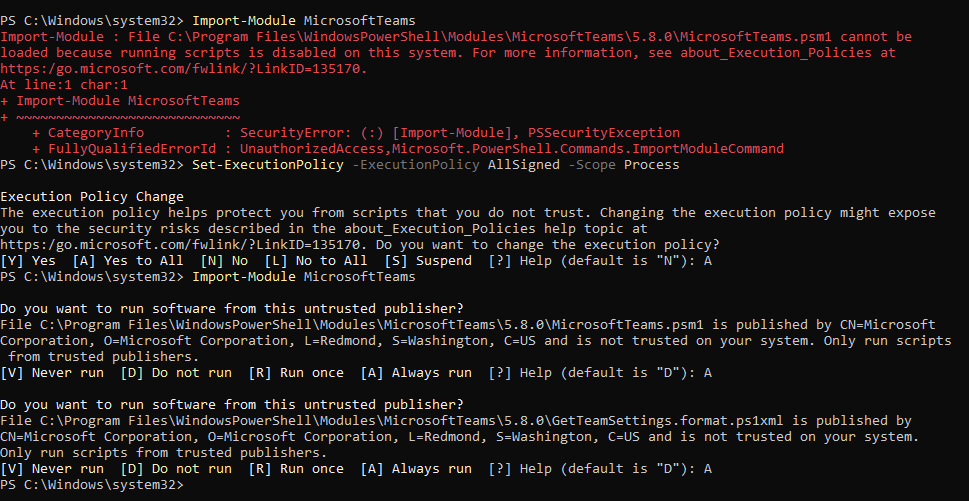
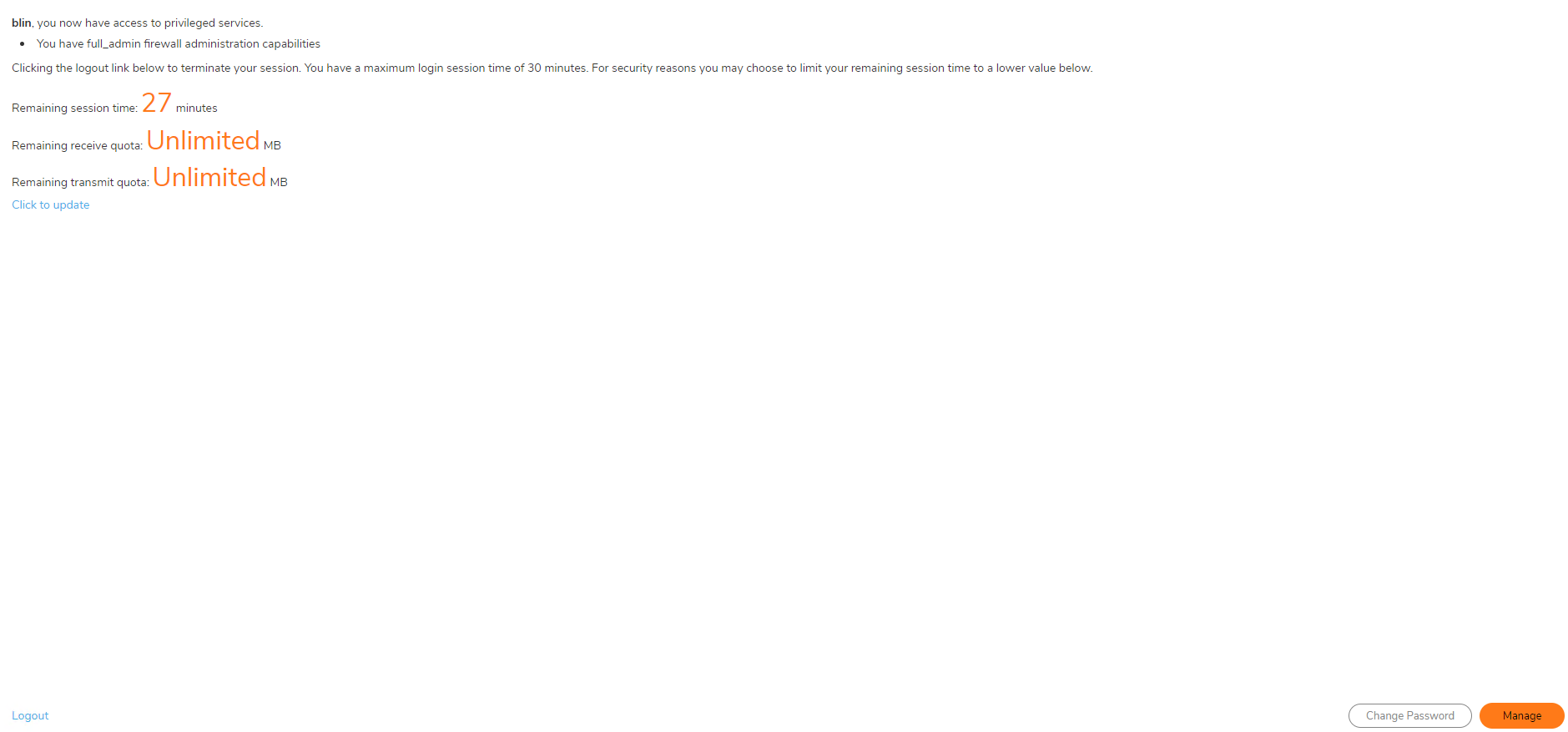
 Resolution: If multiple administrators are required to manage the Firewall and preempt each other then create two local users (admin1 and admin2 created for demonstration) and add them to SonicWall Administrators group, see screenshots below wherein one admin1 member of SonicWall Administrators already logged in to the Firewall and then admin2 member of SonicWall Administrators logged in from another interface and presented with preempt option.
Resolution: If multiple administrators are required to manage the Firewall and preempt each other then create two local users (admin1 and admin2 created for demonstration) and add them to SonicWall Administrators group, see screenshots below wherein one admin1 member of SonicWall Administrators already logged in to the Firewall and then admin2 member of SonicWall Administrators logged in from another interface and presented with preempt option. admin2 logged in from another location and presented with “Continue” option to preempt admin1, see screenshot below:Note: If the local user with admin was forced to logoff or ended session, it could be the admin login the Firewall.
admin2 logged in from another location and presented with “Continue” option to preempt admin1, see screenshot below:Note: If the local user with admin was forced to logoff or ended session, it could be the admin login the Firewall.