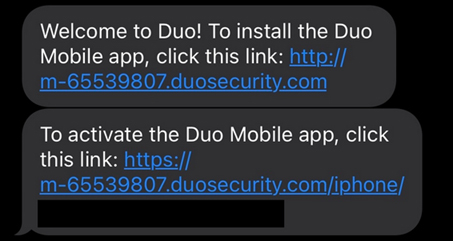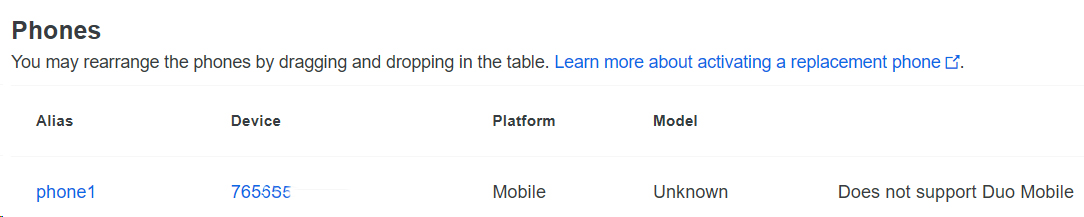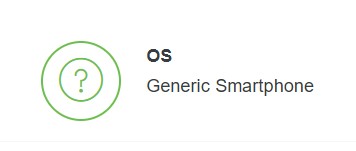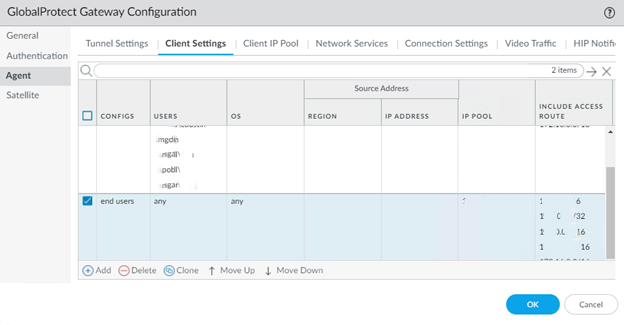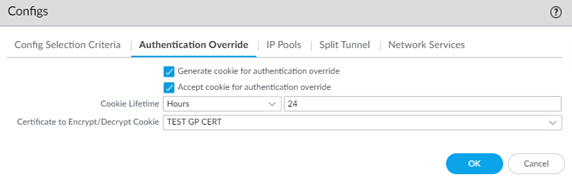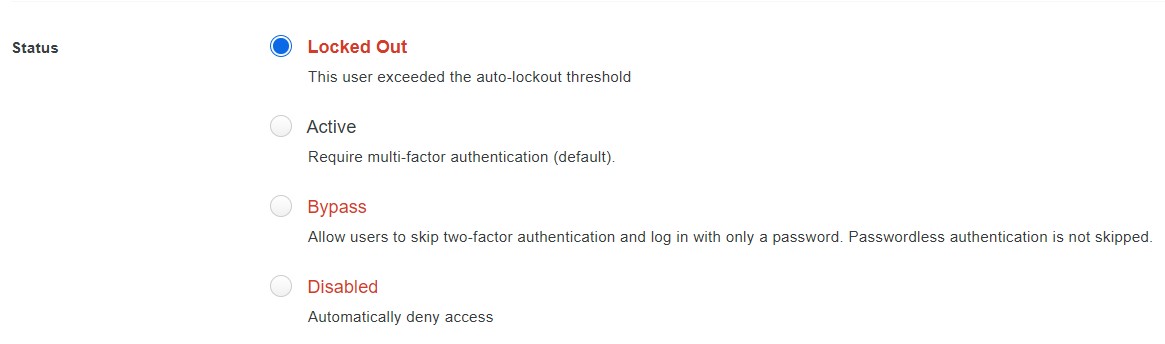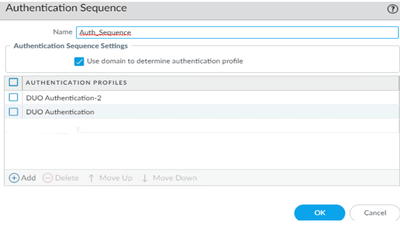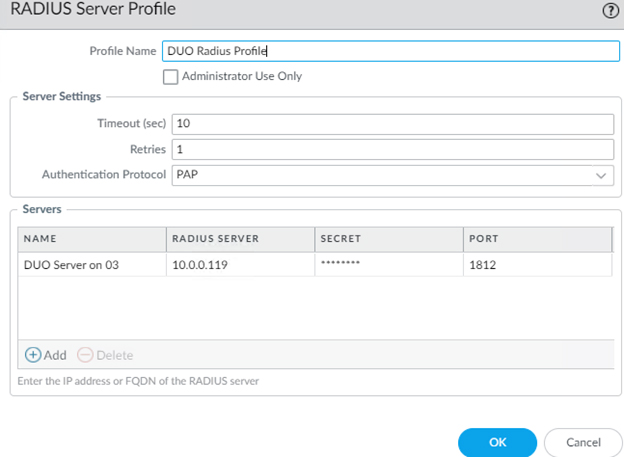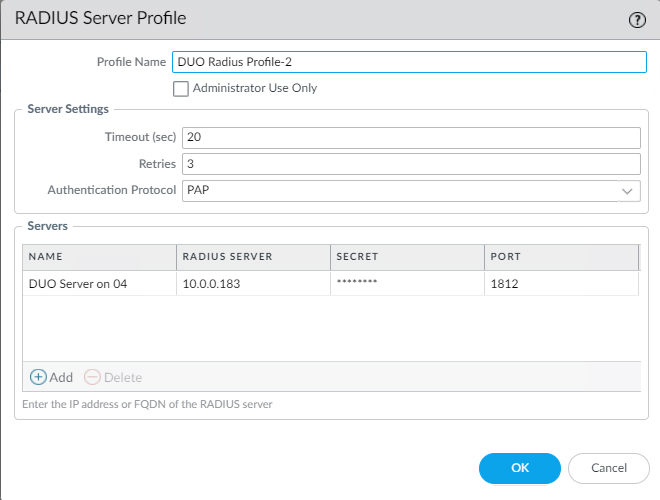Situation: The client just migrated one of their tenants into other one. After the migration, some Outlook profiles may have issues with Autodiscover being able to create a new profile due to legacy registry entries.
Resolution 1:
Use ExcludeLastKnownGoodUrl to prevent Outlook from using the last known good AutoDiscover URL
Configure one of the following registry subkeys as follows:
HKEY_CURRENT_USER\Software\Microsoft\Office\<x.0>\Outlook\Autodiscover
DWORD: ExcludeLastKnownGoodUrl
Value: 1
HKEY_CURRENT_USER\Software\Policies\Microsoft\Office\<x.0>\Outlook\Autodiscover
DWORD: ExcludeLastKnownGoodUrl
Value: 1
Note:
The <x.0> place holder represents your version of Office (16.0 = Office 2016, Microsoft 365 and Office 2019, 15.0 = Office 2013).
When the ExcludeLastKnownGoodUrl value is set to 1, Outlook does not use the last known working AutoDiscover URL.
Resolution 2:
Search for a registry entry that is tied to the old tenant and delete it. There may be multiple identities that will need to be reviewed to find the identity tied to the migrated tenant.
Computer\HKEY_CURRENT_USER\SOFTWARE\Microsoft\Office\16.0\Common\Identity\Identities\xxxxx-xxxxx-xxxxxx-xxxxxx-xxxxxxxxxx_ADAL
Note:
Backup up the entire registry key and all sub keys in the c:\temp folder before deleting.