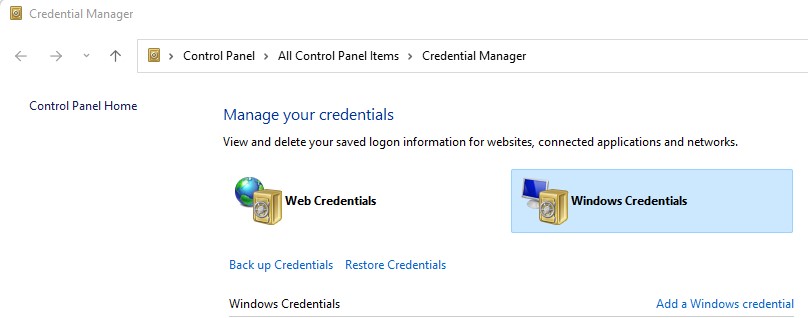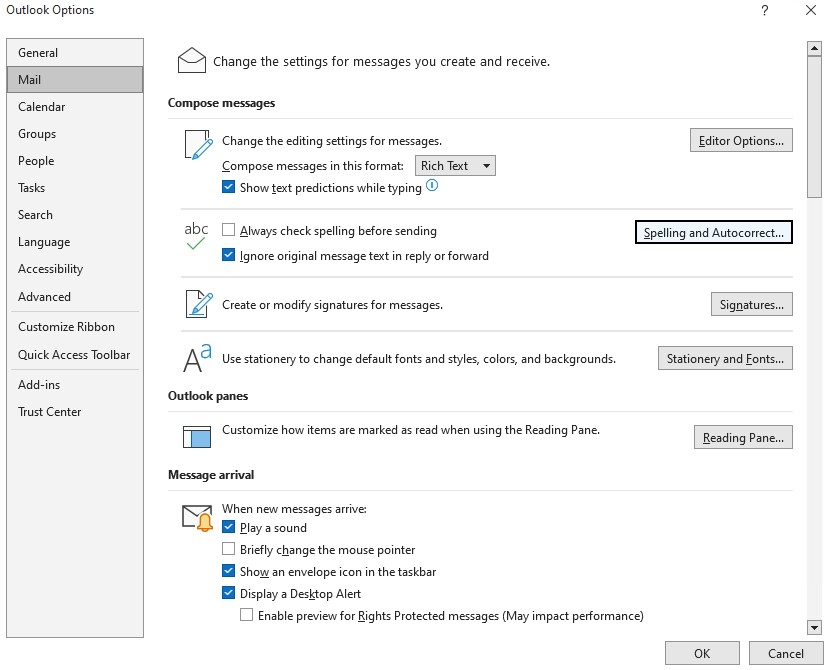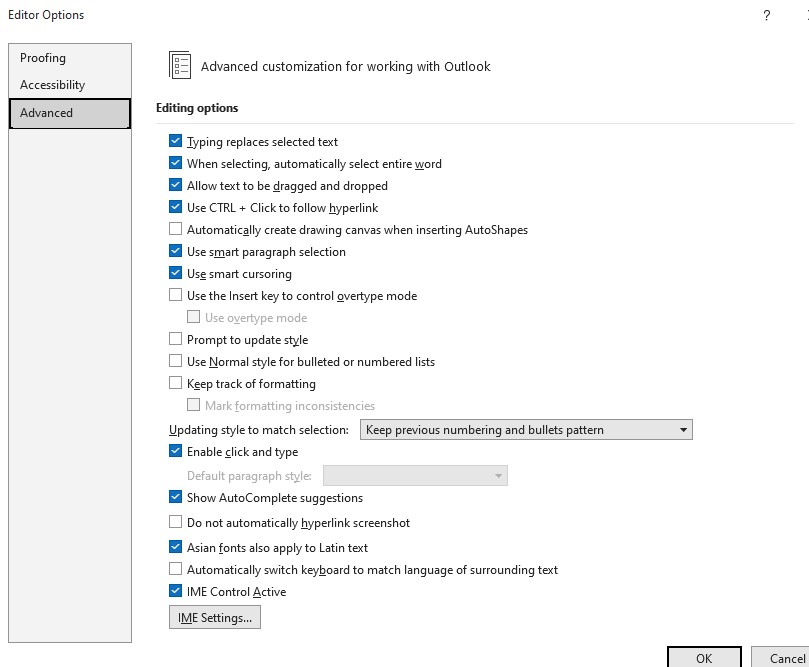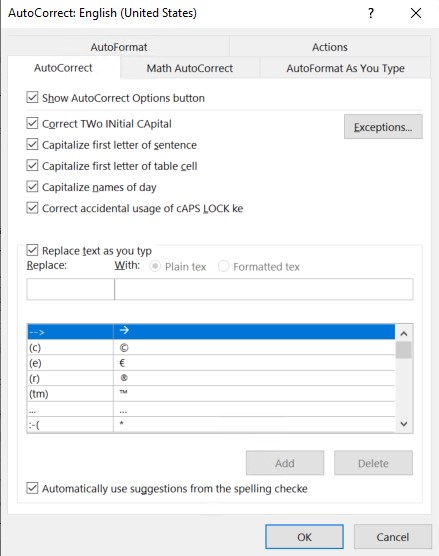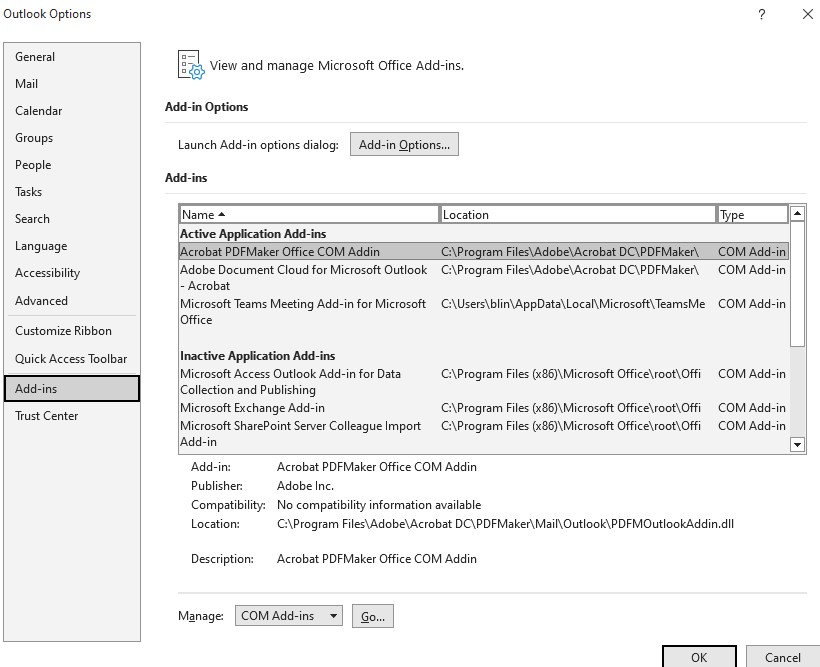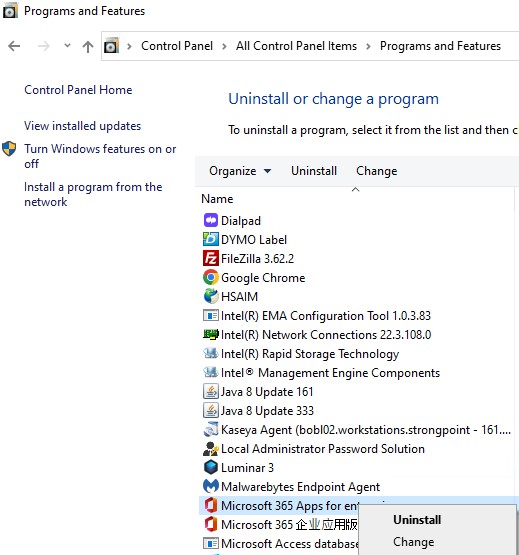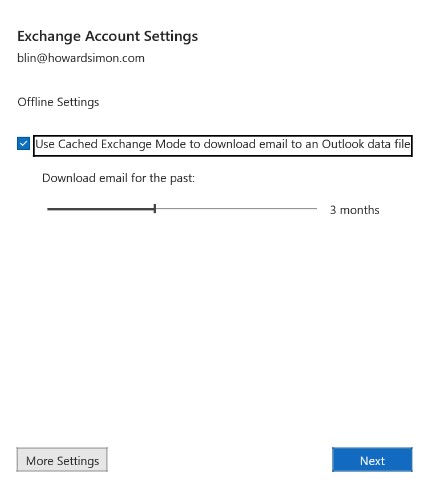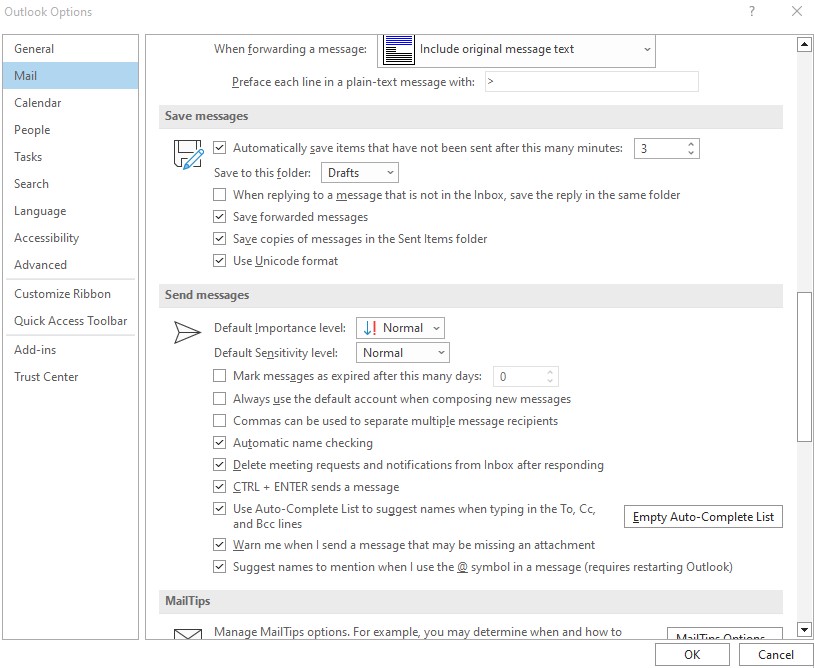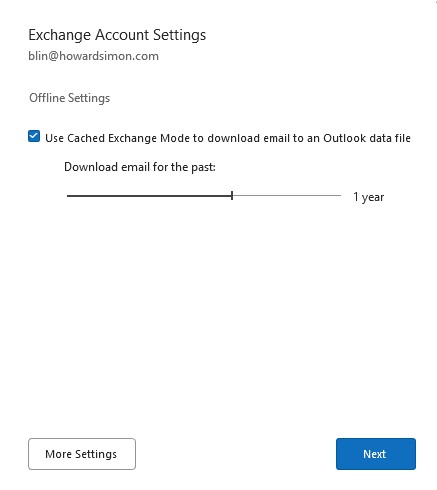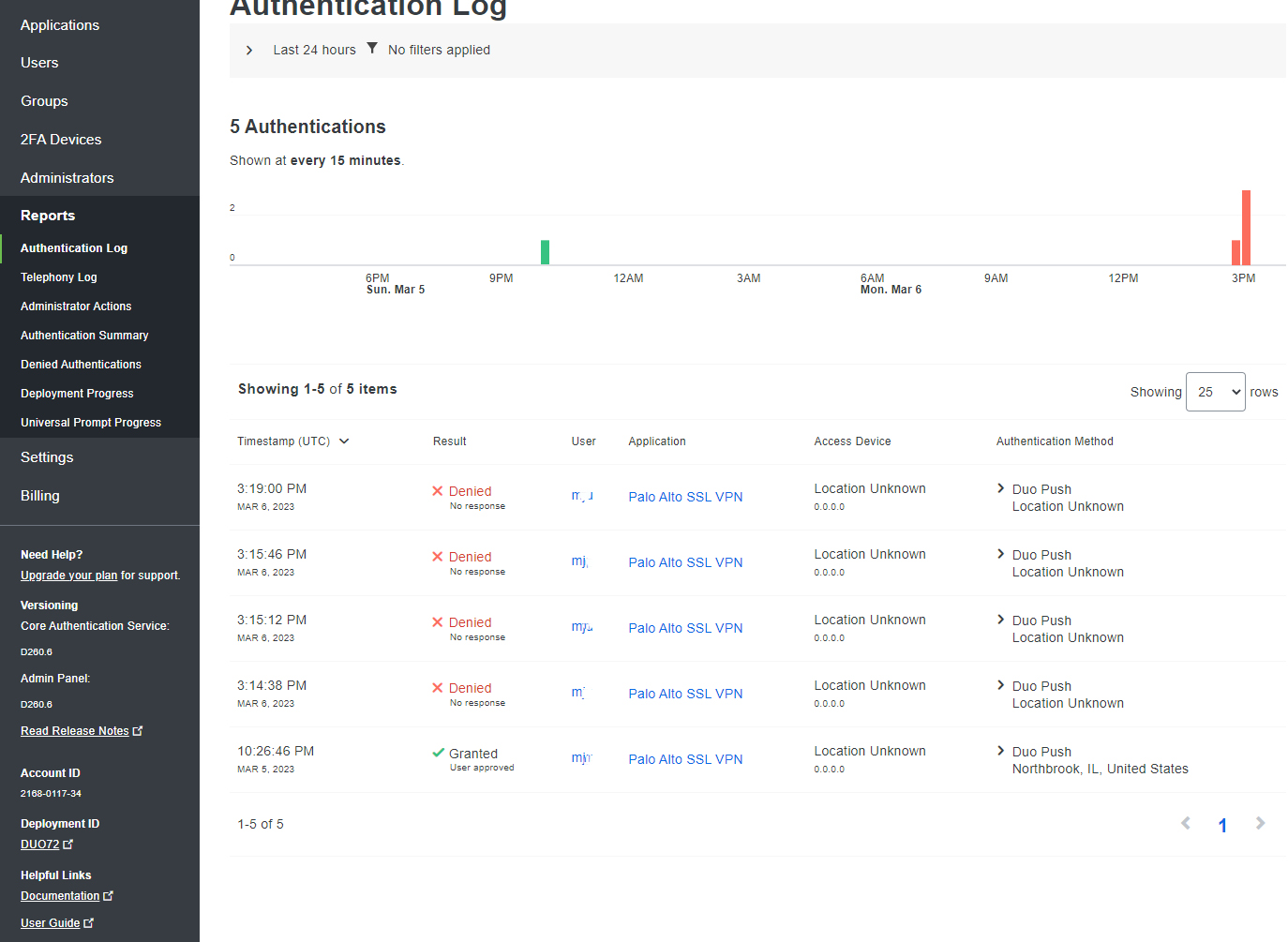If you’re experiencing issues with AutoCorrect in Outlook, here are some troubleshooting steps you can try:
- Check your AutoCorrect settings: Go to File > Options > Mail > Spelling and Autocorrect for spelling issue.
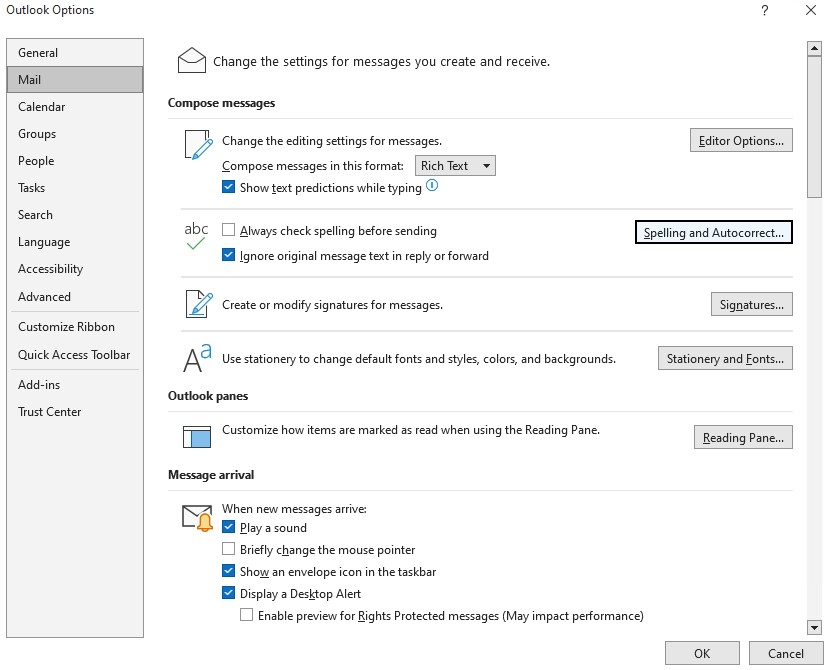
Go to Editor Options for editor issue.
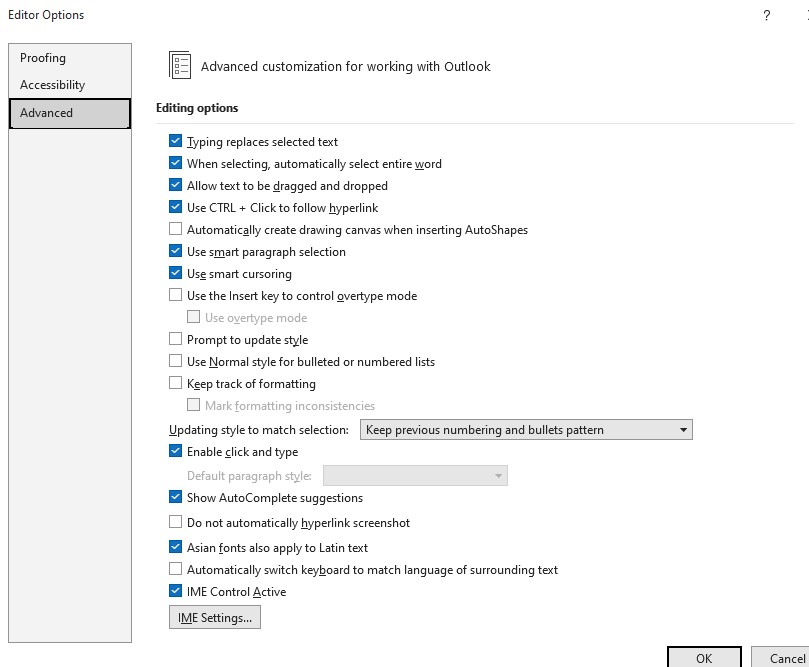
Make sure that the “Typing replace selected text” option is selected and that the correct language is chosen. You can also review and edit the list of AutoCorrect entries in the “AutoCorrect Options” section.
Go to File>Options > Mail and select Editor Options. Select Proofing> AutoCorrect Options. On the AutoCorrecttab, select or clear Replace text as you type.
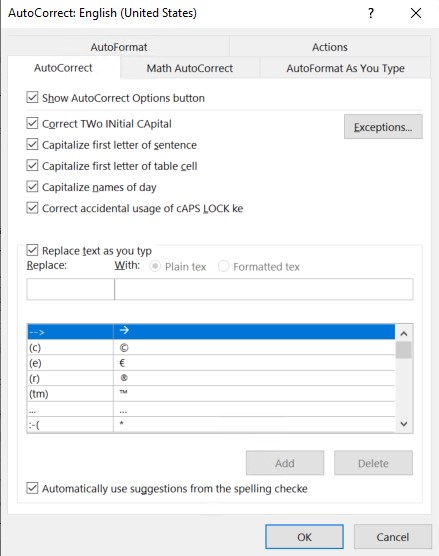
2. Disable third-party add-ins: Sometimes third-party add-ins can interfere with AutoCorrect. To disable them, go to File > Options > Add-Ins. In the “Manage” dropdown, select “COM Add-ins” and click “Go”. Clear the checkboxes next to any third-party add-ins and click “OK”.
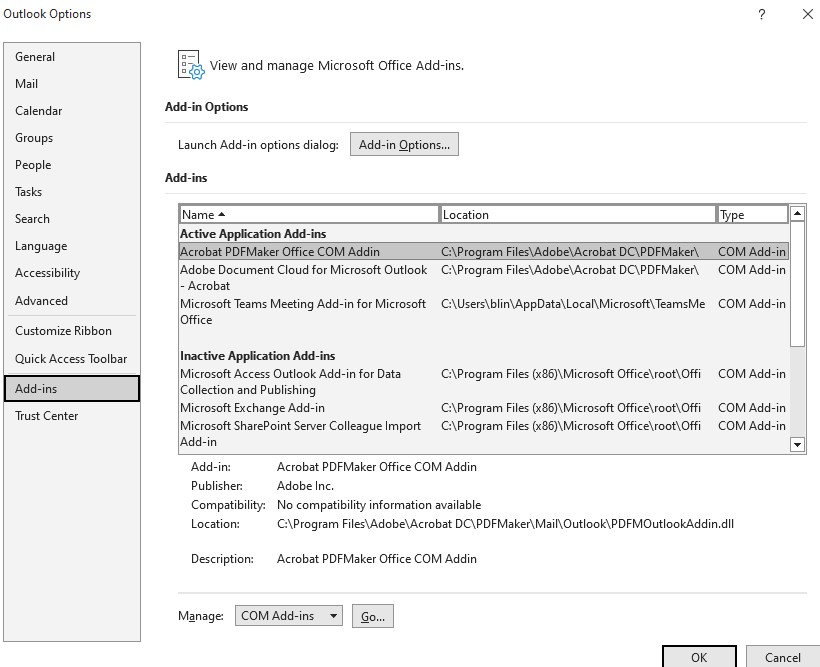
3. Repair your Office installation: If the issue persists, try repairing your Office installation. Go to Control Panel > Programs and Features, select Microsoft Office, and click “Change”. Choose the “Repair” option and follow the prompts.
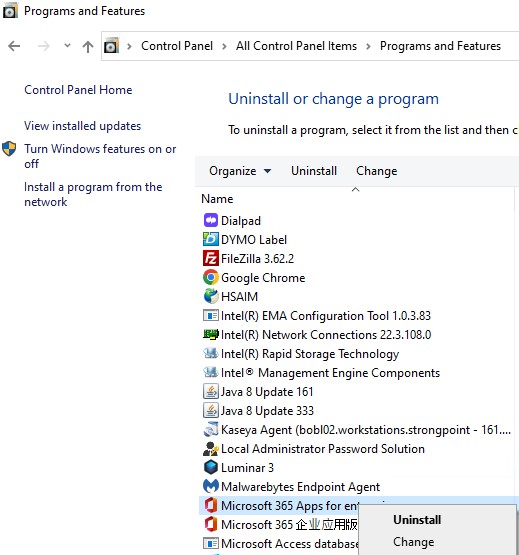
4. Disable Exchange cache by going to File>Account Settings>Change.
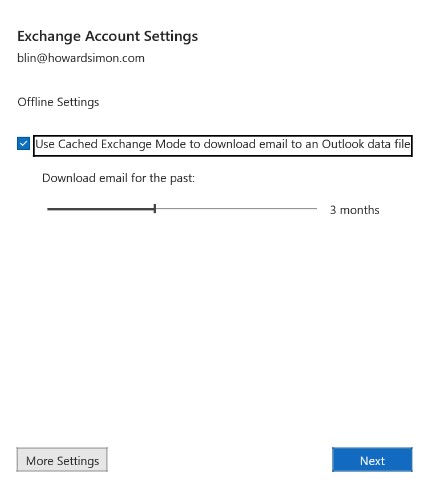
5. Run Outlook.exe /safe for a test.
6. Repair the PST File.
- First, open your Outlook folder in File Explorer.
- That folder path could be this one on 64-bit Windows:Program Files(x86)/Microsoft/OfficerootOffice
- Or this one on 32-bit platforms:Program Files/Microsoft/OfficerootOffice
- Then click the scanpst.exe to open the Outlook Inbox Repair Tool window.
- Press the Browsebutton to select your PST file.
- Enter Outlook.pst in the Windows search bar if you’re not sure what folder the PST file is in.
- Click the Startbutton on the Outlook Inbox Repair Tool window to fix the PST file.
6. Reset your Outlook settings: As a last resort, you can try resetting your Outlook settings. Note that this will reset all Outlook options to their default values. To do this, close Outlook and navigate to %LOCALAPPDATA%\Microsoft\Outlook. Rename the Outlook.xml file to Outlook.xml.old and restart Outlook.