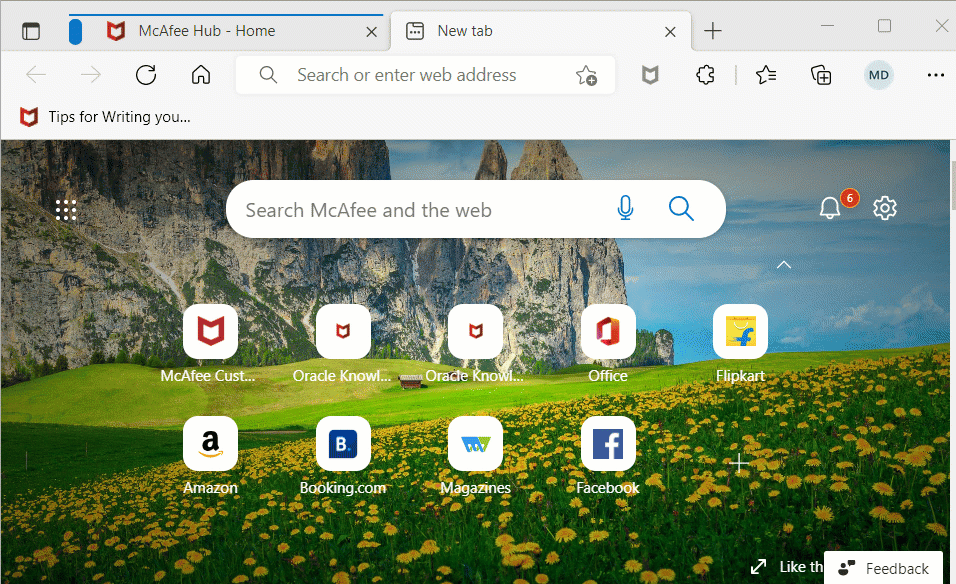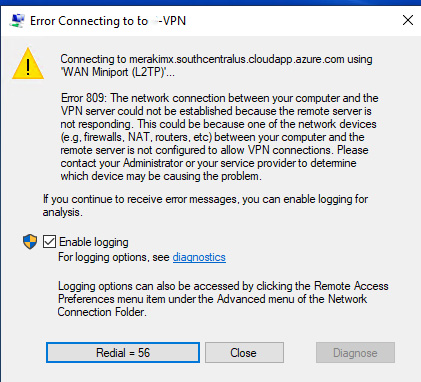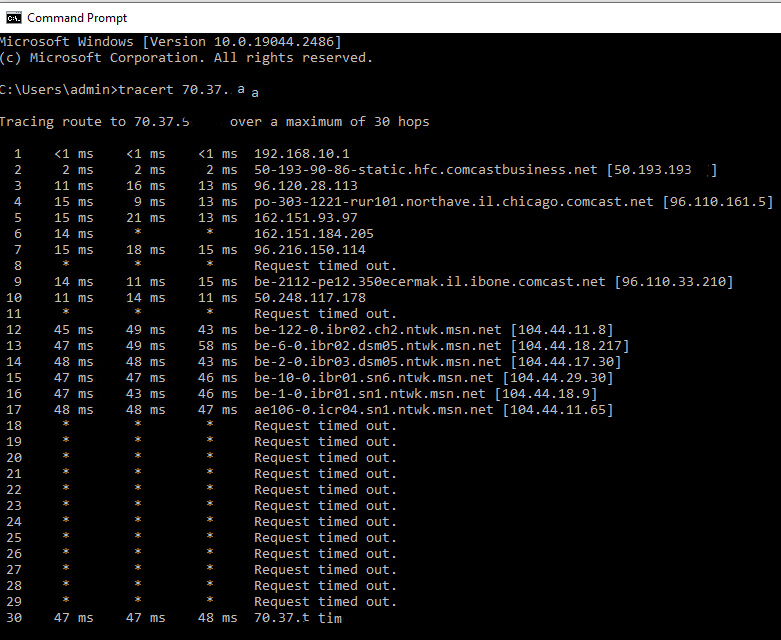The error message “Windows cannot find the local profile and is logging you on with a temporary profile. Changes you make to this profile will be lost when you log off” usually indicates a problem with a roaming user profile on a Windows system. Here are some steps you can follow to troubleshoot and fix this issue:
- Check the network connectivity: Make sure the computer is properly connected to the network and that there are no network issues that might prevent the user’s roaming profile from being loaded.
- Check the permissions on the user’s profile folder: Verify that the user has full permissions to their roaming profile folder on the server. If the user does not have the correct permissions, Windows may not be able to load the profile.
- Delete the user’s temporary profile: Sometimes, Windows may create a temporary profile for the user, which can cause the issue. To fix this, log in as a different user with administrator privileges, navigate to C:\Users, and delete the temporary profile folder for the affected user. Then, log in as the affected user again and see if the issue is resolved.
- Check the user’s registry entries: Check the registry entries for the user’s roaming profile to make sure they are correct. To do this, log in as a different user with administrator privileges, open the Registry Editor, and navigate to HKEY_LOCAL_MACHINE\SOFTWARE\Microsoft\Windows NT\CurrentVersion\ProfileList. Find the registry entry for the affected user’s profile and check that the value for the “ProfileImagePath” key is correct.
- Re-create the user’s profile: If none of the above steps work, you may need to re-create the user’s roaming profile. To do this, log in as a different user with administrator privileges, delete the user’s profile folder on the server, and then have the user log in again to create a new profile.
By following these steps, you should be able to resolve the issue of Windows not being able to find the user’s local profile and logging them on with a temporary profile.
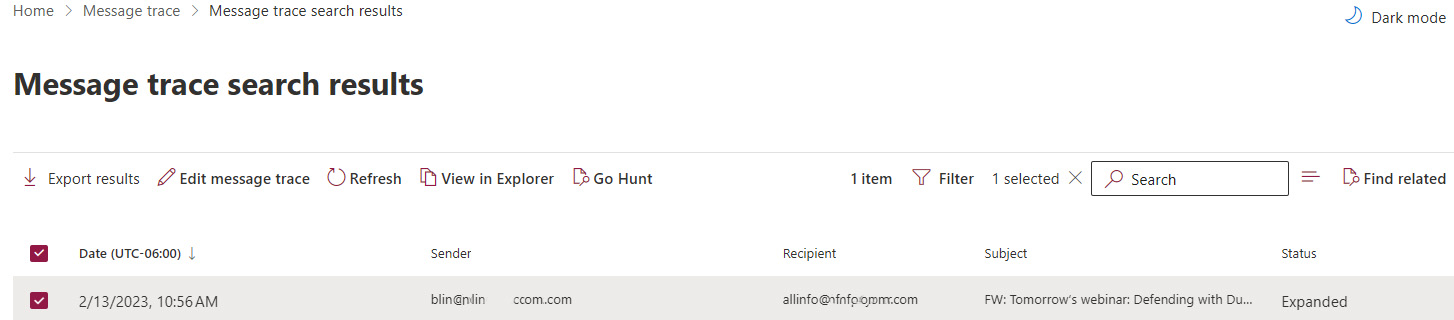
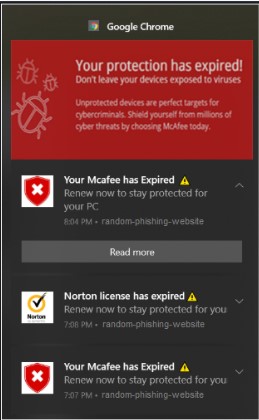
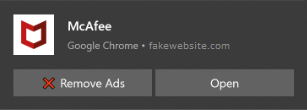
 ), then click Settings.
), then click Settings.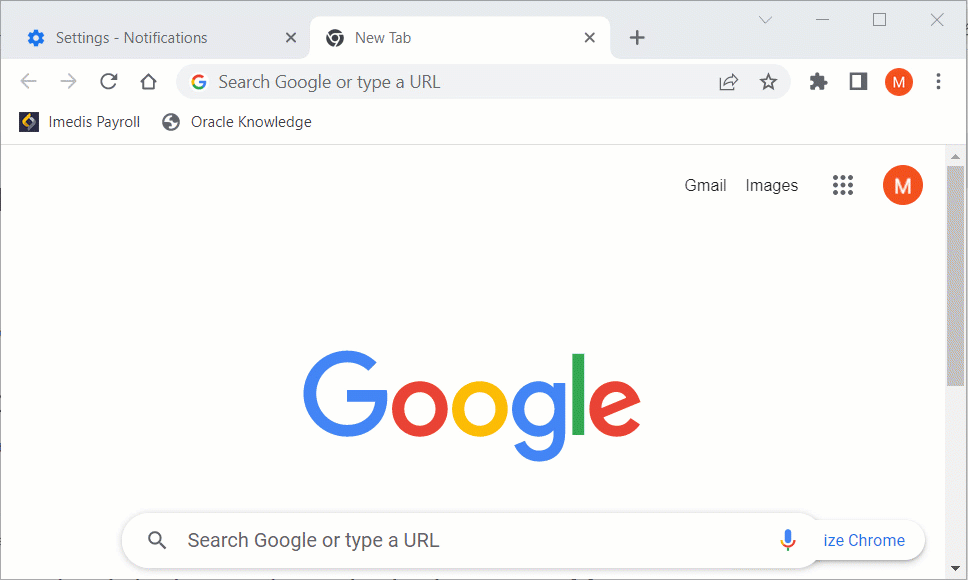
 ) at the top right.
) at the top right.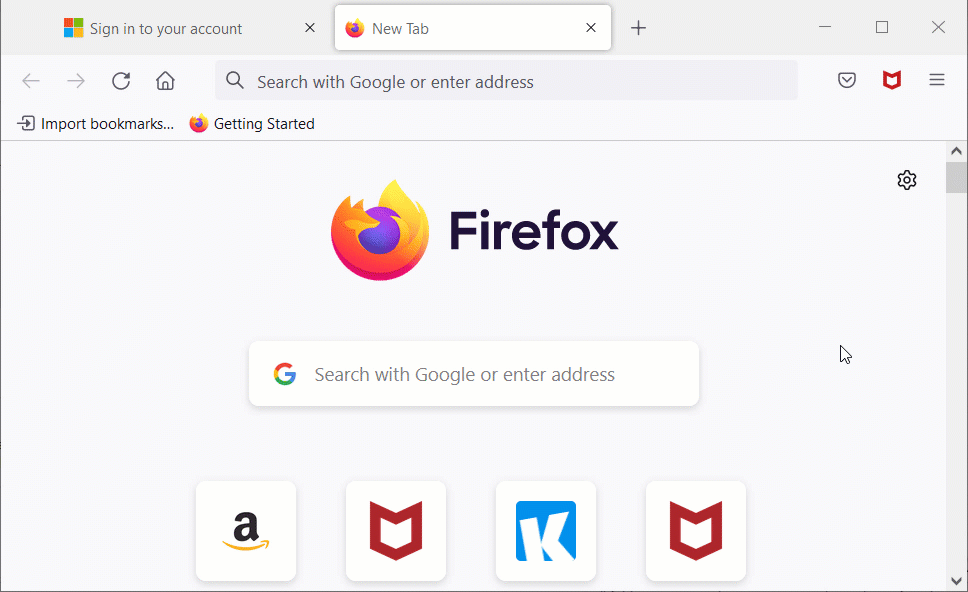
 ) at the top right.
) at the top right.