Situation: In some cases, you may want to recovery a crashed Windows OS. You may have many options to do so.
- Normally, you can go to Settings>System>Recovery>Reset this PC>Reset PC.

However, in many situations, you may not be able to do that because the Windows Freezes or keyboard/mouse doesn’t work, or nothing is running.
2. With the device is powered off, press and hold the Windows Key and press the power button. Then release both keys.
3. If you can login, click the Power Button icon while hold the SHIFT Key and click Restart.
4. If you can access the Desktop, select Start>Power, and then press and hold Shift key while clicking Restart.
5. At the command prompt, run the Shutdown /r /o command.
6. Run this command: systemreset.exe
7. Boot from DVD or USB Recovery Media
1) Insert the recovery media into a USB port or a DVD drive, depending on the format you used to create the recovery media.
2) Power the computer off.
3) Power the computer on. At the Dell logo screen, tap the F12 key several times until you see Preparing one time boot menu in the top-right corner of the screen.
4) At the boot menu, select the device under UEFI BOOT that matches your media type (USB or DVD).
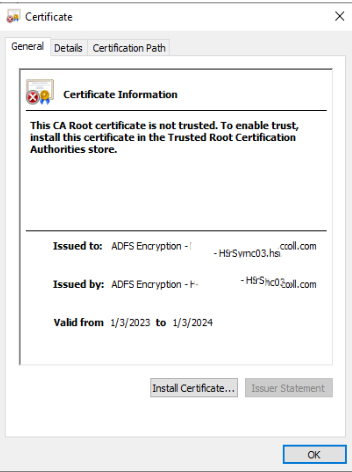








 Troubleshooting: 1. Hard reboot the unit.
Troubleshooting: 1. Hard reboot the unit.













