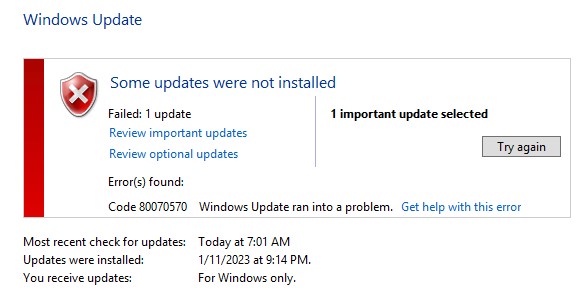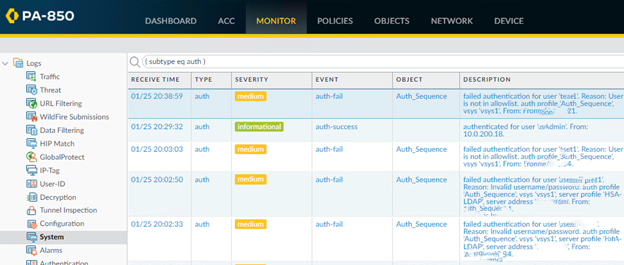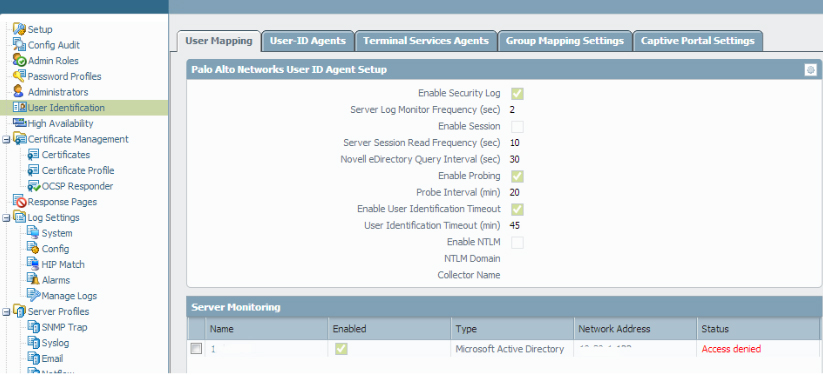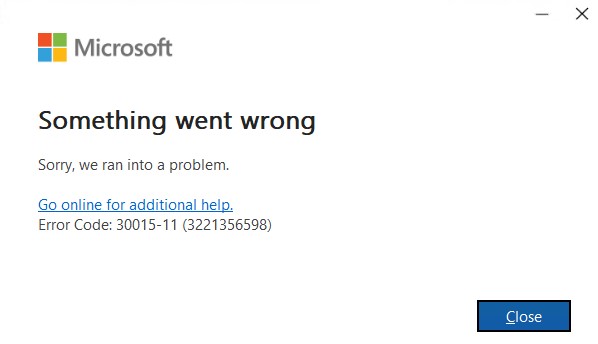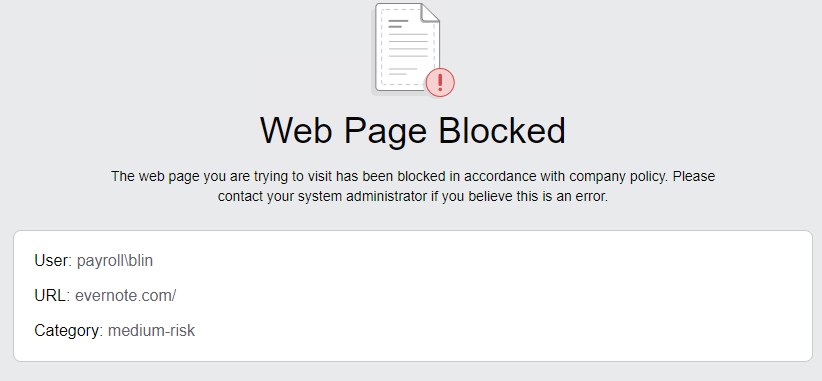Situation: The client tries to convert their PC running Windows 10 to a VM by using Disk2vhd. However, they can’t start the vhd on Windows Server 2019 Hyper-V.
Troubleshooting: We fix the problem by selecting Generation 2 instead of Generation 1.
In other case: We find the problem is Disk2vhd default file format is vhd. VHDX is a new disk format that was introduced in Windows Server 2012. Compared to traditional VHD, VHDX has several improvements, including a special internal log to reduce the chances of data corruption, a bigger capacity (up to 64 TB) and other great features. I recommend using VHDX whenever possible. Since this is Windows Server 2019, you should use vhdx format.
Other possible resolutions:
- Disk2vhd does not support the conversion of volumes with Bitlocker enabled. If you wish to create a VHD for such a volume, turn off Bitlocker and wait for the volume to be fully decrypted first.
- Virtual PC supports a maximum virtual disk size of 127GB. If you create a VHD from a larger disk it will not be accessible from a Virtual PC VM.
- It’s possible that the VHD created by Disk2vhd is not working due to several reasons, some of which include:
- Incompatibility between the host and the target operating systems.
- Incorrect configuration of virtual machine settings.
- Incomplete or corrupt image capture.
To resolve the issue, you can try the following steps:
- Check the compatibility of the source and target operating systems.
- Verify the virtual machine settings such as memory, CPU, and network configuration.
- Try creating the VHD image again and check if it is complete and not corrupt.
- Use SC-VMM P2V migration, I’ve never had good success with Disk2VHD.You can get a trial version from here: (fully functional 180 days)
http:/
/ www.microsoft.com/ en-za/ download/ details.aspx? id=10712