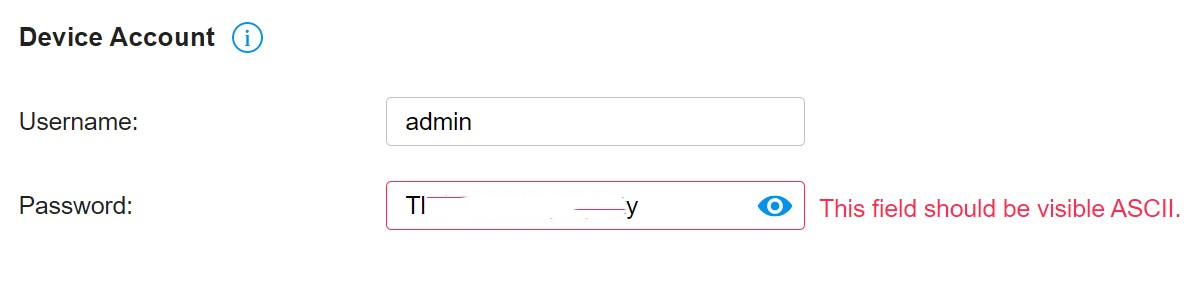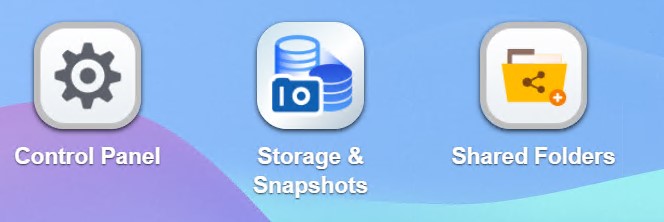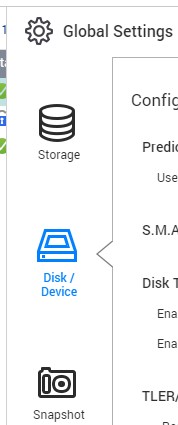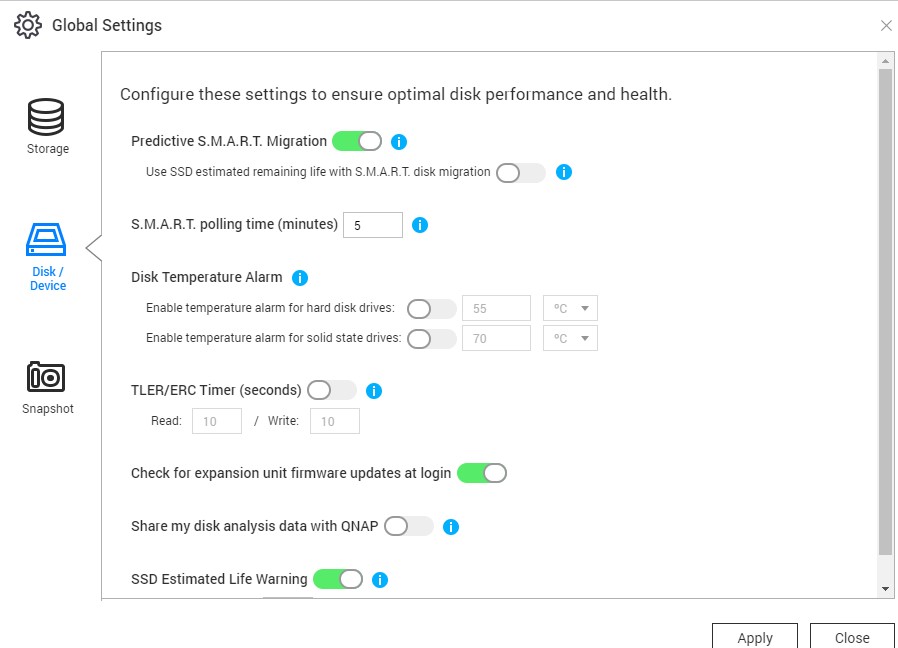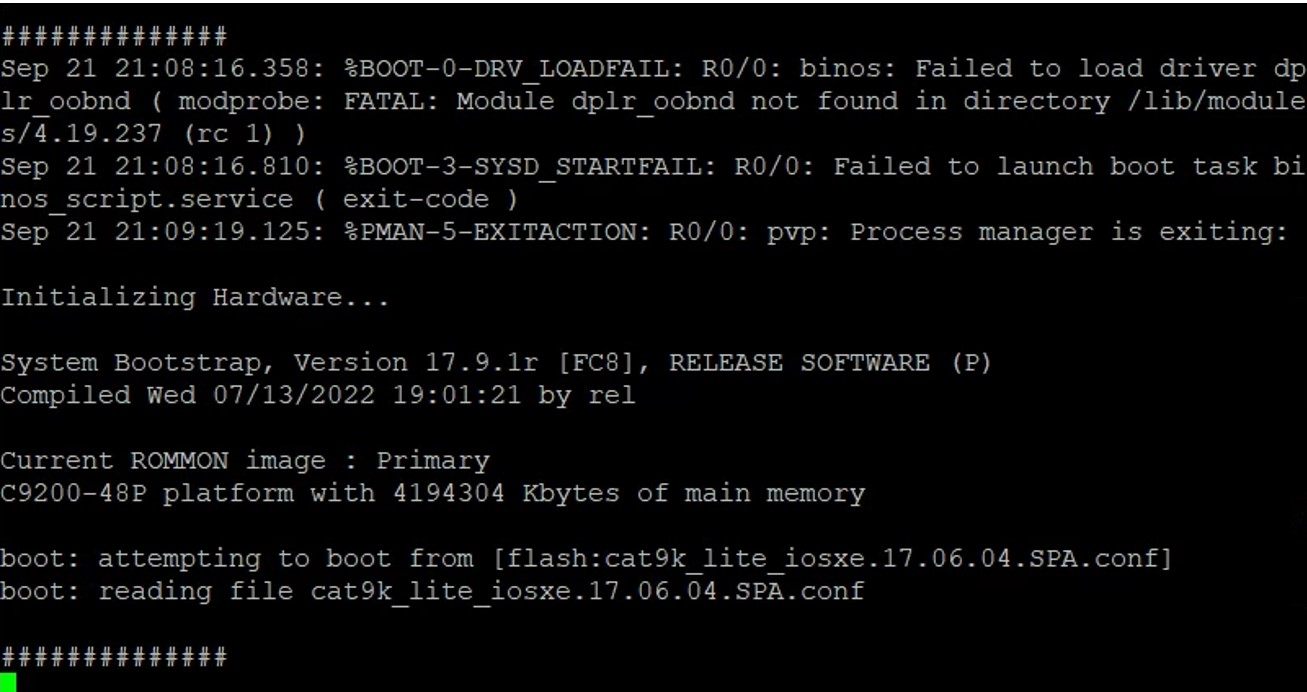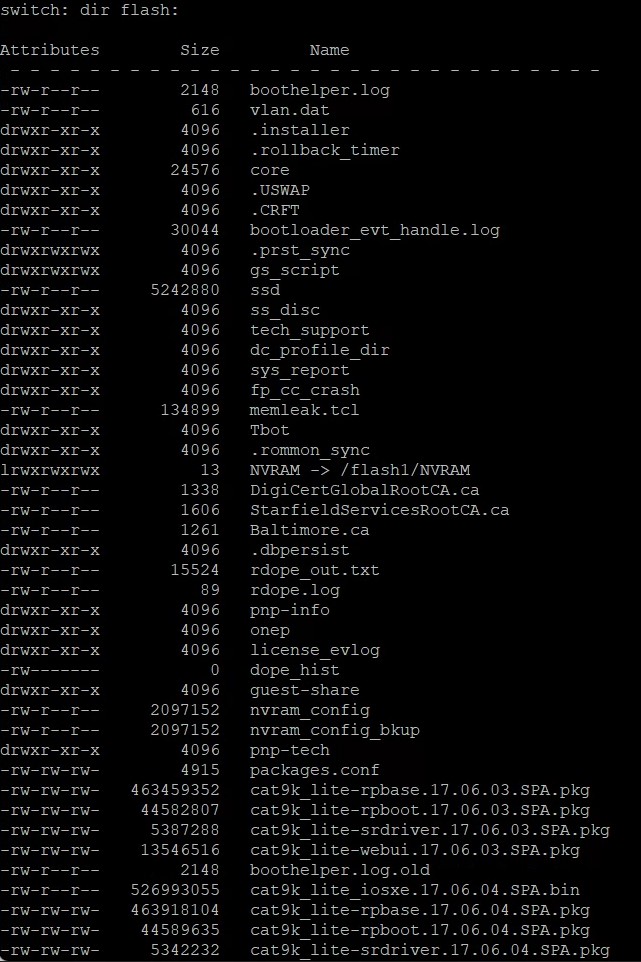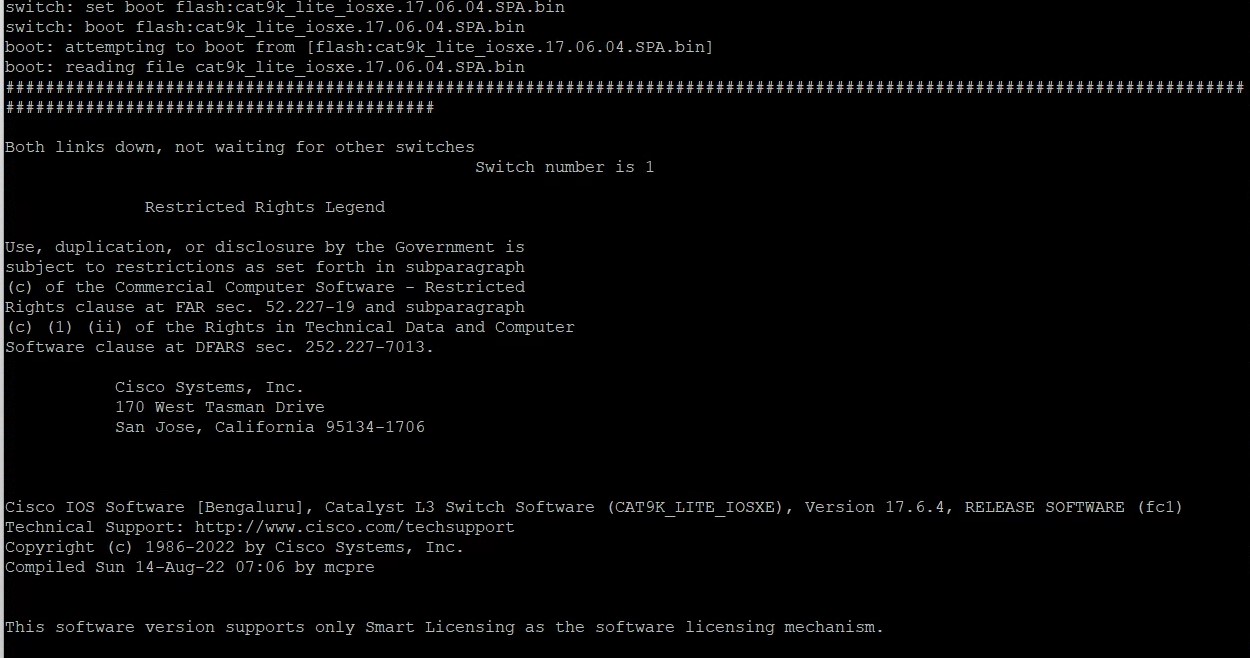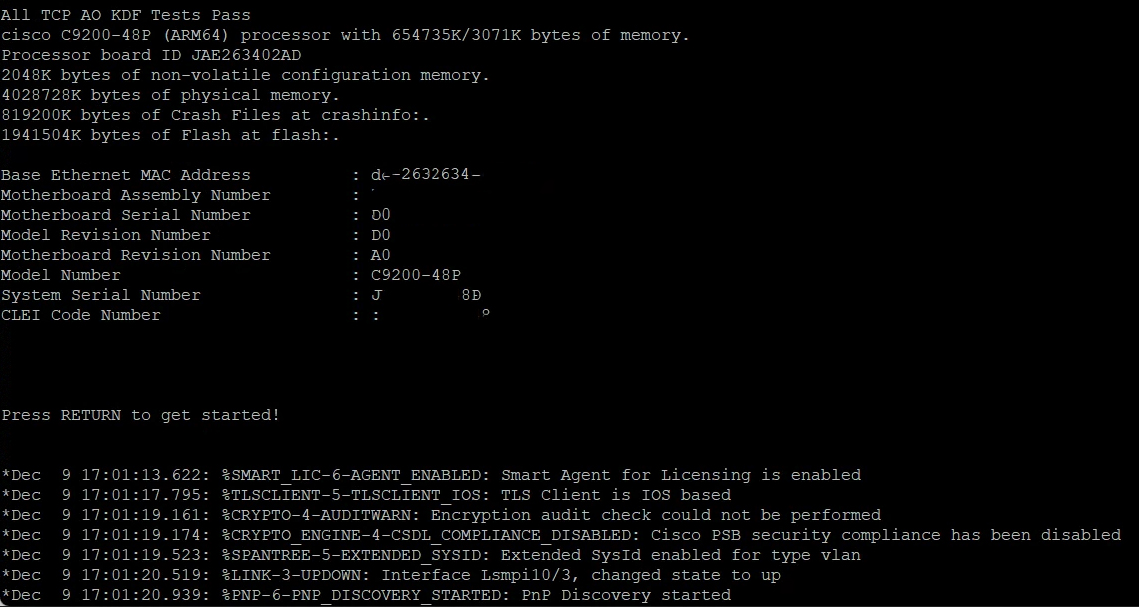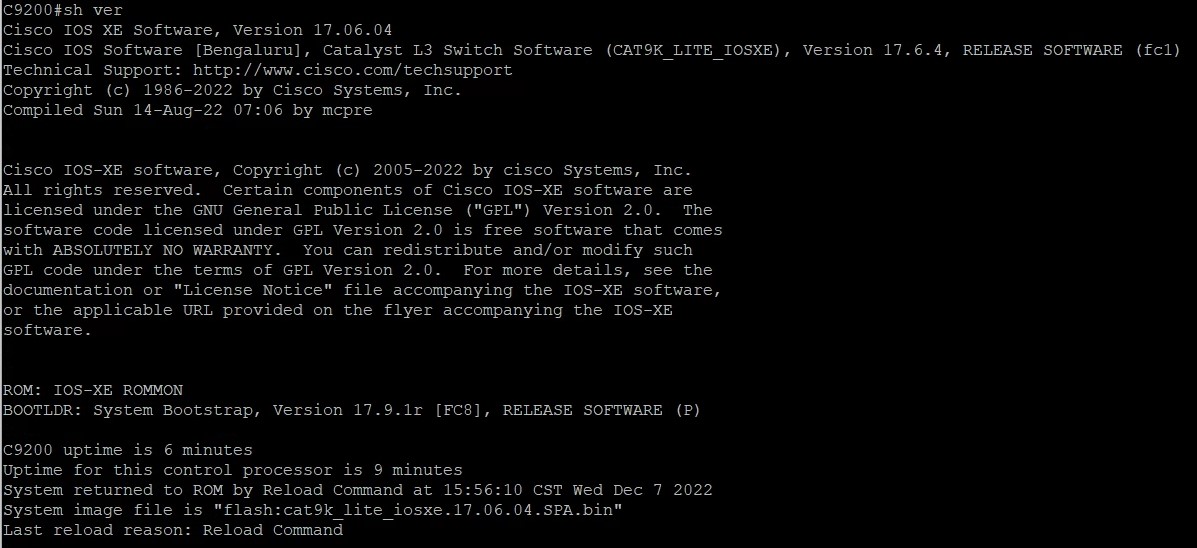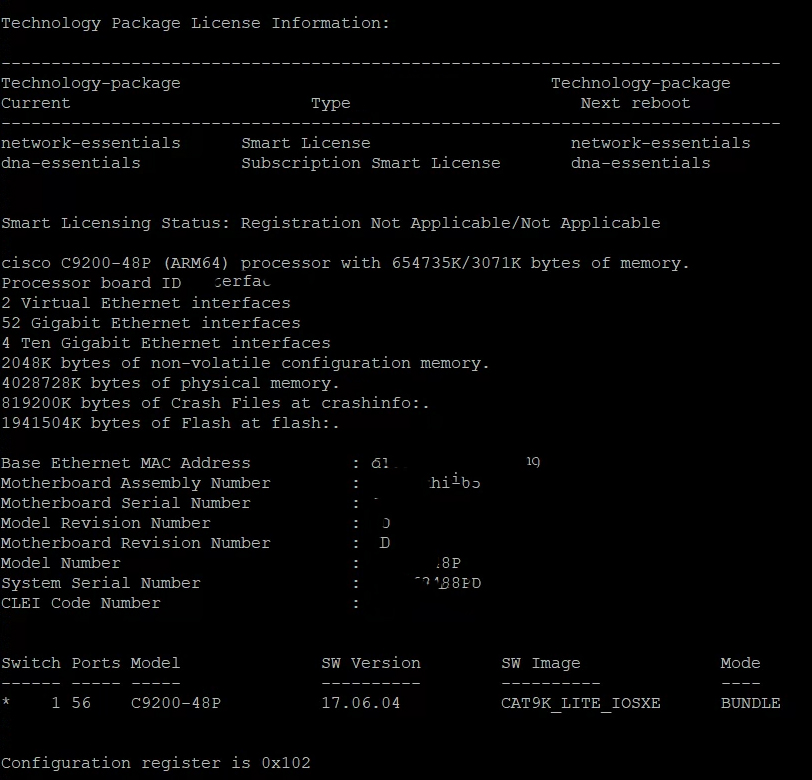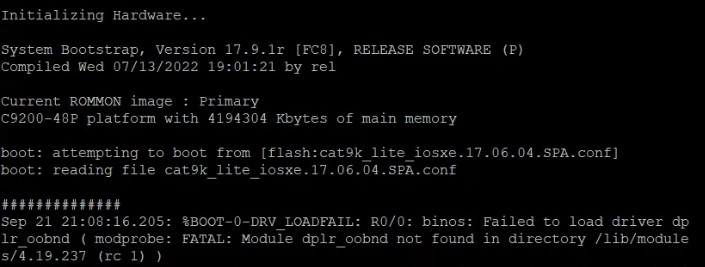Troubleshooting:
When we checked the status of owners, it shows the user is the owner.
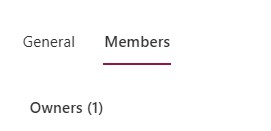
Finally, we find the problem is the user doesn’t have permissions to add the membership.
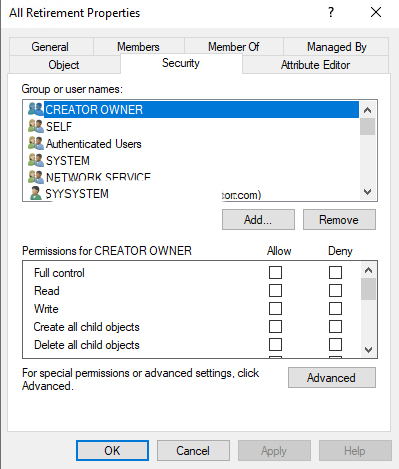
Giving Full control fixes the problem.
However, as Microsoft article “Owners of an on-premises distribution group synced to O365 can’t manage the distribution group in Exchange Online” mentioned: When an on-premises distribution group is synced to a Microsoft 365 organization through Active Directory synchronization, migrated users who are owners of the distribution group can’t manage it in Microsoft Exchange Online.
Also quoted from Office 365 – Allowing Users to Edit Exchange Groups They Manage – Perficient Blogs
Exchange Hybrid and Directory Synchronization provide for the most full-featured integration experience with your on-premises messaging environment. Users, for the most part, are unaware of whether their mailbox is in the cloud or on-premises.
There are, however, a few limitations with Exchange Hybrid and Directory Synchronization.
One of these limitations is around distribution groups that have had managers assigned for administrative purposes. If you have users that manage their own distribution groups via Outlook, you’ll find that this functionality does not work once the group manager has been moved to Exchange Online. This limitation should hopefully not come as a surprise, it’s a topic I discuss with my clients during every Exchange Online engagement. It is also an issue where unfortunately there are not a lot of great options for resolution.
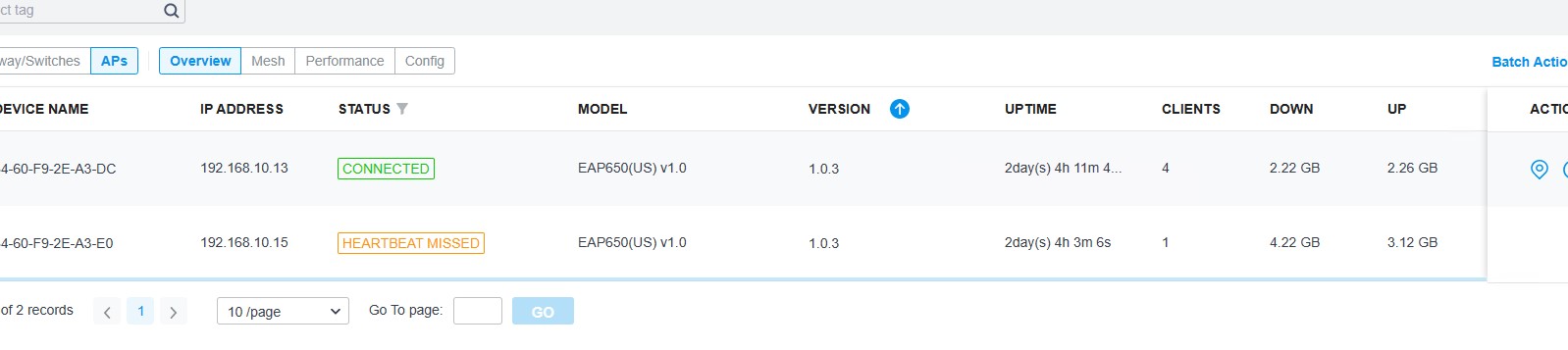
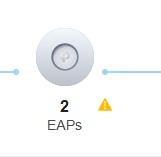
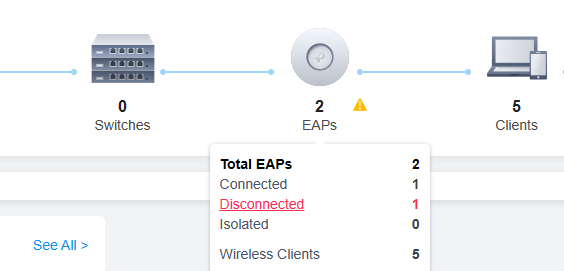
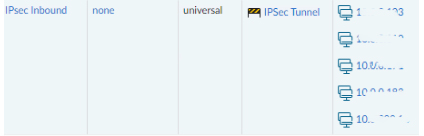


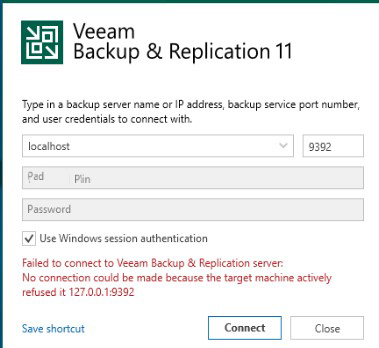 Troubleshooting:
Troubleshooting: