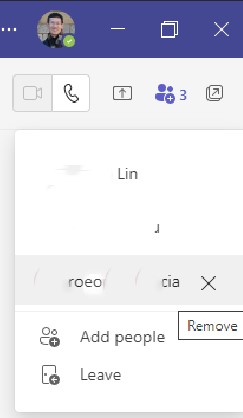
Resolution 1: It is possible the account has been disabled. Re-enable it and try to remove again.
Resolution 2: remove the user from Organization of his Properties.

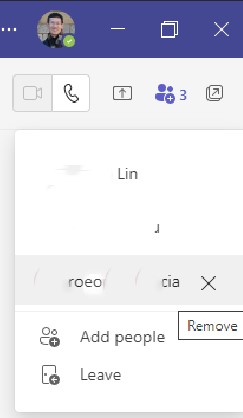
Resolution 1: It is possible the account has been disabled. Re-enable it and try to remove again.
Resolution 2: remove the user from Organization of his Properties.

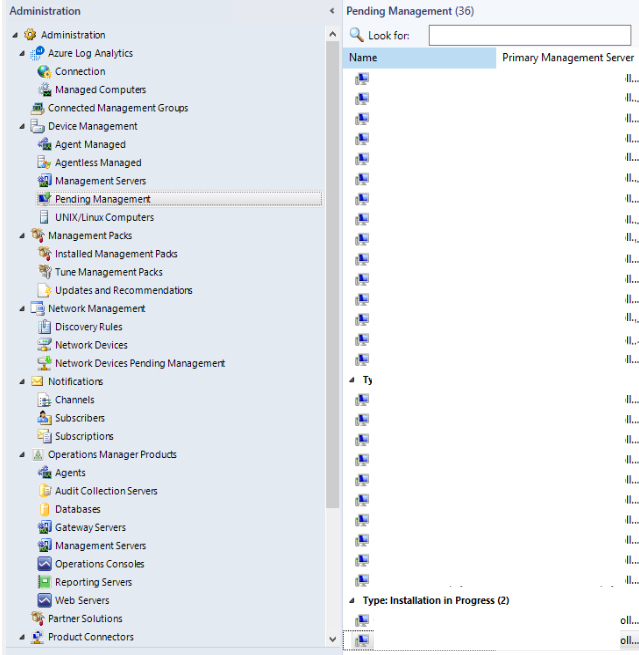
Resolution 1: Reject the computer from this view and retry discovery and agent installation.
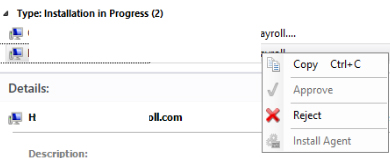
2. Please follow this post to install the Agent on the server:
Situation: When attempting to generate yahoo app password, you may receive this message: “This function is not available now”.
Resolution 1: Try different Internet Browser or computer.
Resolution 2: Try to generate the app password on Yahoo app of your phone.
Resolution 3: Try different time and try multiple times.
Situation: The client travels to China and tries to her Yahoo emails. However, Yahoo has ended its email service in China.
Resolution: Configure Outlook rule to forward yahoo emails to another email address, for example 163.com. Please refer to these posts.
How to generate app password in Yahoo
How to create Outlook Rule to forward email using Outlook Web App
Problem to generate Yahoo app password
For Gmail, please refer to this post:

Are you attempting to set up your brand-new phone to recover from iCloud backup? Does your Apple ID verification code stuck whenever you try to verify it through 2-factor verification? Try the solutions discussed in this write-up.
Many users have reported the issue that their Apple ID login froze or stuck at the verification code screen. Some people stated that nothing happens on their devices except for a pinwheel. Fortunately, there are some easy steps to resolve this issue.
Restart Your Device
Updating or restarting your device is a recommended practice to solve the verification code stuck issue. Whether you are using an iPhone or Mac, check if your device is running the latest version or not.
To update your iOS or iPhone, click General in Settings. Hit Software Update and install the new update. To update or upgrade macOS, click System Settings in the Apple menu. Press General and click Software Update. Tap Upgrade Now or Update Now when locating new software.
Reset Apple ID Password
Resetting the Apple ID’s password will help in staying updated with Apple’s regulations. Choose your name in Settings and click Password & Security. The top of the screen will say Apple ID. Tap ‘Change Password’ for password change.
Enter the passcode. iPhone will ask to input a new Apple ID password. Enter and next re-enter your new password. To set a new one, click Change. Sign in using a new password. You can also sign in to Apple id.apple.cơm reset password or change it on the web.
Force Quit an App
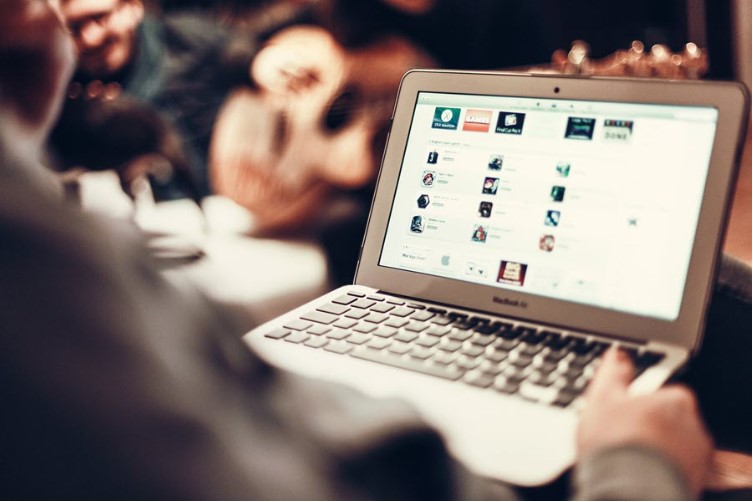
If you can’t sign into iCloud due to a stuck verification issue, force the app to close on Mac. To do this, press the Option, Command, and Escape (Esc) keys together. Alternatively, select the Force Quit option from the Apple menu. Choose the required app and hit Force Quit.
Once you force System Preferences to quit the app, open the app again. If it doesn’t work, force quit the app once again and restart your Mac computer. Sign in again to your iCloud account. If the problem remains the same, contact the iCloud support team.
Check Network Settings
Incorrect network settings can lead to an Apple ID verification code stuck issue. So, check cellular or wireless connections. Update and reset iPhone’s network settings or cellular connections. Click General by going to Settings on your iPhone.
Click on the Reset button and hit Reset Network Settings. You may require inputting your password. Do the same with valid details, and then click on Reset Network Settings for confirmation. Again, sign into networks and try using Apple ID.
Change Time Settings
Location and time settings of your iPhone can cause verification stuck issues. So, change the iPhone time setting to the 24-hour clock. It will now show time in AM and PM. You might also have to turn off the automatic time setting on your phone.
To update the time and date settings of your device, launch Settings on your device. Head to General and click the Date & Time option. Here, you’ll find the Set Automatically toggle. If it is off, turn it on to automatically set the time and date to that of the Apple Server.
Check System Status and VPN Server
Sometimes the problem is at Apple’s end instead of you. So, check Apple’s System Page to figure out the available services. If you see a green dot, it means the service you are finding is available.
If service is available and you are using a VPN server, then check it. The VPN server might be the reason. Hence, turn off the VPN connection and next turn it on again. Temporarily disabling VPN will help in using the Apple ID verification code.
Force Shut Down Your Device
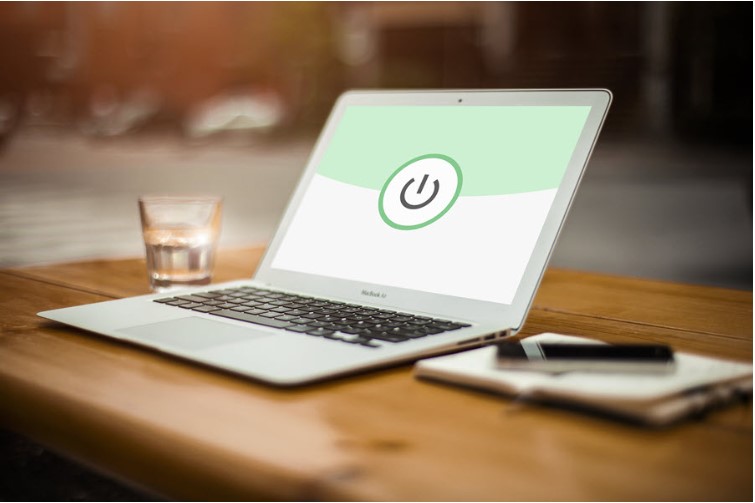
If the above solutions don’t work, force shut down your Mac or iPhone. Fully shut down your device for some minutes and then restart it. Make sure you avoid setting up your Apple ID. After completely setting up your device, set up your Apple ID.
To force restart your iPhone, tap the volume up button and immediately release it. Similarly, next hit the volume down option. Hit the side button and release it on getting the Apple logo. To force shut down your Mac, force closes the app and normally shut down your Mac.
Conclusion
When Apple verification fails, using the verification code is highly recommended. It helps in finding whether you are logged in with your Apple ID. Note that you will have to access another iPhone to use this method.
The troubleshooting tips listed above are useful when you are stuck at the Apple ID verification code. If you can’t find any of them to be effective and to resolve the issue becomes hard, contact the Apple support team.
How to Migrate Veeam Backup Files from one storage to another
the client gets this message: “Move all backup files to the new backup repository first”.
Troubleshooting: event you have moved all backup files to the new storage, you need to map it in the backup job.
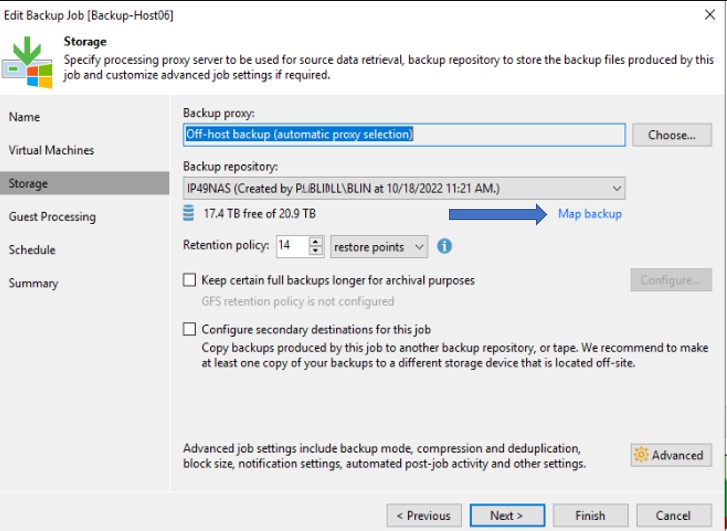
Troubleshooting: We find the client assign shared folder read and write permissions only. However, to browse the Control Panel and Package, you also need to assign administrator permissions.

He also assign
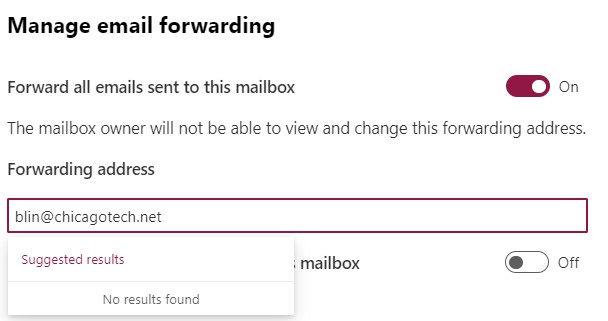
For administrator
Resolution 1: Enable Forwarding on Anti-Spam Policy. Please refer to this post:
Resolution 2: Create an Anti-spam Policy for the forwarding to an external email address (This is more secure)
Resolution 3: Create a Contact for forwarding external email
For a user
Resolution 4: Create a rule to forward email using Outlook
Resolution 5: Create an Automatic Reply to forward the emails
File > Automatic Replies > Rules… >Add Rule… > Forward > Check the box and populate the “To;” field
Resolution: using dir command to search it. For example,
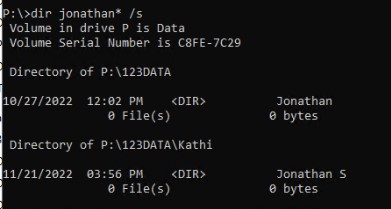
The Operations Manager Server failed to open service control manager on computer.
Therefore, the Server cannot complete configuration of agent on the computer.
Operation: Agent Install
Install account: NT AUTHORITY\SYSTEM
Error Code: 80070005
Error Description: Access is denied.
Troubleshooting: In most case, this is permissions issue.
Resolution 1: Add your account to local admins on both server and SCOM server.
Resolution 2: Add your account into System Managed Accounts Group on both servers.
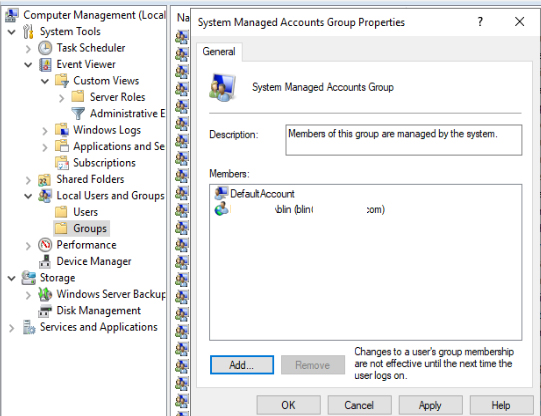
Resolution 3: Did you deploy the Enterprise CA’s Root Certificate to the devices? You need to deploy the Root CA’s to the devices so that the signed application can be trusted. You can easily deploy your root CA via group policy.
Resolution 4: Try different account.