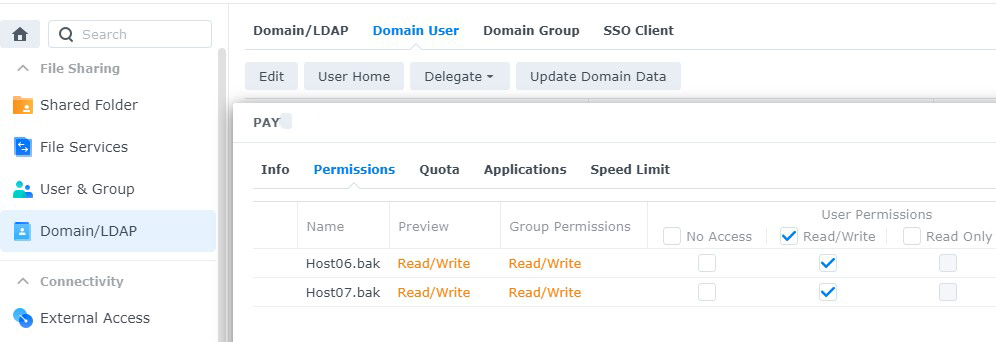
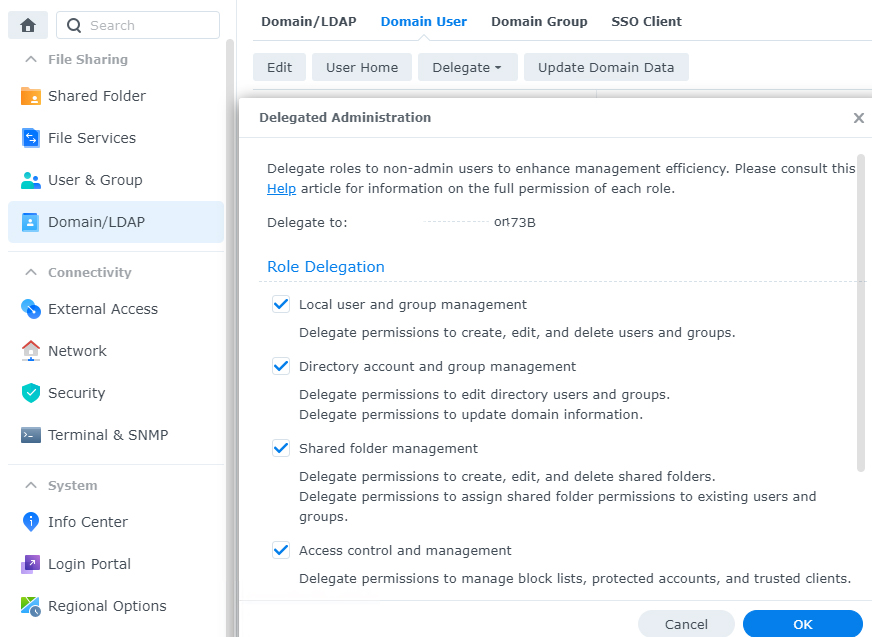
However, the user can’t see Control Panel and Package Center.
Resolution: You need to create a domain group and join user in the group. Then go Control Panel -> Domain/LDAP -> Edit -> Advanced -> Domain Administrators -> Add the group.
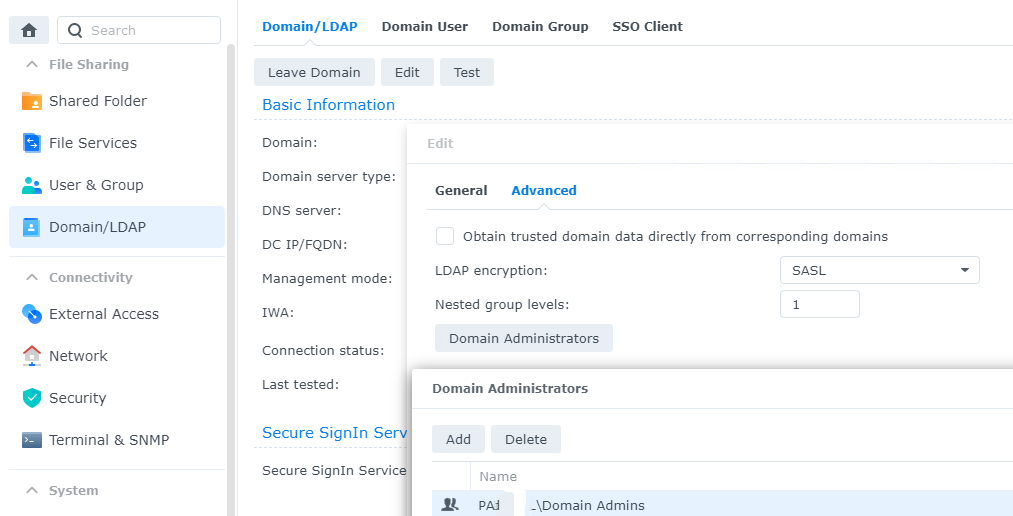
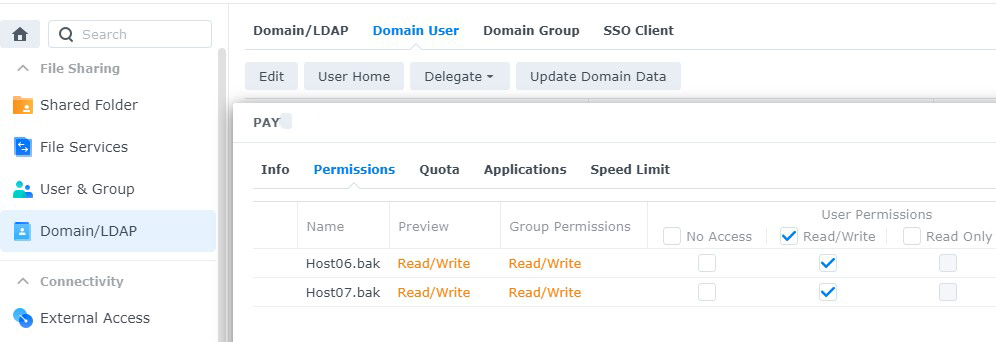
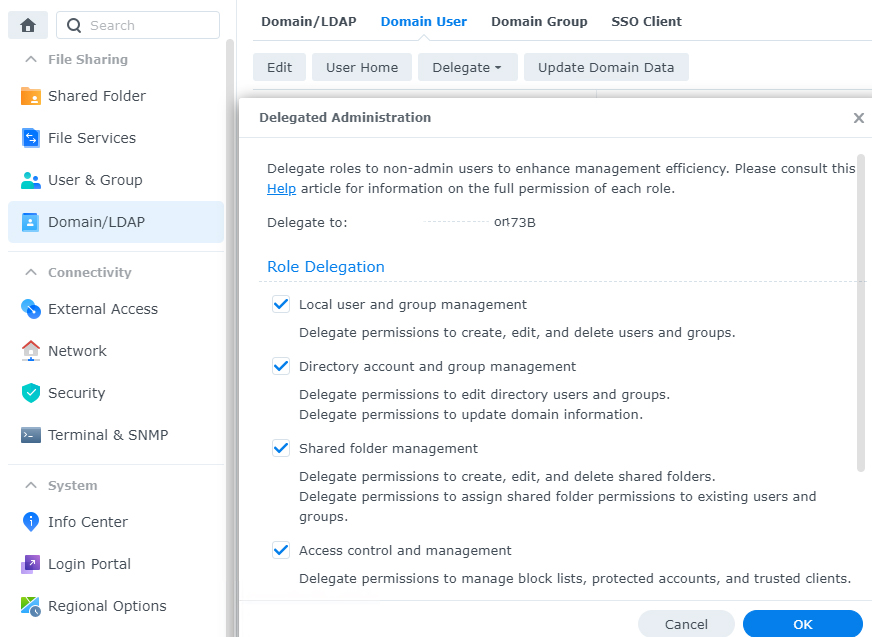
However, the user can’t see Control Panel and Package Center.
Resolution: You need to create a domain group and join user in the group. Then go Control Panel -> Domain/LDAP -> Edit -> Advanced -> Domain Administrators -> Add the group.
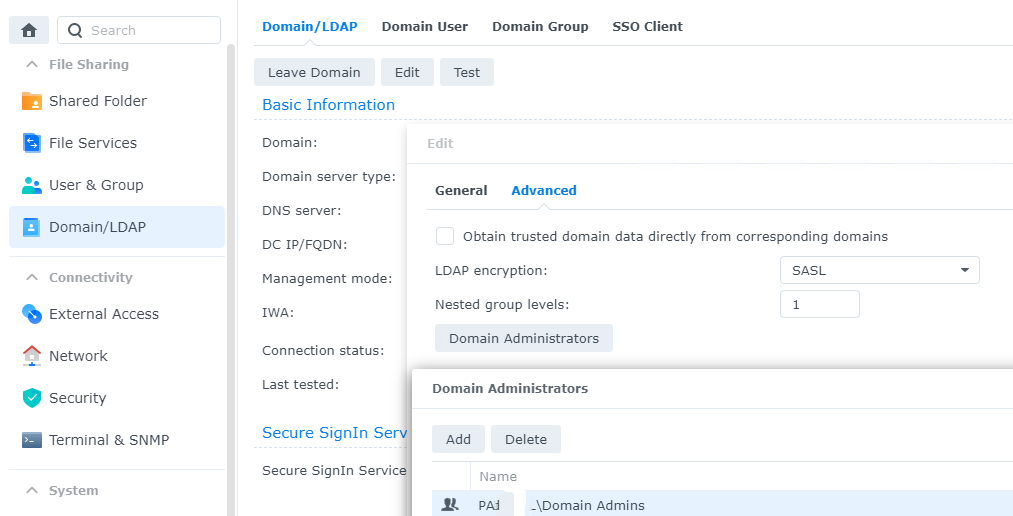
Situation: The client installs some network on their Windows 2019 Server. However, those printers don’t show in Printers & Devices.
Resolution 1: Run Services and restart the print spooler.
Resolution 2: Restart the server.
Resolution 3: Check any Windows updates holding. You may install them and restart.
Situation: The client tries to create backup storage on Veeam backup. They have a problem to access one of shared folders.
Case 1: Make sure you have assigned the permissions.

Causes: If the capacity of the created volume is larger than the configured Storage Pool threshold, the error message will appear. In our example,
Volume Alert is setup 80% of 5.28TB
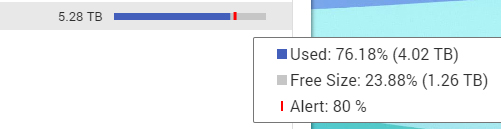
Storage Pool Alert is setup 90% of 5.44TB
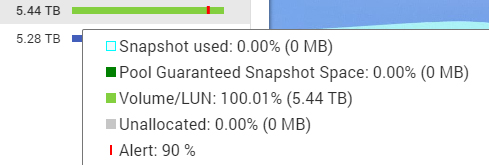
5.28/5.44=0.970588, which is over 90% so that you receive the alert.
Resolution 1: Adjust Storage Pool Alert to 98% by going to 1) Storage & Snapshots > Storage > Storage/Snapshots. 2) Select Storage Pool. 3) Click Manage to open Management Window. 4) Click Action. 5) Select Set Threshold.
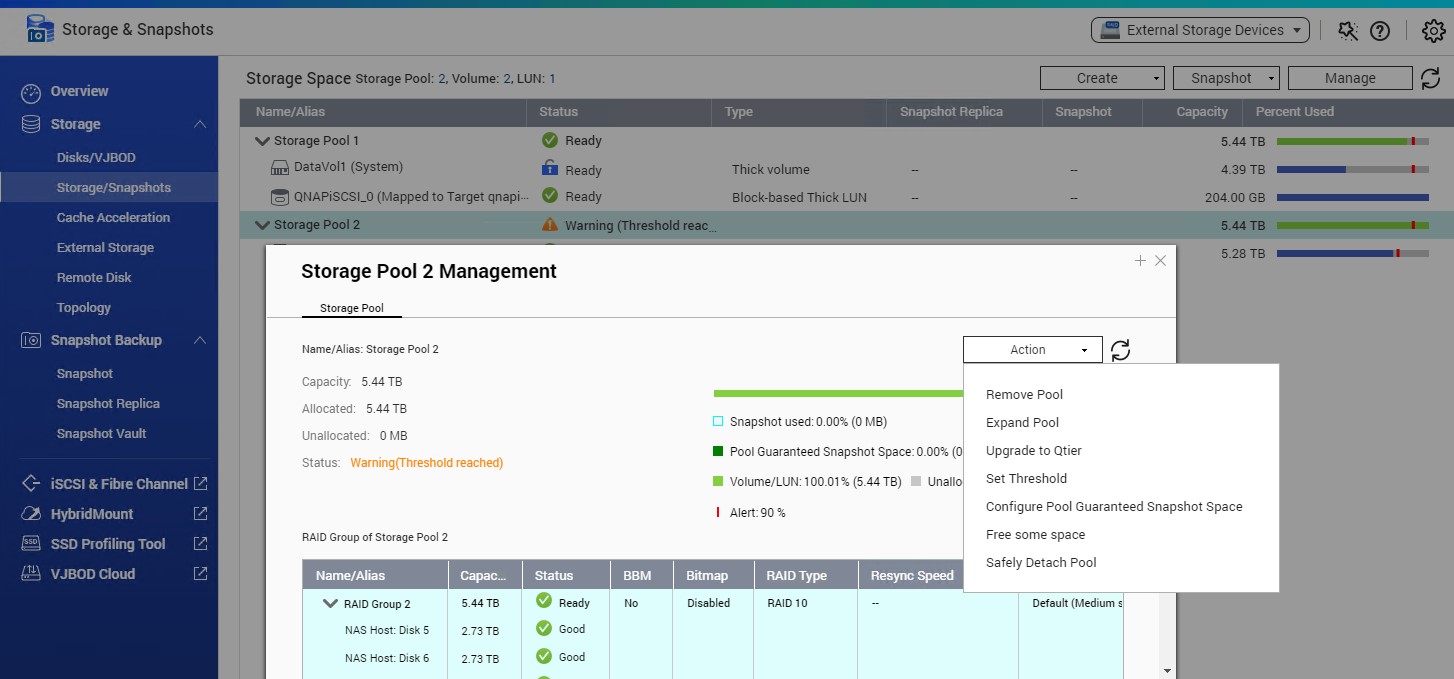
Resolution 2: Disable the predefined threshold on Storage Pool Alert.
Resolution 3: Shrink the volume size so that the allocated capacity becomes lower than the predefined threshold.
Troubleshooting: From User Properties > Attribute, we can see all 3 email addresses are there.
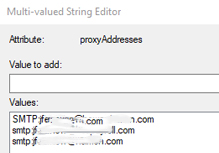
However, Aliases under Office 365>admin center>Active users shows only two email addresses.
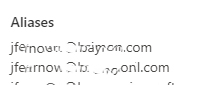
Go back to User Properties > Attribute, we find smtp: and b.com email address has a space on username, for example smtp: username@b.com. Changing it to smtp:username@b.com and re-syncing fixes the problem.
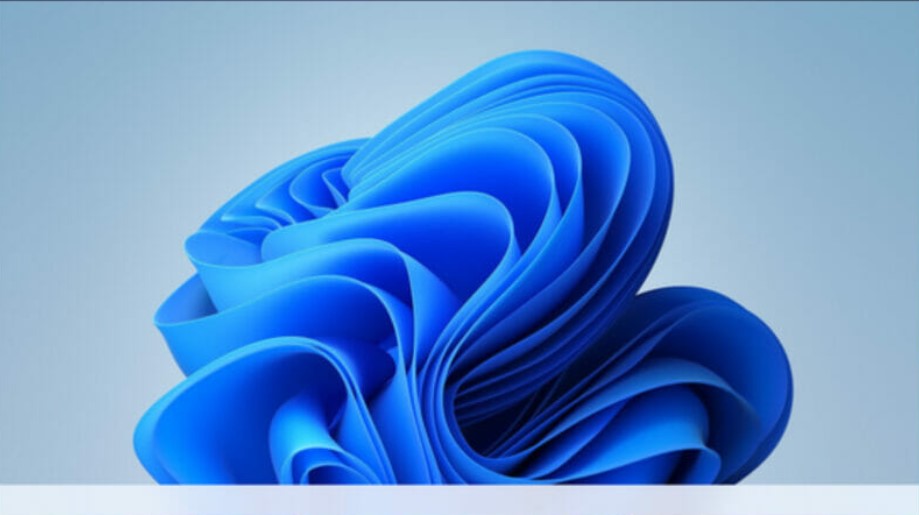
Resolution 1: Delete the user profile and re-login to create a new user profile.
Resolution 2: Run System restore. If you have a problem to run system restore using GUI, try rstrui.exe command from Task Manager.
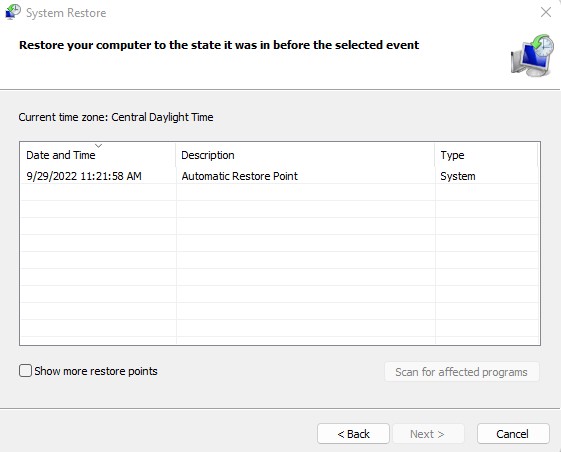
Resolution 3: Uninstall recent updates.
Resolution 4: Reset This PC.
Resolution 5: Delete HKCU\SOFTWARE\Microsoft\Windows\CurrentVersion\IrisService from Registry.
1. Press the Ctrl + Alt + Del keys and select Task Manager.
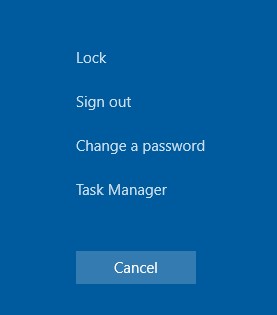
2. Click on File and then Run new task.
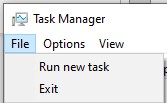
3. Type cmd and click OK.
4. Type this command
reg delete HKCU\SOFTWARE\Microsoft\Windows\CurrentVersion\IrisService /f && shutdown -r -t 0
and press Enter key.
5. The PC will restart.
Resolution 6: Update the Display driver from Device Manager manually and check if the issue is resolved.
Step 1: Press Windows key + X and click on Device Manager.
Step 2: Expand Display Adaptor.
Step 3: Right click on the video driver and select Update Driver Software.
Step 4: Restart the computer.
Resolution 7: Right click on Start > Select PowerShell (admin)
Type or copy/paste the following command into the window then press Enter.
Get-AppXPackage | Foreach {Add-AppxPackage -DisableDevelopmentMode -Register “$($_.InstallLocation)\AppXManifest.xml”}
Ignore the errors in red. When the command finishes, reboot the computer and verify everything is working as it should.
Resolution 8: I advise Resetting the pc or if you have the Windows Creator Update roll back to the previous build and wait for updates.
Resolution 9:
I’m on the Insiders Build and this is something that had been giving me some trouble for a while. First, I had been pointed to the IrisService but that was a dead-end, and then I also been told to restart the WSearch service which may have worked but wasn’t consistent.
Finally, someone mentioned trying to restart explorer, so I decided to give that a try. You could probably get this accomplished with cmd but I tend to use PowerShell more.
Get-process -Name explorer | Stop-Process
This killed the Explorer process and the Taskbar immediately came back and is working fine now. I’ll see if I can try to reproduce again to verify, but this is a good start.
Resolution 10: I found that the only solution at this point, is to keep a shortcut to task manager on your desktop. Once you’ve logged in with no icons, click on the task manager go down to Windows explorer. Restart the process. Log out. And log back in. I’m hoping this is an incredibly short term fix.
Resolution 11: Ran this in PowerShell worked for me when nothing else did. Restart after or restart explorer.exe Change the two web quotes “ ” to normal quotes.
Get-AppXPackage -AllUsers | Foreach {Add-AppxPackage -DisableDevelopmentMode -Register “$($_.InstallLocation)\AppXManifest.xml”}
Resolution 12: Restart File Explorer.